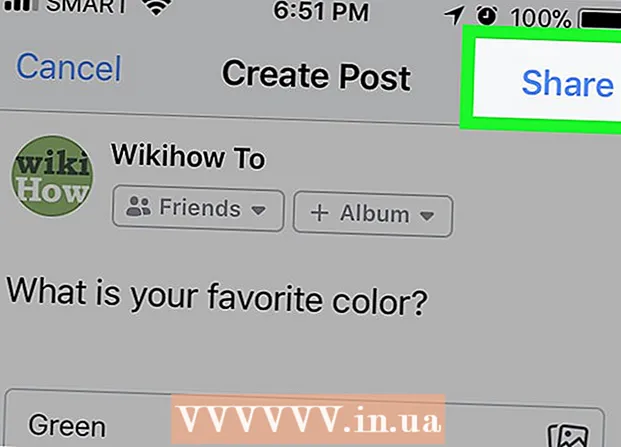Автор:
Helen Garcia
Жасалған Күн:
18 Сәуір 2021
Жаңарту Күні:
1 Шілде 2024
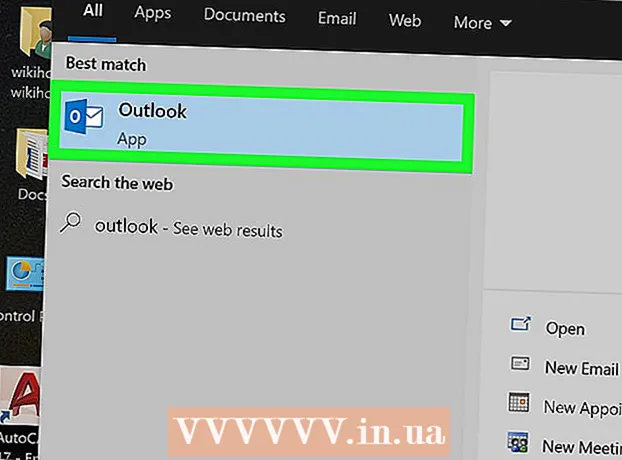
Мазмұны
- Қадамдар
- 3 әдіс 1: SMTP серверін конфигурациялау
- 3 -ші әдіс 2: SMTP сервер портын қалпына келтіру
- 3 -ші әдіс 3: Зақымдалған PST файлын жөндеу
- Кеңестер
- Ескертулер
0x800ccc78 қате туралы хабарлама әдетте «белгісіз қате» деп белгіленеді, бұл диагноз қоюды және түзетуді қиындатады. Бірақ, басқа да көптеген бағдарламалық қамтамасыз ету проблемалары сияқты, бұл мәселені шешу бір қарағанда қарағанда әлдеқайда оңай. Outlook бағдарламасын қайта іске қосу және 0x800ccc78 қатесінен құтылу үшін параметрлерді аздап өзгерту керек.
Қадамдар
3 әдіс 1: SMTP серверін конфигурациялау
 1 Outlook бағдарламасын іске қосыңыз. Егер ол қазірдің өзінде жұмыс істеп тұрса және сіздің алдыңызда қате туралы хабарлама болса, онда сіз бағдарламаны жауып, қайтадан бастауыңыз керек.
1 Outlook бағдарламасын іске қосыңыз. Егер ол қазірдің өзінде жұмыс істеп тұрса және сіздің алдыңызда қате туралы хабарлама болса, онда сіз бағдарламаны жауып, қайтадан бастауыңыз керек.  2 Құралдар, содан кейін Есептік жазба параметрлері түймешігін басыңыз. «Сервис» мәзірі бағдарламаның құралдар тақтасында орналасқан. Есептік жазба параметрлері бөлімі-ашылмалы мәзір элементтерінің бірі.
2 Құралдар, содан кейін Есептік жазба параметрлері түймешігін басыңыз. «Сервис» мәзірі бағдарламаның құралдар тақтасында орналасқан. Есептік жазба параметрлері бөлімі-ашылмалы мәзір элементтерінің бірі. - Ескерту: Outlook -тың кейбір нұсқаларында бұл мәзір Файл → Ақпарат → Есептік жазба параметрлері астында орналасқан.
 3 «Тіркелгі параметрлері» бөлімінде «Электрондық пошта» қойындысына өтіңіз. «Есептік жазба параметрлері» бөлімін ашқаннан кейін шағын қойынды терезе пайда болады. Пошта тіркелгісі туралы ақпаратты көрсету үшін «Электрондық поштаны» таңдаңыз.
3 «Тіркелгі параметрлері» бөлімінде «Электрондық пошта» қойындысына өтіңіз. «Есептік жазба параметрлері» бөлімін ашқаннан кейін шағын қойынды терезе пайда болады. Пошта тіркелгісі туралы ақпаратты көрсету үшін «Электрондық поштаны» таңдаңыз.  4 Терезенің төменгі оң жақ бұрышындағы «Басқа параметрлерді», содан кейін «Шығыс пошталық серверді» таңдаңыз. Бірнеше қойындылары бар басқа терезе ашылады. Қажетті параметрлерге қол жеткізу үшін Шығыс поштасы сервері қойындысын нұқыңыз.
4 Терезенің төменгі оң жақ бұрышындағы «Басқа параметрлерді», содан кейін «Шығыс пошталық серверді» таңдаңыз. Бірнеше қойындылары бар басқа терезе ашылады. Қажетті параметрлерге қол жеткізу үшін Шығыс поштасы сервері қойындысын нұқыңыз.  5 Шығыс пошта сервері параметрлерінің дұрыс екеніне көз жеткізіңіз. Негізінде маңызды екі параметр ғана бар және оларды Outlook -тың дұрыс жұмыс істеуі үшін конфигурациялауға болады:
5 Шығыс пошта сервері параметрлерінің дұрыс екеніне көз жеткізіңіз. Негізінде маңызды екі параметр ғана бар және оларды Outlook -тың дұрыс жұмыс істеуі үшін конфигурациялауға болады: - «SMTP сервері аутентификацияны қажет етеді» жанындағы құсбелгіні қойыңыз.
- «Кіріс хаттар үшін сервермен бірдей» опциясын қосыңыз.
 6 Параметрлерді сақтау және пошта тіркелгісіне оралу үшін «ОК» түймесін басыңыз. «Есептік жазбаны тексеру» түймесін баспаңыз. Ол ештеңе бермейді және енгізілген өзгерістерді қайтара алады. Параметрлер терезесін жабу үшін Аяқтау түймешігін басыңыз, содан кейін Есептік жазба параметрлерінен шығу үшін Жабу түймесін басыңыз.
6 Параметрлерді сақтау және пошта тіркелгісіне оралу үшін «ОК» түймесін басыңыз. «Есептік жазбаны тексеру» түймесін баспаңыз. Ол ештеңе бермейді және енгізілген өзгерістерді қайтара алады. Параметрлер терезесін жабу үшін Аяқтау түймешігін басыңыз, содан кейін Есептік жазба параметрлерінен шығу үшін Жабу түймесін басыңыз. - Ескерту: Outlook нұсқасына байланысты нақты мәтін сәл өзгеше болуы мүмкін. Жалғыз маңызды нәрсе - «Бас тарту» түймесін баспау. Параметрлерді жабу үшін OK, Аяқтау немесе Қолдану түймешігін басыңыз.
 7 Outlook бағдарламасын қайта іске қосыңыз және хабарды жіберіп көріңіз. Әдетте, хабар жіберу кезінде қате пайда болады. Бағдарламаны қайта іске қосыңыз және сәтті екеніңізді білу үшін электрондық поштаны жіберіп көріңіз.
7 Outlook бағдарламасын қайта іске қосыңыз және хабарды жіберіп көріңіз. Әдетте, хабар жіберу кезінде қате пайда болады. Бағдарламаны қайта іске қосыңыз және сәтті екеніңізді білу үшін электрондық поштаны жіберіп көріңіз. - Егер қате жойылмаса, алаңдамаңыз. Бұл мәселенің басқа ықтимал шешімдері төменде келтірілген.
3 -ші әдіс 2: SMTP сервер портын қалпына келтіру
 1 Есептік жазба параметрлерін қайтадан ашыңыз. Бұл мәзір элементтерінің бірі «Қызмет». Оны электрондық пошта тіркелгілері деп те атауға болады. Бұл шешім электрондық поштаны жіберу кезінде 0x800ccc78 қатесі пайда болатын жағдайларға арналған.
1 Есептік жазба параметрлерін қайтадан ашыңыз. Бұл мәзір элементтерінің бірі «Қызмет». Оны электрондық пошта тіркелгілері деп те атауға болады. Бұл шешім электрондық поштаны жіберу кезінде 0x800ccc78 қатесі пайда болатын жағдайларға арналған.  2 Келесі электрондық пошта тіркелгісіне өту үшін Келесі түймесін басыңыз. Кейбір нұсқаларда мұны істеу үшін Электрондық пошта тіркелгісін өзгерту түймесін басу керек. Негізінде, шығыс пошта параметрлерін қолмен қайта конфигурациялау қажет болады. Outlook байланыстырылған электрондық пошта үшін серверлерді қайта конфигурациялау қажет.
2 Келесі электрондық пошта тіркелгісіне өту үшін Келесі түймесін басыңыз. Кейбір нұсқаларда мұны істеу үшін Электрондық пошта тіркелгісін өзгерту түймесін басу керек. Негізінде, шығыс пошта параметрлерін қолмен қайта конфигурациялау қажет болады. Outlook байланыстырылған электрондық пошта үшін серверлерді қайта конфигурациялау қажет.  3 Қажетті электрондық пошта тіркелгісін екі рет нұқыңыз, содан кейін Қосымша параметрлер түймешігін басыңыз. Егер Outlook бағдарламасына тек бір электрондық пошта тіркелгісі қосылған болса, оны таңдаңыз. Порттар конфигурацияланған мәзірге өту керек. «SMTP сервері аутентификацияны қажет етеді» опциясы (алдыңғы әдіспен белгіленген қорап) әлі де тексерілгеніне көз жеткізіңіз.
3 Қажетті электрондық пошта тіркелгісін екі рет нұқыңыз, содан кейін Қосымша параметрлер түймешігін басыңыз. Егер Outlook бағдарламасына тек бір электрондық пошта тіркелгісі қосылған болса, оны таңдаңыз. Порттар конфигурацияланған мәзірге өту керек. «SMTP сервері аутентификацияны қажет етеді» опциясы (алдыңғы әдіспен белгіленген қорап) әлі де тексерілгеніне көз жеткізіңіз.  4 Қосымша қойындысын нұқыңыз. Егер құсбелгі әлі де болса, Қосымша қойындысына өтіңіз. Бұл терезеде өте мұқият болу керек. Ол көптеген маңызды параметрлерді қамтиды. Сізге тек порт нөмірін өзгерту қажет.
4 Қосымша қойындысын нұқыңыз. Егер құсбелгі әлі де болса, Қосымша қойындысына өтіңіз. Бұл терезеде өте мұқият болу керек. Ол көптеген маңызды параметрлерді қамтиды. Сізге тек порт нөмірін өзгерту қажет.  5 «SMTP сервері» порт нөмірін 587 -ге өзгертіңіз. Бұл жалғыз өзгеріс мәселені шешуі керек. Барлық мәзірлерден шығу үшін OK және Done түймешігін басыңыз (Болдырмау немесе X емес) және бұл мәселені шешкенін тексеріңіз. Егер жоқ болса, көмектесетін басқа шешім бар.
5 «SMTP сервері» порт нөмірін 587 -ге өзгертіңіз. Бұл жалғыз өзгеріс мәселені шешуі керек. Барлық мәзірлерден шығу үшін OK және Done түймешігін басыңыз (Болдырмау немесе X емес) және бұл мәселені шешкенін тексеріңіз. Егер жоқ болса, көмектесетін басқа шешім бар.
3 -ші әдіс 3: Зақымдалған PST файлын жөндеу
- 1 PST файлын жөндеуден бұрын алдыңғы екі әдісті қолданып көріңіз. PST жеке сақтау кестесін білдіреді. Бұл файлдар тым үлкен болған кезде, оларда қателер жиі пайда болады, оларды түзетуге болады. Бұл өте қиын емес, бірақ алдымен алғашқы екі әдіс жұмыс істейтініне көз жеткізіңіз. Олар әлдеқайда қарапайым және агрессивті емес. Дегенмен, PST қалпына келтіру бағдарламасы өте қарапайым және қауіпсіз. Сонымен қатар, Майкрософт бұл бағдарламаны Outlook -пен бірге жібереді және ол Кіріс жәшігін жөндеу деп аталады.
 2 PST қалпына келтіру бағдарламасын іске қосыңыз. Windows қолданушылары үшін бұл бағдарлама «Scanpst.exe» деп аталады. Mac пайдаланушылары Scanpst бағдарламасын пайдалана алмауы мүмкін. Бұл жағдайда іздеу жүйесіне «Outlook PST қалпына келтіру» деп теріп, сәйкес бағдарламаны жүктеңіз.
2 PST қалпына келтіру бағдарламасын іске қосыңыз. Windows қолданушылары үшін бұл бағдарлама «Scanpst.exe» деп аталады. Mac пайдаланушылары Scanpst бағдарламасын пайдалана алмауы мүмкін. Бұл жағдайда іздеу жүйесіне «Outlook PST қалпына келтіру» деп теріп, сәйкес бағдарламаны жүктеңіз. - CNET веб -сайтында сіз PST қалпына келтіру бағдарламалық жасақтамасын толығымен ақысыз жүктей аласыз.
- Кейде Scanpst табу қиын болуы мүмкін. Оны табу үшін келесі жолды мекенжай жолағына көшіріңіз: Бағдарлама файлдары Microsoft Office . Содан кейін OFFICE түймесін басып, Scanpst табыңыз.
 3 PST файлдарының орнын табу үшін Outlook бағдарламасын іске қосыңыз. Есептік жазба параметрлерін қайтадан ашыңыз (Құралдар немесе Файл → Ақпарат арқылы) және Деректер файлдары қойындысын нұқыңыз. Сіз барлық электрондық пошта мекенжайларының тізімін көресіз. Қатені жіберетінді таңдаңыз, содан кейін PST файлы сақталатын қалтаны ашу үшін «Файлдың орналасуын ашу» түймесін басыңыз.
3 PST файлдарының орнын табу үшін Outlook бағдарламасын іске қосыңыз. Есептік жазба параметрлерін қайтадан ашыңыз (Құралдар немесе Файл → Ақпарат арқылы) және Деректер файлдары қойындысын нұқыңыз. Сіз барлық электрондық пошта мекенжайларының тізімін көресіз. Қатені жіберетінді таңдаңыз, содан кейін PST файлы сақталатын қалтаны ашу үшін «Файлдың орналасуын ашу» түймесін басыңыз. - Бұл файлдың орнын есте сақтаңыз - бұл сізге кейінірек қажет болады.
 4 Қалпына келтіру бағдарламасына оралыңыз және жаңа табылған PST файлына өтіңіз. Енді сіз оның қай жерде екенін білсеңіз, PST қарау немесе жүктеу түймесін басып, Outlook файлын таңдаңыз. Кейбір бағдарламаларда файлды қалтадан бағдарламаға апарып тастау жеткілікті.
4 Қалпына келтіру бағдарламасына оралыңыз және жаңа табылған PST файлына өтіңіз. Енді сіз оның қай жерде екенін білсеңіз, PST қарау немесе жүктеу түймесін басып, Outlook файлын таңдаңыз. Кейбір бағдарламаларда файлды қалтадан бағдарламаға апарып тастау жеткілікті.  5 Бастау түймесін басып, экрандағы нұсқауларды орындаңыз. Ең алдымен, бағдарлама PST файлдарын сканерлейді. Егер ол қате тапса, ол оларды қалпына келтіруді ұсынады. Ескі файлдағы қателерді түзету үшін Жөндеу түймешігін басыңыз, осылайша басқа мәселелердің туындауына жол бермеңіз.
5 Бастау түймесін басып, экрандағы нұсқауларды орындаңыз. Ең алдымен, бағдарлама PST файлдарын сканерлейді. Егер ол қате тапса, ол оларды қалпына келтіруді ұсынады. Ескі файлдағы қателерді түзету үшін Жөндеу түймешігін басыңыз, осылайша басқа мәселелердің туындауына жол бермеңіз. - Қалпына келтіру процедурасы PST файлының сақтық көшірмесін жасайды, сондықтан деректердің жоғалуы туралы алаңдамаңыз.
 6 Outlook бағдарламасын жаңа PST файлымен бастаңыз. Файлды қалпына келтіргеннен кейін ескі файлды сол қалтада қалдырыңыз. Егер бірдеңе дұрыс болмаса, бүлінген файлды жаңа бөлек қалтаға салыңыз. Егер сізде жаңа файлды синхрондау кезінде қиындықтар туындаса, деректер файлдары терезесіне оралыңыз. Терезенің сол жағында «Файл қосу» түймесін табыңыз. Жаңа PST файлын қосу үшін оны басыңыз.
6 Outlook бағдарламасын жаңа PST файлымен бастаңыз. Файлды қалпына келтіргеннен кейін ескі файлды сол қалтада қалдырыңыз. Егер бірдеңе дұрыс болмаса, бүлінген файлды жаңа бөлек қалтаға салыңыз. Егер сізде жаңа файлды синхрондау кезінде қиындықтар туындаса, деректер файлдары терезесіне оралыңыз. Терезенің сол жағында «Файл қосу» түймесін табыңыз. Жаңа PST файлын қосу үшін оны басыңыз. - Аяқтағанша PST қалтасын ашық ұстаңыз. Бұл олардың кейінгі іздеуін едәуір жеңілдетеді.
Кеңестер
- Әдетте, бұл қате вирус немесе Outlook дұрыс жабылмауынан болады.
Ескертулер
- Параметрлерді өзгертпес бұрын барлық электрондық пошталардың көшірмелерін жасаңыз.
- Ешқашан расталмаған сайттан бағдарламаларды жүктемеңіз, тіпті PST қалпына келтіру үшін.