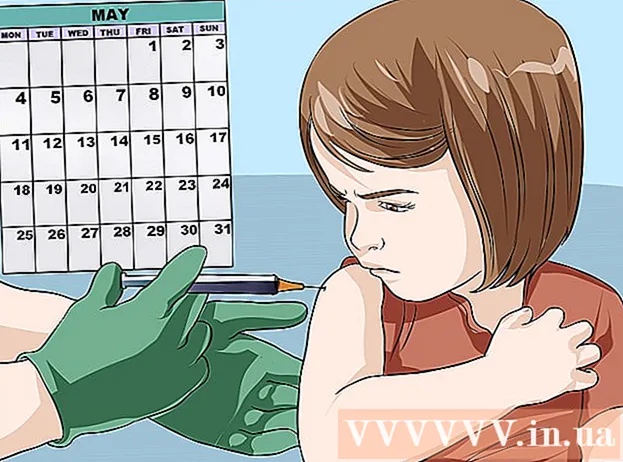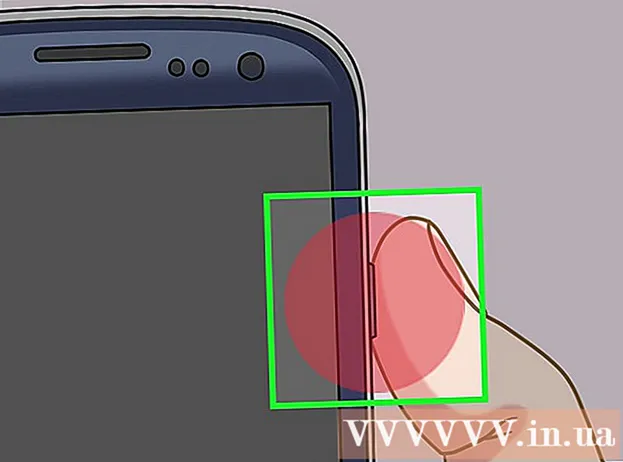Автор:
Mark Sanchez
Жасалған Күн:
27 Қаңтар 2021
Жаңарту Күні:
1 Шілде 2024

Мазмұны
Бұл мақалада Windows -та Paint және Paint 3D көмегімен кескіннің фонын қалай өзгерту керектігін айтамыз. Paint -те мөлдір кескін жасай алмайсыз, сондықтан фонды жасыл түске бояп, оны басқа суретке ауыстыруға тура келеді. Paint 3D -де суреттің бір бөлігін қиып алуға болады, содан кейін фонның сол бөлігін жасауға болады.
Қадамдар
2 -ші әдіс 1: Бояу
 1 Фонын өзгерткіңіз келетін суретті табыңыз. Кез келген суретті қолдануға болады, бірақ ажыратымдылығы жоғары суретпен жұмыс жасаған дұрыс.
1 Фонын өзгерткіңіз келетін суретті табыңыз. Кез келген суретті қолдануға болады, бірақ ажыратымдылығы жоғары суретпен жұмыс жасаған дұрыс.  2 Тінтуірдің оң жақ батырмасымен суретті нұқыңыз. Мәзір ашылады.
2 Тінтуірдің оң жақ батырмасымен суретті нұқыңыз. Мәзір ашылады.  3 Таңдаңыз Көмегімен ашу үшін. Бұл мәзірдің ортасында. Жаңа мәзір ашылады.
3 Таңдаңыз Көмегімен ашу үшін. Бұл мәзірдің ортасында. Жаңа мәзір ашылады.  4 Басыңыз Бояу. Бұл опция жаңа мәзірде. Сурет Paint -те ашылады.
4 Басыңыз Бояу. Бұл опция жаңа мәзірде. Сурет Paint -те ашылады.  5 Қарындаш құралын таңдаңыз. Бұл экранның жоғарғы жағындағы Құралдар бөлімінде.
5 Қарындаш құралын таңдаңыз. Бұл экранның жоғарғы жағындағы Құралдар бөлімінде.  6 Қарындаш құралының қалыңдығын өзгертіңіз. Салмақ мәзірін ашып, ең кең жолды таңдаңыз.
6 Қарындаш құралының қалыңдығын өзгертіңіз. Салмақ мәзірін ашып, ең кең жолды таңдаңыз.  7 Ашық жасыл алаңға екі рет шертіңіз. Ол Paint терезесінің жоғарғы оң жағында орналасқан.
7 Ашық жасыл алаңға екі рет шертіңіз. Ол Paint терезесінің жоғарғы оң жағында орналасқан.  8 Сіз сақтағыңыз келетін суреттің ауданын мұқият қадағалаңыз. Бұл кескін мен жасыл түске боялған фон арасында шекара жасайды.
8 Сіз сақтағыңыз келетін суреттің ауданын мұқият қадағалаңыз. Бұл кескін мен жасыл түске боялған фон арасында шекара жасайды. - Үлкейту үшін терезенің төменгі оң жақ бұрышындағы «+» белгісін басыңыз.
 9 Ашық жасыл түсті фонды бояу үшін пайдаланыңыз. Сіздің әрекеттеріңіз суретке байланысты болады; мысалы, егер сіздің суреттің сол жағы негізінен фон болса, тікбұрышты сурет салу құралын таңдаңыз, Толтыру түймесін басыңыз, Қатты түймесін басыңыз, 2-түс, содан кейін ашық жасыл опцияны екі рет басыңыз. Енді тінтуірдің сол жақ батырмасын басып тұрып, үлкен жасыл квадратпен өңдеуге арналған көрсеткішті фонға сүйреңіз.
9 Ашық жасыл түсті фонды бояу үшін пайдаланыңыз. Сіздің әрекеттеріңіз суретке байланысты болады; мысалы, егер сіздің суреттің сол жағы негізінен фон болса, тікбұрышты сурет салу құралын таңдаңыз, Толтыру түймесін басыңыз, Қатты түймесін басыңыз, 2-түс, содан кейін ашық жасыл опцияны екі рет басыңыз. Енді тінтуірдің сол жақ батырмасын басып тұрып, үлкен жасыл квадратпен өңдеуге арналған көрсеткішті фонға сүйреңіз. - Аяқтаған кезде фон жасыл болуы керек.
 10 Суретті жаңа файл ретінде сақтаңыз. Осыған:
10 Суретті жаңа файл ретінде сақтаңыз. Осыған: - «Файл» түймесін басыңыз;
- «Басқаша сақтауды» таңдаңыз;
- «JPEG» түймесін басыңыз;
- файл атауын енгізіңіз және сақталатын қалтаны таңдаңыз (мысалы, «Жұмыс үстелі»);
- «Сақтау» түймесін басыңыз.
 11 Жасыл фонды ауыстыру үшін басқа бағдарламаны қолданыңыз. Өкінішке орай, Paint -те жарқыраған фонды басқа кескінмен алмастыруға болмайды; ол үшін сізге графикалық редактор (мысалы, Photoshop) немесе бейне редактор қажет.
11 Жасыл фонды ауыстыру үшін басқа бағдарламаны қолданыңыз. Өкінішке орай, Paint -те жарқыраған фонды басқа кескінмен алмастыруға болмайды; ол үшін сізге графикалық редактор (мысалы, Photoshop) немесе бейне редактор қажет. - Бүкіл фон бір түске боялған, сондықтан оны ауыстырған кезде жаңа фонда қажетті сурет пайда болады.
2 -ші әдіс 2: Paint 3D
 1 Бастау мәзірін ашыңыз
1 Бастау мәзірін ашыңыз  . Экранның төменгі сол жақ бұрышындағы Windows логотипін нұқыңыз.
. Экранның төменгі сол жақ бұрышындағы Windows логотипін нұқыңыз.  2 Paint 3D бастаңыз. Кіру 3d бояу Бастау мәзірінен Бастау мәзірінің жоғарғы жағындағы Paint 3D түймесін басыңыз.
2 Paint 3D бастаңыз. Кіру 3d бояу Бастау мәзірінен Бастау мәзірінің жоғарғы жағындағы Paint 3D түймесін басыңыз.  3 Басыңыз Ашық. Бұл батырма Paint 3D терезесінің ортасында орналасқан.
3 Басыңыз Ашық. Бұл батырма Paint 3D терезесінің ортасында орналасқан.  4 Басыңыз Шолу. Ол терезенің ортасында. Жаңа терезе ашылады.
4 Басыңыз Шолу. Ол терезенің ортасында. Жаңа терезе ашылады.  5 Суретті таңдаңыз. Қажетті сурет салынған қалтаға өтіңіз, содан кейін таңдау үшін оны басыңыз.
5 Суретті таңдаңыз. Қажетті сурет салынған қалтаға өтіңіз, содан кейін таңдау үшін оны басыңыз.  6 Басыңыз Ашық. Ол терезенің төменгі оң жақ бұрышында. Сурет Paint 3D -де ашылады.
6 Басыңыз Ашық. Ол терезенің төменгі оң жақ бұрышында. Сурет Paint 3D -де ашылады.  7 Қойындыға басыңыз Кенеп. Бұл Paint 3D терезесінің жоғарғы оң жағындағы квадраттар белгісі. Оң жақта бүйірлік панель ашылады.
7 Қойындыға басыңыз Кенеп. Бұл Paint 3D терезесінің жоғарғы оң жағындағы квадраттар белгісі. Оң жақта бүйірлік панель ашылады.  8 Мөлдір кенептің жанындағы сұр жүгірткіні басыңыз
8 Мөлдір кенептің жанындағы сұр жүгірткіні басыңыз  . Ол оң жақта. Жүгірткі көк түске боялады
. Ол оң жақта. Жүгірткі көк түске боялады  .
.  9 Басыңыз Сиқырлы таңдау. Бұл қойындыны Paint 3D терезесінің сол жағында табасыз.
9 Басыңыз Сиқырлы таңдау. Бұл қойындыны Paint 3D терезесінің сол жағында табасыз.  10 Затты қоршау үшін кенептің шеттерін ішке қарай сүйреңіз. Бұл жағдайда соңғы кескінді сәл ғана өңдеу қажет болады.
10 Затты қоршау үшін кенептің шеттерін ішке қарай сүйреңіз. Бұл жағдайда соңғы кескінді сәл ғана өңдеу қажет болады. - Кенептің шеттерін суреттің сақтағыңыз келетін бөлігіне мүмкіндігінше жақындатыңыз.
 11 Басыңыз Әрі қарай. Бұл батырма беттің оң жағында орналасқан.
11 Басыңыз Әрі қарай. Бұл батырма беттің оң жағында орналасқан.  12 Сіз сақтағыңыз немесе жойғыңыз келетін фрагменттерді қосыңыз немесе алып тастаңыз. Кескінді қию кезінде жиектелген кез келген түсті (көлеңкелі емес) бөлігі сақталады. Егер сақтағыңыз келетін бөліктер көлеңкеленген болса немесе қажет емес бөліктер көлеңкеленбесе, мына қадамдарды орындаңыз:
12 Сіз сақтағыңыз немесе жойғыңыз келетін фрагменттерді қосыңыз немесе алып тастаңыз. Кескінді қию кезінде жиектелген кез келген түсті (көлеңкелі емес) бөлігі сақталады. Егер сақтағыңыз келетін бөліктер көлеңкеленген болса немесе қажет емес бөліктер көлеңкеленбесе, мына қадамдарды орындаңыз: - Қосу: Оң жақ панельдің жоғарғы жағындағы Қосу белгішесін нұқыңыз, содан кейін сақтағыңыз келетін бөліктің айналасында жол салыңыз.
- Жою: Оң жақ панельдің жоғарғы жағындағы Жою белгішесін нұқыңыз, содан кейін жойғыңыз келетін бөліктің айналасында жол салыңыз.
 13 Басыңыз Дайын. Бұл батырма беттің оң жағында орналасқан.
13 Басыңыз Дайын. Бұл батырма беттің оң жағында орналасқан.  14 Таңдауды алмасу буферіне кесіңіз. Мұны істеу үшін шертіңіз Ctrl+X... Таңдалған бөлім Paint 3D терезесінен жоғалады.
14 Таңдауды алмасу буферіне кесіңіз. Мұны істеу үшін шертіңіз Ctrl+X... Таңдалған бөлім Paint 3D терезесінен жоғалады.  15 Басыңыз Мәзір. Бұл терезенің сол жақ жоғарғы бұрышындағы қалта тәрізді белгіше.
15 Басыңыз Мәзір. Бұл терезенің сол жақ жоғарғы бұрышындағы қалта тәрізді белгіше.  16 Фондық суретті ашыңыз. Мына қадамдарды орындаңыз:
16 Фондық суретті ашыңыз. Мына қадамдарды орындаңыз: - «Ашу» түймесін басыңыз;
- «Файлдарды қарау» түймесін басыңыз;
- сұралған кезде «Сақтамау» түймесін басыңыз;
- фон ретінде пайдаланғыңыз келетін суретті таңдаңыз;
- «Ашу» түймесін басыңыз.
 17 Кескінді жаңа фонға қойыңыз. Фондық сурет ашылғанда түймесін басыңыз Ctrl+Vбастапқы суреттің қиылған бөлігін жаңа фонға қою үшін.
17 Кескінді жаңа фонға қойыңыз. Фондық сурет ашылғанда түймесін басыңыз Ctrl+Vбастапқы суреттің қиылған бөлігін жаңа фонға қою үшін. - Қаласаңыз, бастапқы суреттің өлшемін өзгертіңіз; Мұны істеу үшін оның бір бұрышын ішке немесе сыртқа қарай ұстап тұрыңыз.
 18 Суретті сақтаңыз. Жобаны сурет ретінде сақтау үшін мына қадамдарды орындаңыз:
18 Суретті сақтаңыз. Жобаны сурет ретінде сақтау үшін мына қадамдарды орындаңыз: - терезенің жоғарғы сол жақ бұрышындағы «Мәзірді» (папка тәрізді белгішені) басыңыз;
- «Басқаша сақтау» түймесін басыңыз;
- «Кескін» түймесін басыңыз;
- суреттің атауын енгізіңіз және сақталатын қалтаны таңдаңыз (мысалы, «Жұмыс үстелі»);
- «Сақтау» түймесін басыңыз.
Кеңестер
- Жасыл фонды басқа суретке ауыстыра алатын көптеген қызметтер (ақылы және ақылы) бар.
Ескертулер
- Paint бағдарламасында кескін үлкейтілгенде, кескінді бұзбау үшін тышқанның айналдыру дөңгелегін пайдаланбаңыз.