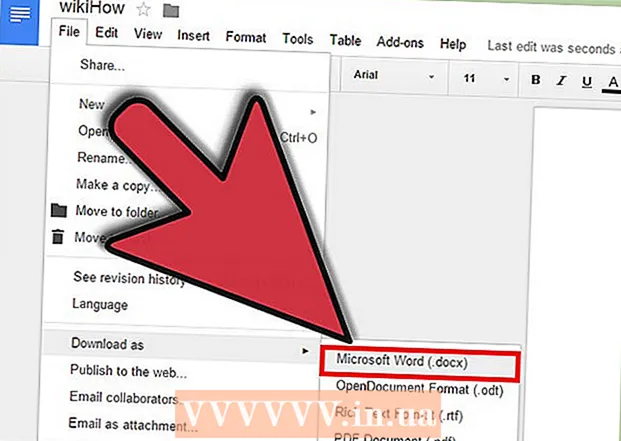Автор:
Helen Garcia
Жасалған Күн:
14 Сәуір 2021
Жаңарту Күні:
1 Шілде 2024
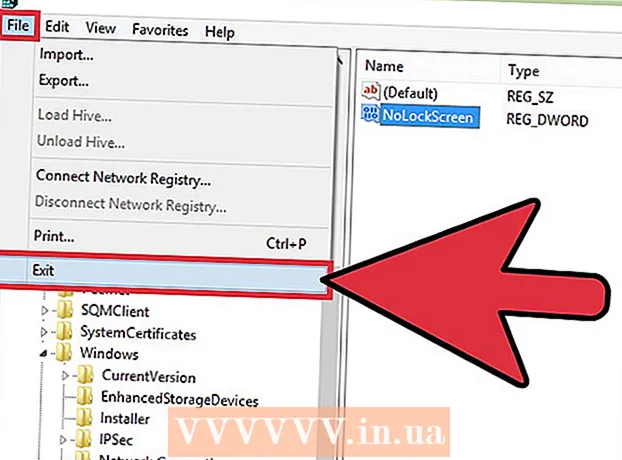
Мазмұны
- Қадамдар
- 5 бөлімнің 1 бөлігі: Құлыптау экранының параметрлерін ашу әдісі
- 5 бөлімнің 2 бөлігі: Құлыптау экранының фонын қалай өзгертуге болады
- 5 -тің 3 -бөлігі: Құлыптау экранының фонын қалай өзгертуге болады
- 5/4 бөлігі: Құлыптау экранындағы қолданбаларды қалай өзгертуге болады
- 5 -ші бөлім 5: Құлыптау экранын қалай өшіруге болады
- Кеңестер
- Ескертулер
Windows 8 -де құлыптау экраны - бұл жылдам кіру орталығы, сондықтан мұнда көрсетілетін бағдарламалар сіздің қажеттіліктеріңізге сәйкес келуі керек. ДК параметрлерінде құлыптау экранында пайда болатын қолданбаларды, сондай -ақ тұсқағазды өзгертуге болады. Қаласаңыз, тізбе редакторында құлыптау экранының өзін өшіре аласыз. Экран сақтағыш пен пароль параметрлерін өзгерту әр түрлі процестер екенін ескеріңіз.
Қадамдар
5 бөлімнің 1 бөлігі: Құлыптау экранының параметрлерін ашу әдісі
 1 Пернені басыңыз Жеңіңіз. Бастау мәзірі іздеу жолағымен ашылады.
1 Пернені басыңыз Жеңіңіз. Бастау мәзірі іздеу жолағымен ашылады. - Егер кілттер Жеңіңіз ұстау жоқ Ctrl және түймесін басыңыз Шығу.
 2 «Бастау» іздеу жолағына «Құлыптау экраны» енгізіңіз. Құлыптау экранының опциялары пайда болады - оны экранның сол жағындағы іздеу нәтижелерінен іздеңіз.
2 «Бастау» іздеу жолағына «Құлыптау экраны» енгізіңіз. Құлыптау экранының опциялары пайда болады - оны экранның сол жағындағы іздеу нәтижелерінен іздеңіз. - Сұрауды тырнақшасыз енгізіңіз.
 3 Құлыптау экраны опциялары түймесін түртіңіз. Құлыптау экранының параметрлер мәзірі ашылады.
3 Құлыптау экраны опциялары түймесін түртіңіз. Құлыптау экранының параметрлер мәзірі ашылады.  4 Құлыптау экранының параметрлерін қарап шығыңыз. Келесі параметрлерді өзгертуге болады:
4 Құлыптау экранының параметрлерін қарап шығыңыз. Келесі параметрлерді өзгертуге болады: - Фон - құлыптау экранының фондық суретін өзгерту.
- Қолданбалар - құлыптау экранында көрсетілген қолданбаларды өзгерту.
 5 Құлыптау экранын реттеңіз. Енді сіз құлыптау экранының параметрлерін өзгертуге кірісе аласыз.
5 Құлыптау экранын реттеңіз. Енді сіз құлыптау экранының параметрлерін өзгертуге кірісе аласыз.
5 бөлімнің 2 бөлігі: Құлыптау экранының фонын қалай өзгертуге болады
 1 Шолу түймесін басыңыз. Ол алдын ала орнатылған фондар тізімінің астында орналасқан.
1 Шолу түймесін басыңыз. Ол алдын ала орнатылған фондар тізімінің астында орналасқан. - Сондай -ақ, оны қолдану үшін алдын ала орнатылған фондардың бірін нұқуға болады.
 2 Суреттердің көзін таңдаңыз. Суретті келесі көздерден таңдауға болады:
2 Суреттердің көзін таңдаңыз. Суретті келесі көздерден таңдауға болады: - қатты диск;
- Bing;
- OneDrive;
- камера (атап айтқанда веб -камера).
 3 Құлыптау экранының фондық суреті болу үшін қалаған суретті нұқыңыз.
3 Құлыптау экранының фондық суреті болу үшін қалаған суретті нұқыңыз.- Егер сіз Камера опциясын таңдасаңыз, суретке түсіріңіз.
 4 Өзгертулерді растау үшін «OK» түймесін басыңыз. Сіз құлыптау экранының фонын өзгерттіңіз.
4 Өзгертулерді растау үшін «OK» түймесін басыңыз. Сіз құлыптау экранының фонын өзгерттіңіз.
5 -тің 3 -бөлігі: Құлыптау экранының фонын қалай өзгертуге болады
 1 Шолу түймесін басыңыз. Ол алдын ала орнатылған фондар тізімінің астында орналасқан.
1 Шолу түймесін басыңыз. Ол алдын ала орнатылған фондар тізімінің астында орналасқан. - Сондай -ақ, оны қолдану үшін алдын ала орнатылған фондардың бірін нұқуға болады.
 2 Суреттердің көзін таңдаңыз. Суретті келесі көздерден таңдауға болады:
2 Суреттердің көзін таңдаңыз. Суретті келесі көздерден таңдауға болады: - қатты диск;
- Bing;
- OneDrive;
- камера (атап айтқанда веб -камера).
 3 Қажетті суретті құлыптау экранының фондық суреті ету үшін басыңыз.
3 Қажетті суретті құлыптау экранының фондық суреті ету үшін басыңыз.- Егер сіз Камера опциясын таңдасаңыз, суретке түсіріңіз.
 4 Өзгертулерді растау үшін «OK» түймесін басыңыз. Сіз құлыптау экранының фонын өзгерттіңіз.
4 Өзгертулерді растау үшін «OK» түймесін басыңыз. Сіз құлыптау экранының фонын өзгерттіңіз.
5/4 бөлігі: Құлыптау экранындағы қолданбаларды қалай өзгертуге болады
 1 «Экранды құлыптау» опциясын табыңыз. Ол құлыптау экранының фонында.
1 «Экранды құлыптау» опциясын табыңыз. Ол құлыптау экранының фонында.  2 Ағымдағы қосымшаларды қарау. Lock Screen бағдарламасының астында бірнеше слоттар бар, олардың кейбірінде қосымшалар болуы керек (мысалы, Пошта), ал басқаларында + белгісі болуы керек.
2 Ағымдағы қосымшаларды қарау. Lock Screen бағдарламасының астында бірнеше слоттар бар, олардың кейбірінде қосымшалар болуы керек (мысалы, Пошта), ал басқаларында + белгісі болуы керек.  3 Қолданбаның бос орнын өзгертіңіз. Бар қосымшаны өзгерту үшін:
3 Қолданбаның бос орнын өзгертіңіз. Бар қосымшаны өзгерту үшін: - Қолданбаның бос орнын басыңыз.
- Қолданбаны өшіру үшін «Жылдам күйді көрсетпеу» түймесін басыңыз.
- Қолданбаны таңдау мәзірінде Жаңа қосымшаны нұқыңыз.
 4 Қолданбаны экранға қосыңыз. Мұны істеу үшін «+» түймесін басыңыз, содан кейін «Қолданбаны таңдау» мәзірінен қосымшаны таңдаңыз.
4 Қолданбаны экранға қосыңыз. Мұны істеу үшін «+» түймесін басыңыз, содан кейін «Қолданбаны таңдау» мәзірінен қосымшаны таңдаңыз.  5 Мәліметтер түймесін басыңыз. Бұл опция «Толық күйді көрсету үшін қосымшаны таңдау» астында орналасқан; осы бөлімде көрсетілген кез келген қосымша кеңейтілген ақпаратты береді (мысалы, сіздің толық кестеңіз немесе сол күнгі ауа райы болжамы).
5 Мәліметтер түймесін басыңыз. Бұл опция «Толық күйді көрсету үшін қосымшаны таңдау» астында орналасқан; осы бөлімде көрсетілген кез келген қосымша кеңейтілген ақпаратты береді (мысалы, сіздің толық кестеңіз немесе сол күнгі ауа райы болжамы).  6 Жаңа қосымшаны таңдаңыз. Ол үшін «Қолданбаны таңдау» мәзірінде қажетті қосымшаны шертіңіз.
6 Жаңа қосымшаны таңдаңыз. Ол үшін «Қолданбаны таңдау» мәзірінде қажетті қосымшаны шертіңіз. - Қолданбаны өшіру үшін «... күйін көрсетпеу» түймесін басыңыз.
5 -ші бөлім 5: Құлыптау экранын қалай өшіруге болады
 1 Бастау мәзірін ашыңыз. Тізбе редакторында құлыптау экранын өшіруге болады. Бұл өте қауіпті, сондықтан алдымен компьютердегі деректердің сақтық көшірмесін жасаңыз.
1 Бастау мәзірін ашыңыз. Тізбе редакторында құлыптау экранын өшіруге болады. Бұл өте қауіпті, сондықтан алдымен компьютердегі деректердің сақтық көшірмесін жасаңыз. - Бастау мәзірін ашу үшін экранның төменгі сол жақ бұрышындағы Бастау белгішесін нұқыңыз немесе түймесін басыңыз Жеңіңіз.
 2 Іске қосу утилитасын ашыңыз. Ол үшін Бастау мәзірінің іздеу жолағына «Іске қосу» деп теріңіз, содан кейін іздеу нәтижелерінде «Іске қосу» түймесін басыңыз.
2 Іске қосу утилитасын ашыңыз. Ол үшін Бастау мәзірінің іздеу жолағына «Іске қосу» деп теріңіз, содан кейін іздеу нәтижелерінде «Іске қосу» түймесін басыңыз. - Сіз де ұстай аласыз Жеңіңіз және түймесін басыңыз Xмәзірді ашу үшін - онда сіз «Іске қосу» опциясын табасыз.
 3 Run утилитасы арқылы тізілім редакторын іске қосыңыз. Тіркеу редакторы - бұл Windows жүйесінің параметрлерін өзгертуге болатын қосымша. Тіркеу редакторын ашу үшін, іске қосу утилитасына «regedit» деп теріп, «ОК» түймесін басыңыз.
3 Run утилитасы арқылы тізілім редакторын іске қосыңыз. Тіркеу редакторы - бұл Windows жүйесінің параметрлерін өзгертуге болатын қосымша. Тіркеу редакторын ашу үшін, іске қосу утилитасына «regedit» деп теріп, «ОК» түймесін басыңыз.  4 «Даралау» қалтасына өтіңіз. Ол жүйенің бірқатар параметрлерін, соның ішінде құлыптау экранының параметрлерін сақтайды. Папканы ашу үшін қалтаның өзін емес, сол жақтағы көрсеткіні басу керектігін ескеріңіз. Көрсетілген қалтаға өту үшін:
4 «Даралау» қалтасына өтіңіз. Ол жүйенің бірқатар параметрлерін, соның ішінде құлыптау экранының параметрлерін сақтайды. Папканы ашу үшін қалтаның өзін емес, сол жақтағы көрсеткіні басу керектігін ескеріңіз. Көрсетілген қалтаға өту үшін: - Сол жақ тақтадағы HKEY_LOCAL_MACHINE тармағын кеңейтіңіз.
- «БАҒДАРЛАМА» қалтасын ашыңыз.
- «Саясат» қалтасын ашыңыз.
- Microsoft қалтасын ашыңыз.
- Windows қалтасын ашыңыз.
- Даралау қалтасын басыңыз.
 5 DWORD мәнін жасаңыз. «Даралау» қалтасының мазмұны оң жақта пайда болады - онда сіз тек «(әдепкі)» жазбасын таба аласыз. Параметр құру үшін:
5 DWORD мәнін жасаңыз. «Даралау» қалтасының мазмұны оң жақта пайда болады - онда сіз тек «(әдепкі)» жазбасын таба аласыз. Параметр құру үшін: - «(Әдепкі)» жазуы астында тінтуірдің оң жақ түймешігімен нұқыңыз.
- Жасау үстіне апарыңыз.
- DWORD (32 биттік) мәнін басыңыз.
- Атау өрісіне «NoLockScreen» енгізіңіз.
- Басыңыз ↵ Кіру.
 6 Оны ашу үшін «NoLockScreen» түймесін екі рет шертіңіз. Жасалған параметрдің атрибуттары бар терезе ашылады.
6 Оны ашу үшін «NoLockScreen» түймесін екі рет шертіңіз. Жасалған параметрдің атрибуттары бар терезе ашылады.  7 «NoLockScreen» мәнін «1» етіп өзгертіңіз. Ол үшін «Мән» жолына «1» (тырнақшасыз) енгізіңіз. Енді «OK» түймесін басыңыз.
7 «NoLockScreen» мәнін «1» етіп өзгертіңіз. Ол үшін «Мән» жолына «1» (тырнақшасыз) енгізіңіз. Енді «OK» түймесін басыңыз.  8 Тіркеу редакторын жабыңыз. Сіз құлыптау экранын өшірдіңіз. Оны қайта қосу үшін Даралау қалтасына өтіп, NoLockScreen опциясын алып тастаңыз.
8 Тіркеу редакторын жабыңыз. Сіз құлыптау экранын өшірдіңіз. Оны қайта қосу үшін Даралау қалтасына өтіп, NoLockScreen опциясын алып тастаңыз.
Кеңестер
- Егер сіз құлыптау экранын өшірсеңіз, құпия сөз жойылмайды.
Ескертулер
- Мұнда тізілім редакторында көрсетілгеннен басқа мәндерді өзгертпеуге тырысыңыз.