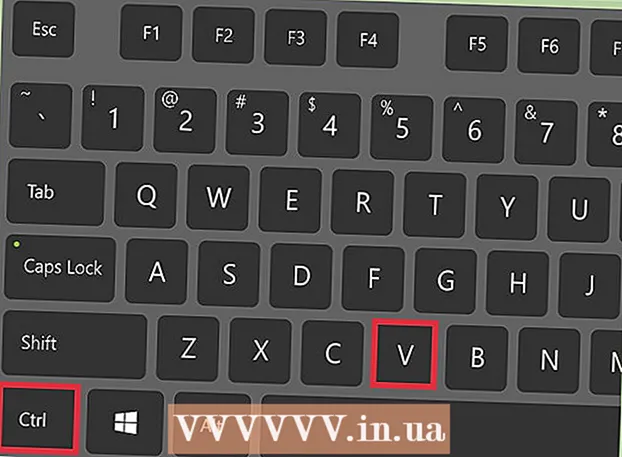Автор:
Mark Sanchez
Жасалған Күн:
1 Қаңтар 2021
Жаңарту Күні:
29 Маусым 2024

Мазмұны
- Қадамдар
- 3 әдіс 1: компьютерде
- 3 -ші әдіс 2: Басқа құрылғыларда
- 3 -ші әдіс 3: Ұсыныстарды реттеу үшін фильмдерді бағалау
- Кеңестер
- Ескертулер
Егер сіз Netflix қызметтеріне жазылсаңыз, сіз ата -ана бақылауы, арналар және сол сияқты кейбір параметрлерді өзгерте аласыз. Бұл мақалада мұны қалай жасау керектігі көрсетіледі.
Қадамдар
3 әдіс 1: компьютерде
 1 Компьютерді пайдалану. Егер сіз планшетті, консольді немесе басқа құрылғыны пайдалансаңыз, келесі бөлімге өтіңіз. Бұл құрылғылардың көпшілігі Netflix толық параметрлеріне қол жеткізе алмайды.
1 Компьютерді пайдалану. Егер сіз планшетті, консольді немесе басқа құрылғыны пайдалансаңыз, келесі бөлімге өтіңіз. Бұл құрылғылардың көпшілігі Netflix толық параметрлеріне қол жеткізе алмайды. - Кейбір мобильді браузерлерде осы бөлімде сипатталған параметрлер қол жетімді.
 2 Есептік жазба бетіне өтіңіз. Https://www.netflix.com/YourAccount сайтына өтіп, жүйеге кіріңіз. Немесе сайтты ашыңыз, тінтуірді атыңыздың немесе профильдің жоғарғы оң жақ бұрышындағы белгішенің үстіне апарып, Есептік жазбаңызды таңдаңыз. Әр түрлі кіру деңгейлері бар профильдердің үш түрі бар:
2 Есептік жазба бетіне өтіңіз. Https://www.netflix.com/YourAccount сайтына өтіп, жүйеге кіріңіз. Немесе сайтты ашыңыз, тінтуірді атыңыздың немесе профильдің жоғарғы оң жақ бұрышындағы белгішенің үстіне апарып, Есептік жазбаңызды таңдаңыз. Әр түрлі кіру деңгейлері бар профильдердің үш түрі бар: - Негізгі - Әдетте тізімде бірінші болып көрсетіледі. Төлем жоспарын, электрондық пошта мекенжайын, құпия сөзді және төлем ақпаратын өзгерту үшін оны пайдаланыңыз.
- Қосымша - жоғарыда көрсетілмеген барлық параметрлерге қол жетімді. Мүмкіндігінше жеке профильді қолданыңыз, себебі кейбір өзгерістер тек бір есептік жазбаға әсер етеді.
- Балалар - ешқандай параметрлерге кіруге болмайды.
 3 Деректер жоспарын өзгертіңіз. Есептік жазба бетіндегі алғашқы екі бөлім - мүшелік және есеп айырысу және жоспар мәліметтері. Мұнда сіз электрондық пошта мекенжайын, парольді, төлем әдісін және тарифтік жоспарды өзгерте аласыз.
3 Деректер жоспарын өзгертіңіз. Есептік жазба бетіндегі алғашқы екі бөлім - мүшелік және есеп айырысу және жоспар мәліметтері. Мұнда сіз электрондық пошта мекенжайын, парольді, төлем әдісін және тарифтік жоспарды өзгерте аласыз. - Кейбір адамдар электрондық пошта параметрлерін өзгертуге болатынын білмейді. Яғни, қандай хабарлар немесе хабарландырулар алғыңыз келетінін көрсетіңіз - жаңа бейнелер, жаңартулар немесе арнайы ұсыныстар туралы.
 4 «Жоспар туралы мәліметтер» бөлімін қарастырыңыз. Онда сіз ағынды бейнені қараудың тарифтік жоспарын немесе DVD дискілерді жалға алу жоспарын өзгерте аласыз (Ресейде жұмыс істемейді).
4 «Жоспар туралы мәліметтер» бөлімін қарастырыңыз. Онда сіз ағынды бейнені қараудың тарифтік жоспарын немесе DVD дискілерді жалға алу жоспарын өзгерте аласыз (Ресейде жұмыс істемейді).  5 Жалпы параметрлерді өзгертіңіз. «Параметрлер» бөлімі сіздің есептік жазбаңыздың бетінде орналасқан. Бұл бөлімде, мысалы, Netflix есептік жазбасына жаңа құрылғы қосуға болады. Сонымен қатар, бірнеше танымал емес параметрлер бар:
5 Жалпы параметрлерді өзгертіңіз. «Параметрлер» бөлімі сіздің есептік жазбаңыздың бетінде орналасқан. Бұл бөлімде, мысалы, Netflix есептік жазбасына жаңа құрылғы қосуға болады. Сонымен қатар, бірнеше танымал емес параметрлер бар: - Эксперименттік мүмкіндіктер барлық абоненттерге қол жетімді болмас бұрын ләззат алу үшін тестке қатысу опциясын қосыңыз. Әдетте, бұл мүмкіндіктер нұсқауларға немесе пайдаланушы интерфейсіне аздаған өзгерістер болып табылады, бірақ кейде олар құпиялылық режимі сияқты арнайы мүмкіндіктер болып табылады.
- Сондай-ақ DVD жалға алуға қатысты аз белгілі нұсқасы бар (Ресейде жұмыс істемейді).
 6 Тілді, ойнатуды және субтитр параметрлерін өзгертіңіз. Мұны соңғы «Менің профилім» бөлімінде жасауға болады. Онда сіз келесі опцияларды таба аласыз:
6 Тілді, ойнатуды және субтитр параметрлерін өзгертіңіз. Мұны соңғы «Менің профилім» бөлімінде жасауға болады. Онда сіз келесі опцияларды таба аласыз: - Тіл: әдепкі тілді таңдаңыз. Назар аударыңыз, барлық Netflix мазмұны таңдалған тілге аударылмайды.
- Субтитрдің көрінісі: субтитрлердің түсін, өлшемін және қарпін реттеңіз.
- Менің тізімімдегі тапсырыс: Netflix ұсыныстарын Менің тізімім санатына қосуға жол бермеңіз.
- Ойнату параметрлері: деректердің максималды пайдаланылуын азайтыңыз (егер сіз трафик шектеулі мобильді интернетті қолдансаңыз ұсынылады) және келесі эпизодты автоматты түрде ойнатуды өшіріңіз.
 7 Профильдерді басқарыңыз. Netflix.com/EditProfiles өтіңіз немесе тінтуірді жоғарғы оң жақ бұрыштағы профиль суретінің үстіне апарыңыз және «Профильдерді басқару» таңдаңыз. Енді профильдерді қосуға, жоюға немесе жасауға болады, мысалы, балаларға арналған. Балалар профильдері ересектерге арналған мазмұнға кіре алмайды.
7 Профильдерді басқарыңыз. Netflix.com/EditProfiles өтіңіз немесе тінтуірді жоғарғы оң жақ бұрыштағы профиль суретінің үстіне апарыңыз және «Профильдерді басқару» таңдаңыз. Енді профильдерді қосуға, жоюға немесе жасауға болады, мысалы, балаларға арналған. Балалар профильдері ересектерге арналған мазмұнға кіре алмайды. - Профильді жою оның шолу тарихын, рейтингтері мен ұсыныстарын біржола жояды.
 8 Қосымша ағындық параметрлерді ашыңыз. Netflix бейнесін ойнату кезінде ұстап тұрыңыз ⇧ Shift + Alt (немесе ⌥ Опция Mac жүйесінде), содан кейін экранды тінтуірдің оң жақ түймешігімен нұқыңыз. Қосымша параметрлермен бірге келесі пайдалы опцияларды қамтитын қалқымалы терезе ашылады:
8 Қосымша ағындық параметрлерді ашыңыз. Netflix бейнесін ойнату кезінде ұстап тұрыңыз ⇧ Shift + Alt (немесе ⌥ Опция Mac жүйесінде), содан кейін экранды тінтуірдің оң жақ түймешігімен нұқыңыз. Қосымша параметрлермен бірге келесі пайдалы опцияларды қамтитын қалқымалы терезе ашылады: - Ағын менеджері → Қолмен таңдау → буферлік жылдамдықты таңдаңыз (Netflix таңдалған бейнені қаншалықты жылдам буферлейді).
- A / V синхрондауды өтеу → синхрондалмаған бейне мен аудио ақаулықтарын түзету үшін жүгірткіні жылжытыңыз.
3 -ші әдіс 2: Басқа құрылғыларда
 1 Мүмкіндігінше мобильді шолғышты қолданыңыз. Көптеген құрылғылар Netflix параметрлеріне толық қол жеткізе алмайды. Сондықтан, алдыңғы бөлімде сипатталғандай параметрлерді өзгерту үшін компьютерде немесе мобильді құрылғының веб -шолғышында Netflix веб -сайтын ашыңыз.
1 Мүмкіндігінше мобильді шолғышты қолданыңыз. Көптеген құрылғылар Netflix параметрлеріне толық қол жеткізе алмайды. Сондықтан, алдыңғы бөлімде сипатталғандай параметрлерді өзгерту үшін компьютерде немесе мобильді құрылғының веб -шолғышында Netflix веб -сайтын ашыңыз. - Өзгерістердің басқа құрылғыларда күшіне енуі 24 сағатқа дейін созылуы мүмкін.
 2 Android құрылғысында субтитр мен тіл параметрлерін ашыңыз. Android құрылғысындағы Netflix қосымшасында бейнені ағынмен бастаңыз. Бұл параметрлерді ашу үшін экранның кез келген жерін түртіңіз, содан кейін оң жақ жоғарғы бұрыштағы сөйлеу бұлты белгішесін түртіңіз.
2 Android құрылғысында субтитр мен тіл параметрлерін ашыңыз. Android құрылғысындағы Netflix қосымшасында бейнені ағынмен бастаңыз. Бұл параметрлерді ашу үшін экранның кез келген жерін түртіңіз, содан кейін оң жақ жоғарғы бұрыштағы сөйлеу бұлты белгішесін түртіңіз. - Кейбір құрылғыларда қосымша параметрлер болуы мүмкін. Netflix қосымшасында параметрлер белгішесін табыңыз. Ол әдетте үш тік нүктеге ұқсайды.
 3 Apple құрылғысындағы опцияларды таңдаңыз. IOS құрылғысында бейнені ойнату кезінде экранды түртіп, содан кейін жоғарғы оң жақ бұрыштағы сөйлеу бұлтының белгішесін басу арқылы субтитр мен тіл параметрлерін ашуға болады. Қосымша параметрлерге қол жеткізу үшін Netflix қолданбасынан шығыңыз, Параметрлер қолданбасын іске қосыңыз және Netflix опциясына төмен жылжыңыз.
3 Apple құрылғысындағы опцияларды таңдаңыз. IOS құрылғысында бейнені ойнату кезінде экранды түртіп, содан кейін жоғарғы оң жақ бұрыштағы сөйлеу бұлтының белгішесін басу арқылы субтитр мен тіл параметрлерін ашуға болады. Қосымша параметрлерге қол жеткізу үшін Netflix қолданбасынан шығыңыз, Параметрлер қолданбасын іске қосыңыз және Netflix опциясына төмен жылжыңыз.  4 Басқа құрылғыларда аудио және субтитр параметрлерін ашыңыз. Көптеген консольдер, приставкалар мен ақылды теледидарлар барлық параметрлерге қол жеткізе алмайды. Оның орнына компьютерді пайдалану керек. Ерекшеліктер аудио және субтитр параметрлері болып табылады, оларды келесі жолдардың бірінде ашуға болады:
4 Басқа құрылғыларда аудио және субтитр параметрлерін ашыңыз. Көптеген консольдер, приставкалар мен ақылды теледидарлар барлық параметрлерге қол жеткізе алмайды. Оның орнына компьютерді пайдалану керек. Ерекшеліктер аудио және субтитр параметрлері болып табылады, оларды келесі жолдардың бірінде ашуға болады: - Бейне ағыны кезінде төмен басыңыз (көптеген консольдерде).
- Бейне атауын бөлектеңіз, бірақ оны әлі ойнатпаңыз. Енді сөйлеу бұлтының белгішесін немесе «Аудио және субтитрлер» опциясын таңдаңыз (Wii, Google TV, Roku, көптеген Blu-ray ойнатқыштары мен ақылды теледидарларда).
- Бейне ағыны кезінде сөйлеу бұлтының белгішесін түртіңіз (Wii U желісінде).
- Бейнені ағынмен жіберу кезінде қашықтан басқару пультінің Орталық түймесін басып тұрыңыз (Apple TV -де).
3 -ші әдіс 3: Ұсыныстарды реттеу үшін фильмдерді бағалау
 1 Фильмдерді бағалау. Netflix.com/MoviesYouveSeen сайтына өтіңіз немесе есептік жазба параметрлерінде Рейтинг түймесін басыңыз. Көрген фильмді немесе эпизодты 1 -ден 5 -ке дейін бағалау үшін жұлдызшаларды басыңыз. Қанша фильмге баға берсеңіз, Netflix ұсыныстары дәлірек болады.
1 Фильмдерді бағалау. Netflix.com/MoviesYouveSeen сайтына өтіңіз немесе есептік жазба параметрлерінде Рейтинг түймесін басыңыз. Көрген фильмді немесе эпизодты 1 -ден 5 -ке дейін бағалау үшін жұлдызшаларды басыңыз. Қанша фильмге баға берсеңіз, Netflix ұсыныстары дәлірек болады. - Сіз сондай -ақ кез келген фильмді таба аласыз және оны сипаттама бетінде бағалай аласыз. Ұсыныстардың дәлдігін күрт жақсарту үшін мұны барлық сүйікті фильмдермен жасаңыз.
- Егер Netflix бұл фильмді сізге ұсынғысы келмесе, рейтингтің астындағы «Қызықтырмайды» опциясын таңдаңыз.
 2 Өзгерістердің күшіне енуін күтіңіз. Netflix 24 сағат ішінде өз ұсыныстарын жаңартады. Бұл орын алғаннан кейін сіздің ұсыныстарыңыз Netflix бейнелерін көру үшін пайдаланатын барлық құрылғыларда өзгереді.
2 Өзгерістердің күшіне енуін күтіңіз. Netflix 24 сағат ішінде өз ұсыныстарын жаңартады. Бұл орын алғаннан кейін сіздің ұсыныстарыңыз Netflix бейнелерін көру үшін пайдаланатын барлық құрылғыларда өзгереді.
Кеңестер
- Егер сіз Netflix -ті теледидардан көріп отырсаңыз, параметрлер мәзірі басқаша көрінуі мүмкін. Егер сіз нақты опцияны таба алмасаңыз, компьютеріңізде Netflix веб -сайтын ашыңыз. Бір құрылғыға енгізілген өзгерістер басқа құрылғыларда 24 сағат ішінде күшіне енуі керек.
- Субтитрі бар бейнелерді әдепкі тілде көру үшін netflix.com/browse/subtitle өтіңіз.
Ескертулер
- Көптеген мобильді құрылғылар HD бейнесін Netflix -тен жібере алмайды. Көптеген жағдайларда Netflix автоматты түрде бейнелерді құрылғы қолдайтын ең жоғары ажыратымдылықта және интернетке қосылу жылдамдығында автоматты түрде конфигурациялайды.