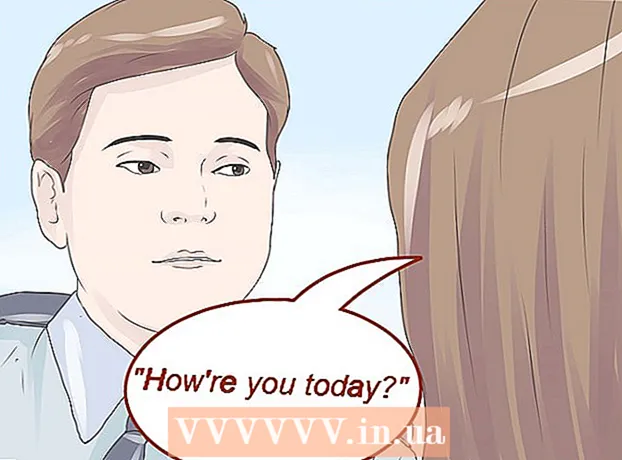Автор:
Janice Evans
Жасалған Күн:
24 Шілде 2021
Жаңарту Күні:
1 Шілде 2024

Мазмұны
- Қадамдар
- 2 -ші әдіс: Түсті және қаріпті қалай өзгертуге болады
- 2 -ші әдіс: жаңа қаріпті қалай қосуға болады
- Кеңестер
- Ескертулер
Кейбір адамдар Windows пәрмен жолын үнемі пайдаланады. Бірақ мәселе мынада, сіз командалық жолды іске қосқан сайын оның интерфейсінің көрінісі әр түрлі болады. Бұл мақалада сіз командалық жол интерфейсінің сыртқы түрін өзгертуді, сондай -ақ жаңа қаріптерді қосуды үйренесіз. Сонымен қатар, біз сізге командалық жолдың басқа параметрлерін қалай өзгерту керектігін айтамыз.
Қадамдар
2 -ші әдіс: Түсті және қаріпті қалай өзгертуге болады
 1 Пәрмен жолын ашыңыз. Ол үшін «Бастау»> «Іске қосу» түймесін басып, «cmd» енгізіп, «ОК» түймесін басыңыз.
1 Пәрмен жолын ашыңыз. Ол үшін «Бастау»> «Іске қосу» түймесін басып, «cmd» енгізіп, «ОК» түймесін басыңыз.  2 Пәрмен жолы терезесінің жоғарғы жағындағы (тақырып) тінтуірдің оң жақ түймешігімен нұқыңыз және мәзірден Сипаттар тармағын таңдаңыз. Сондай -ақ ALT + SPACE + P пернелер тіркесімін басуға болады. Ашылған терезеде Жалпы, Қаріп, Орналастыру және Түстер қойындыларын табасыз.
2 Пәрмен жолы терезесінің жоғарғы жағындағы (тақырып) тінтуірдің оң жақ түймешігімен нұқыңыз және мәзірден Сипаттар тармағын таңдаңыз. Сондай -ақ ALT + SPACE + P пернелер тіркесімін басуға болады. Ашылған терезеде Жалпы, Қаріп, Орналастыру және Түстер қойындыларын табасыз.  3 Жалпы қойындысына өтіп, Жылдам кірістіру жанындағы құсбелгіні қойыңыз. Енді командалық жолда Көшіру және Қою функциясын қолдануға болады.
3 Жалпы қойындысына өтіп, Жылдам кірістіру жанындағы құсбелгіні қойыңыз. Енді командалық жолда Көшіру және Қою функциясын қолдануға болады. - Сондай -ақ, «Қайталауды алып тастау» жанындағы құсбелгіні қоюды ұсынамыз.
 4 «Орналасу» қойындысын нұқыңыз. Онда «Экран буферінің өлшемі» және «Терезе өлшемі» бөлімдерін табыңыз.
4 «Орналасу» қойындысын нұқыңыз. Онда «Экран буферінің өлшемі» және «Терезе өлшемі» бөлімдерін табыңыз. - «Терезе өлшемі» бөлімінде белсенді терезенің өлшемін орнатуға болады.
- «Экран буферінің өлшемі» бөлімінде экранның буферлік өлшемін орнатуға болады (максималды мән - 9999). Экранның буферін көру үшін айналдыру жолағын пайдалану қажет.
- 5 Өз қалауыңыз бойынша экран буферінің өлшемін көрсетіңіз. Әдетте оның ені 80, биіктігі 300.

 6 Мәтіннің, фонның және қалқымалы терезелердің түсін орнатыңыз. Мұны «Түстер» қойындысында жасаңыз. Таңдалған түс бөлімінде сандарды пайдаланып түстерді көрсетуге болады. Мысалы, қою жасыл түсті қою үшін қызыл жолға 0, жасыл жолға 100, көк жолға 0 енгізіңіз.
6 Мәтіннің, фонның және қалқымалы терезелердің түсін орнатыңыз. Мұны «Түстер» қойындысында жасаңыз. Таңдалған түс бөлімінде сандарды пайдаланып түстерді көрсетуге болады. Мысалы, қою жасыл түсті қою үшін қызыл жолға 0, жасыл жолға 100, көк жолға 0 енгізіңіз.  7 «Қаріп» қойындысын нұқыңыз. Онда сіз қаріпті таңдай аласыз, атап айтқанда «Point shrift» (әдепкі бойынша таңдалған) немесе «Lucida Console». Бұл кезеңде тек осы екі қаріп қол жетімді, бірақ келесі бөлімде сіз жаңа қаріптерді қосуды үйренесіз.
7 «Қаріп» қойындысын нұқыңыз. Онда сіз қаріпті таңдай аласыз, атап айтқанда «Point shrift» (әдепкі бойынша таңдалған) немесе «Lucida Console». Бұл кезеңде тек осы екі қаріп қол жетімді, бірақ келесі бөлімде сіз жаңа қаріптерді қосуды үйренесіз.
2 -ші әдіс: жаңа қаріпті қалай қосуға болады
 1 Жаңа қаріп қосыңыз. «Бастау»> «Іске қосу» түймесін басып, «regedit» деп теріп, «Жарайды» түймесін басыңыз. Тізбе редакторы терезесі ашылады.
1 Жаңа қаріп қосыңыз. «Бастау»> «Іске қосу» түймесін басып, «regedit» деп теріп, «Жарайды» түймесін басыңыз. Тізбе редакторы терезесі ашылады.  2 Тармақты кеңейтіңіз: HKEY_LOCAL_MACHINE БҚ Microsoft Windows NT CurrentVersion Console TrueTypeFont
2 Тармақты кеңейтіңіз: HKEY_LOCAL_MACHINE БҚ Microsoft Windows NT CurrentVersion Console TrueTypeFont  3 Жалғастырмас бұрын Ескертулер бөлімін оқыңыз. TrueTypeFont параметрін тінтуірдің оң жақ түймешігімен нұқыңыз, содан кейін Жаңа> Жол параметрін басыңыз.
3 Жалғастырмас бұрын Ескертулер бөлімін оқыңыз. TrueTypeFont параметрін тінтуірдің оң жақ түймешігімен нұқыңыз, содан кейін Жаңа> Жол параметрін басыңыз.  4 Жасалған жол параметрін «00» деп атаңыз (тырнақшасыз). Келесі параметрлерге «000», «0000» және тағы басқаларын атаңыз, бір нөл қосылған. Параметрлерді осылай атаңыз, әйтпесе ол жұмыс істемейді.
4 Жасалған жол параметрін «00» деп атаңыз (тырнақшасыз). Келесі параметрлерге «000», «0000» және тағы басқаларын атаңыз, бір нөл қосылған. Параметрлерді осылай атаңыз, әйтпесе ол жұмыс істемейді.  5 Жасалған параметрді екі рет шертіңіз. «Мән» жолына қаріптің атауын енгізіңіз, мысалы, «Courier New».
5 Жасалған параметрді екі рет шертіңіз. «Мән» жолына қаріптің атауын енгізіңіз, мысалы, «Courier New».  6 Тізілім редакторы терезесін жабыңыз, содан кейін компьютерді қайта іске қосыңыз. Пәрмен жолын іске қосыңыз, оның қасиеттерін ашыңыз және «Қаріп» қойындысына өтіңіз - онда сіз жаңа қаріпті табасыз.
6 Тізілім редакторы терезесін жабыңыз, содан кейін компьютерді қайта іске қосыңыз. Пәрмен жолын іске қосыңыз, оның қасиеттерін ашыңыз және «Қаріп» қойындысына өтіңіз - онда сіз жаңа қаріпті табасыз.  7 Пәрмен жолының сипаттары терезесінде «ОК» түймесін басыңыз. Енді өзгертулерді сақтаңыз; ол үшін келесі опциялардың бірін таңдаңыз:
7 Пәрмен жолының сипаттары терезесінде «ОК» түймесін басыңыз. Енді өзгертулерді сақтаңыз; ол үшін келесі опциялардың бірін таңдаңыз: - Белсенді терезеге қолдану. Бұл жағдайда енгізілген өзгертулер ағымдағы пәрмен шақыру терезесін жапқаннан кейін жойылады.
- Бірдей атаудағы барлық терезелер үшін сақтаңыз. Бұл жағдайда өзгертулер сіз ашатын барлық пәрмен жолының терезелеріне қолданылады. Яғни, арнайы таңбашаның қасиеттерін өзгерту үшін осы опцияны таңдаңыз.
 8 Пәрмен жолы терезесінің жоғарғы жағындағы (тақырып) тінтуірдің оң жақ түймешігімен нұқыңыз және мәзірден Әдепкі мәндерді таңдаңыз. Ашылатын терезе «Сипаттар» терезесімен бірдей болады, бірақ бұл терезеде енгізілген кез келген өзгерістер командалық жолдың барлық терезелеріне қолданылады (жарлыққа қарамастан).
8 Пәрмен жолы терезесінің жоғарғы жағындағы (тақырып) тінтуірдің оң жақ түймешігімен нұқыңыз және мәзірден Әдепкі мәндерді таңдаңыз. Ашылатын терезе «Сипаттар» терезесімен бірдей болады, бірақ бұл терезеде енгізілген кез келген өзгерістер командалық жолдың барлық терезелеріне қолданылады (жарлыққа қарамастан).
Кеңестер
- Қосымша қаріптерді қажет ететін бағдарламашылар үшін осы сайтқа кіруді ұсынамыз. Бағдарламалауға арналған көптеген қаріптер (негізінен ақысыз) бар.
- Бір бағдарлама үшін бірден бірнеше жарлық құруға болады, және олардың әрқайсысын өз бетімен баптауға болады.
Ескертулер
- Тізілімге өзгерістер енгізбес бұрын, оның сақтық көшірмесін жасаңыз. Сіз тек «консоль» параметрін өзгертетіндіктен, тек осы параметрдің көшірмесін жасаңыз. Мұны істеу үшін опцияны тінтуірдің оң жақ түймесімен басып, Экспорттау түймесін басыңыз, содан кейін көшірмені Windows бөлімінен басқа бөлімге сақтаңыз. Осылайша, егер бірдеңе дұрыс болмаса, параметрді қалпына келтіруге болады.