Автор:
William Ramirez
Жасалған Күн:
18 Қыркүйек 2021
Жаңарту Күні:
1 Шілде 2024
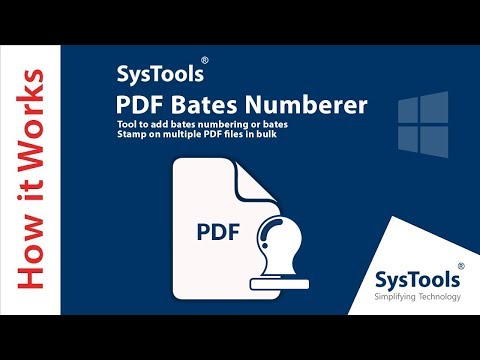
Мазмұны
- 6 әдіс 2: Google Chrome браузерін пайдалану
- 6 -ның 3 әдісі: Алдын ала қарауды қолдану (macOS)
- 6 -ның 4 әдісі: SmallPDF онлайн қызметін пайдалану (кез келген платформа)
- 6 -ның 5 әдісі: CutePDF Writer қолдану
- 6 -ның 6 әдісі: PDFsam пайдалану
- Кеңестер
- Ескертулер
 2 Acrobat терезесінің сол жағындағы Беттер тақтасын ашыңыз. Бұл панель PDF құжатының беттерінің нобайларын (шағын суреттерін) көрсетеді.
2 Acrobat терезесінің сол жағындағы Беттер тақтасын ашыңыз. Бұл панель PDF құжатының беттерінің нобайларын (шағын суреттерін) көрсетеді.  3 Беттерді жылжытыңыз. Беттер тақтасында шығарғыңыз келетін беттердің нобайларын бір -біріне жақын етіп жылжытыңыз.
3 Беттерді жылжытыңыз. Беттер тақтасында шығарғыңыз келетін беттердің нобайларын бір -біріне жақын етіп жылжытыңыз. - Мысалы, егер сіз бірінші және үшінші беттерді шығарғыңыз келсе, үшінші беттің нобайын жоғары жылжытыңыз, сонда екінші бет нобайының үстінде көк жолақ пайда болады, ол сүйрелген беттің қайда орналасатынын көрсетеді.
- Үшінші бет енді бірінші беттен кейін бірден орналасады.
 4 Құжат мәзірін ашыңыз, Беттер белгішесін нұқыңыз, содан кейін Тексеру түймешігін басыңыз. Бұл мәзірді ашу үшін кез келген бетті тінтуірдің оң жақ түймесімен басуға болады.
4 Құжат мәзірін ашыңыз, Беттер белгішесін нұқыңыз, содан кейін Тексеру түймешігін басыңыз. Бұл мәзірді ашу үшін кез келген бетті тінтуірдің оң жақ түймесімен басуға болады. - Беттерді шығару терезесі пайда болады.
 5 Бет ауқымын көрсетіңіз. Егер Беттерді шығару терезесі беттің қате диапазонын көрсетсе, қалаған ауқымды енгізіңіз.
5 Бет ауқымын көрсетіңіз. Егер Беттерді шығару терезесі беттің қате диапазонын көрсетсе, қалаған ауқымды енгізіңіз.  6 Параметрлерді өзгертіңіз. Егер сіз беттердің түпнұсқалық құжаттан жойылғанын қаласаңыз, «Алғаннан кейін беттерді жою» жанындағы құсбелгіні қойыңыз.
6 Параметрлерді өзгертіңіз. Егер сіз беттердің түпнұсқалық құжаттан жойылғанын қаласаңыз, «Алғаннан кейін беттерді жою» жанындағы құсбелгіні қойыңыз. - Шығарылған әрбір бетті бөлек файл ретінде сақтау үшін, Файлдарды бөлек алу үшін беттерді шығару жанындағы құсбелгіні қойыңыз. Әйтпесе, барлық алынған беттер бір файлға сақталады.
 7 «OK» түймесін басыңыз. Бағдарлама қажетті беттерді шығарады және оларды жаңа PDF құжатында сақтайды.
7 «OK» түймесін басыңыз. Бағдарлама қажетті беттерді шығарады және оларды жаңа PDF құжатында сақтайды.  8 Жаңа құжатты сақтаңыз және жабыңыз. Сіз жаңа файлға атау енгізіп, оны сақтау үшін қалтаны таңдап, содан кейін бастапқы құжатқа оралуға болады. Файлды PDF форматында сақтау үшін «Сақтау» түймесін басыңыз немесе PDF, PNG, JPEG, Word және т.б сияқты түрлі форматтардан таңдау үшін «Басқаша сақтау» түймесін басыңыз.
8 Жаңа құжатты сақтаңыз және жабыңыз. Сіз жаңа файлға атау енгізіп, оны сақтау үшін қалтаны таңдап, содан кейін бастапқы құжатқа оралуға болады. Файлды PDF форматында сақтау үшін «Сақтау» түймесін басыңыз немесе PDF, PNG, JPEG, Word және т.б сияқты түрлі форматтардан таңдау үшін «Басқаша сақтау» түймесін басыңыз.  9 Түпнұсқа файлды қалпына келтіріңіз. Егер шығарылған беттер түпнұсқалық құжаттан жойылмаса және сіз беттерді бұрынғыдай реттегіңіз келсе, Файл мәзірін ашып, Қайтару пәрменін таңдаңыз. Әйтпесе, өзгертілген құжатты әдеттегідей сақтаңыз.
9 Түпнұсқа файлды қалпына келтіріңіз. Егер шығарылған беттер түпнұсқалық құжаттан жойылмаса және сіз беттерді бұрынғыдай реттегіңіз келсе, Файл мәзірін ашып, Қайтару пәрменін таңдаңыз. Әйтпесе, өзгертілген құжатты әдеттегідей сақтаңыз. 6 әдіс 2: Google Chrome браузерін пайдалану
 1 Google Chrome іске қосыңыз.
1 Google Chrome іске қосыңыз. 2 Ctrl + O пернелер тіркесімін басыңыз. Сіз қалаған PDF файлын таба алатын терезе ашылады.
2 Ctrl + O пернелер тіркесімін басыңыз. Сіз қалаған PDF файлын таба алатын терезе ашылады.  3 Қажетті файлдың атын табыңыз немесе енгізіңіз, содан кейін Ашу түймешігін басыңыз. PDF шолғыш терезесінде ашылады.
3 Қажетті файлдың атын табыңыз немесе енгізіңіз, содан кейін Ашу түймешігін басыңыз. PDF шолғыш терезесінде ашылады.  4 Жоғарғы оң жақ бұрыштағы үш нүктеге ұқсас белгішені нұқыңыз. Мәзір ашылады.
4 Жоғарғы оң жақ бұрыштағы үш нүктеге ұқсас белгішені нұқыңыз. Мәзір ашылады.  5 Басып шығару түймешігін басыңыз.
5 Басып шығару түймешігін басыңыз. 6 «Принтер» мәзірінде «Өзгерту» түймесін басыңыз.
6 «Принтер» мәзірінде «Өзгерту» түймесін басыңыз. 7 «PDF ретінде сақтау» түймесін басыңыз.
7 «PDF ретінде сақтау» түймесін басыңыз. 8 Барлығы опциясының жанындағы құсбелгіні қойыңыз, содан кейін қажетті бет ауқымын енгізіңіз.
8 Барлығы опциясының жанындағы құсбелгіні қойыңыз, содан кейін қажетті бет ауқымын енгізіңіз. 9 «Сақтау» түймесін басыңыз.
9 «Сақтау» түймесін басыңыз. 10 Жаңа файлдың атын енгізіңіз, сақталатын қалтаны таңдаңыз, содан кейін «Сақтау» түймесін басыңыз (мұның бәрін ашылған терезеде жасаңыз).
10 Жаңа файлдың атын енгізіңіз, сақталатын қалтаны таңдаңыз, содан кейін «Сақтау» түймесін басыңыз (мұның бәрін ашылған терезеде жасаңыз).
6 -ның 3 әдісі: Алдын ала қарауды қолдану (macOS)
 1 Қарауды бастау. Енді қажетті PDF құжатын ашып, терезенің жоғарғы жағындағы «Нобайлар» түймесін басыңыз. PDF құжатының беттерінің нобайлары (шағын суреттері) бар панель пайда болады.
1 Қарауды бастау. Енді қажетті PDF құжатын ашып, терезенің жоғарғы жағындағы «Нобайлар» түймесін басыңыз. PDF құжатының беттерінің нобайлары (шағын суреттері) бар панель пайда болады.  2 Беттерді жылжытыңыз. Алынатын беттердің нобайларын бір -біріне жақын етіп жылжытыңыз. Сондай -ақ, Shift пернесін басып тұрып, оны таңдау үшін әрбір шағын суретті шертуге болады.
2 Беттерді жылжытыңыз. Алынатын беттердің нобайларын бір -біріне жақын етіп жылжытыңыз. Сондай -ақ, Shift пернесін басып тұрып, оны таңдау үшін әрбір шағын суретті шертуге болады.  3 Файл мәзірін ашып, Басып шығару түймесін басыңыз. Басып шығару терезесінде керекті бет ауқымын енгізіңіз. Егер сізге қажет беттердің нобайлары таңдалған болса, нобай тақтасында Таңдалған беттер түймешігін басыңыз.
3 Файл мәзірін ашып, Басып шығару түймесін басыңыз. Басып шығару терезесінде керекті бет ауқымын енгізіңіз. Егер сізге қажет беттердің нобайлары таңдалған болса, нобай тақтасында Таңдалған беттер түймешігін басыңыз.  4 Таңдалған беттерді PDF түрінде сақтаңыз. Басып шығару терезесінің төменгі сол жақ бұрышында PDF түймесін басып, PDF ретінде сақтау түймешігін басыңыз.
4 Таңдалған беттерді PDF түрінде сақтаңыз. Басып шығару терезесінің төменгі сол жақ бұрышында PDF түймесін басып, PDF ретінде сақтау түймешігін басыңыз.  5 Файлға атау енгізіңіз. Файл сақталатын қалтаны ашып, файл атауын енгізіп, сақтаңыз.
5 Файлға атау енгізіңіз. Файл сақталатын қалтаны ашып, файл атауын енгізіп, сақтаңыз.
6 -ның 4 әдісі: SmallPDF онлайн қызметін пайдалану (кез келген платформа)
 1 Smallpdf веб -сайтын ашыңыз. Веб-шолғышта https://smallpdf.com/kz/merge-pdf сайтына өтіңіз.
1 Smallpdf веб -сайтын ашыңыз. Веб-шолғышта https://smallpdf.com/kz/merge-pdf сайтына өтіңіз.  2 Қалаған PDF құжатын жүктеңіз. Мұны істеу үшін PDF файлдарын (файлдарын) күлгін «PDF файлын осында тастау» жолағына апарыңыз.
2 Қалаған PDF құжатын жүктеңіз. Мұны істеу үшін PDF файлдарын (файлдарын) күлгін «PDF файлын осында тастау» жолағына апарыңыз.  3 Беттердің орналасуын өзгертіңіз. Құжаттағы барлық беттердің нобайларын көрсету үшін Бет режимін басыңыз. Әр нобайдың астында бет нөмірі болады (санның алдындағы әріп құжатты көрсетеді). Қажет емес беттерді жою үшін, нобайдың жоғарғы оң жақ бұрышындағы «X» белгісін басыңыз (оны көрсету үшін, нобайдың үстіне апарыңыз)
3 Беттердің орналасуын өзгертіңіз. Құжаттағы барлық беттердің нобайларын көрсету үшін Бет режимін басыңыз. Әр нобайдың астында бет нөмірі болады (санның алдындағы әріп құжатты көрсетеді). Қажет емес беттерді жою үшін, нобайдың жоғарғы оң жақ бұрышындағы «X» белгісін басыңыз (оны көрсету үшін, нобайдың үстіне апарыңыз)  4 Қажетті беттерді бір құжатқа біріктіріңіз. Ол үшін беттің нобайларының оң жағындағы және астындағы «PDF біріктіру» түймесін басыңыз. Жаңа PDF құжаты компьютерге автоматты түрде жүктеледі; Сіз оны жүктеу қалтасынан таба аласыз.
4 Қажетті беттерді бір құжатқа біріктіріңіз. Ол үшін беттің нобайларының оң жағындағы және астындағы «PDF біріктіру» түймесін басыңыз. Жаңа PDF құжаты компьютерге автоматты түрде жүктеледі; Сіз оны жүктеу қалтасынан таба аласыз.
6 -ның 5 әдісі: CutePDF Writer қолдану
 1 Сайтқа өтіңіз Cutepdf. Енді «CutePDF Writer» түймесін басыңыз. Сізді CutePDF Writer тегін бағдарламасы үшін жүктеу бетіне апарады.
1 Сайтқа өтіңіз Cutepdf. Енді «CutePDF Writer» түймесін басыңыз. Сізді CutePDF Writer тегін бағдарламасы үшін жүктеу бетіне апарады.  2 Қалаған файлдарды жүктеңіз. Сізге CutePDF орнатушысы мен GPL Ghostscript түрлендіргішін жүктеп алу қажет. Мұны бағдарламаның жүктеу бетінде жасауға болады.
2 Қалаған файлдарды жүктеңіз. Сізге CutePDF орнатушысы мен GPL Ghostscript түрлендіргішін жүктеп алу қажет. Мұны бағдарламаның жүктеу бетінде жасауға болады.  3 Жүктелген файлдарды іске қосыңыз. Алдымен түрлендіргішті, содан кейін CutePDF Writer бағдарламасын орнатыңыз. Бұл бағдарламаны іске қосу мүмкін емес екенін ескеріңіз - ол басқа бағдарламаның Басып шығару мәзірінен сіз таңдаған принтер ретінде орнатылады.
3 Жүктелген файлдарды іске қосыңыз. Алдымен түрлендіргішті, содан кейін CutePDF Writer бағдарламасын орнатыңыз. Бұл бағдарламаны іске қосу мүмкін емес екенін ескеріңіз - ол басқа бағдарламаның Басып шығару мәзірінен сіз таңдаған принтер ретінде орнатылады.  4 Қажетті PDF құжатын ашыңыз. Мұны кез келген PDF қарау құралында жасаңыз. Енді Басып шығару терезесін ашып, қажетті беттерді таңдаңыз. Сондай -ақ, «Ауқым» жолында бет ауқымын көрсетуге болады.
4 Қажетті PDF құжатын ашыңыз. Мұны кез келген PDF қарау құралында жасаңыз. Енді Басып шығару терезесін ашып, қажетті беттерді таңдаңыз. Сондай -ақ, «Ауқым» жолында бет ауқымын көрсетуге болады.  5 Қол жетімді принтерлермен мәзірді ашыңыз. Қол жетімді принтерлер Басып шығару терезесінде мәзір емес, тізім ретінде пайда болуы мүмкін.Мәзірден немесе тізімнен «CutePDF» таңдаңыз және «Басып шығару» түймесін басыңыз.
5 Қол жетімді принтерлермен мәзірді ашыңыз. Қол жетімді принтерлер Басып шығару терезесінде мәзір емес, тізім ретінде пайда болуы мүмкін.Мәзірден немесе тізімнен «CutePDF» таңдаңыз және «Басып шығару» түймесін басыңыз.  6 Жаңа файлды сақтау үшін қалтаны таңдаңыз және оның атын енгізіңіз. Мұны Басып шығару түймесін басқаннан кейін ашылатын терезеде орындаңыз. CutePDF ештеңе басып шығармайтынын біліңіз - таңдалған беттерден жаңа PDF жасалады.
6 Жаңа файлды сақтау үшін қалтаны таңдаңыз және оның атын енгізіңіз. Мұны Басып шығару түймесін басқаннан кейін ашылатын терезеде орындаңыз. CutePDF ештеңе басып шығармайтынын біліңіз - таңдалған беттерден жаңа PDF жасалады.
6 -ның 6 әдісі: PDFsam пайдалану
 1 PDFsam бағдарламалық жасақтамасын жүктеңіз осы сайтта. Сайтты ашып, құрылғының операциялық жүйесіне сәйкес келетін бағдарламаның нұсқасын жүктеп алыңыз.
1 PDFsam бағдарламалық жасақтамасын жүктеңіз осы сайтта. Сайтты ашып, құрылғының операциялық жүйесіне сәйкес келетін бағдарламаның нұсқасын жүктеп алыңыз.  2 PDFsam бағдарламалық жасақтамасын орнатыңыз. Орнатқышты Windows және macOS үшін жүктеуге болады, ал егер мұрағатты (ZIP файлы) жүктесеңіз, оны Java қолдайтын кез келген жүйеде қолдануға болады.
2 PDFsam бағдарламалық жасақтамасын орнатыңыз. Орнатқышты Windows және macOS үшін жүктеуге болады, ал егер мұрағатты (ZIP файлы) жүктесеңіз, оны Java қолдайтын кез келген жүйеде қолдануға болады.  3 Беттерді біріктіру / шығару модулін таңдаңыз. PDFsam іске қосыңыз, содан кейін беттерді біріктіру / шығару модулін таңдаңыз.
3 Беттерді біріктіру / шығару модулін таңдаңыз. PDFsam іске қосыңыз, содан кейін беттерді біріктіру / шығару модулін таңдаңыз.  4 Қажетті PDF файлын ашыңыз. «Қосу» түймесін басып, терезеде қажетті құжатты таңдаңыз.
4 Қажетті PDF файлын ашыңыз. «Қосу» түймесін басып, терезеде қажетті құжатты таңдаңыз.  5 Есептегіңіз келетін беттерді көрсетіңіз. Бет таңдау өрісін екі рет нұқыңыз, содан кейін бет нөмірлерін немесе ауқымын енгізіңіз. Бет нөмірі мен диапазонды үтірмен бөліңіз.
5 Есептегіңіз келетін беттерді көрсетіңіз. Бет таңдау өрісін екі рет нұқыңыз, содан кейін бет нөмірлерін немесе ауқымын енгізіңіз. Бет нөмірі мен диапазонды үтірмен бөліңіз.  6 Жаңа файлға атау енгізіңіз және ол сақталатын қалтаны таңдаңыз.
6 Жаңа файлға атау енгізіңіз және ол сақталатын қалтаны таңдаңыз. 7 «Іске қосу» түймесін басыңыз. Көрсетілген беттер алынған кезде сіз дыбыстық сигнал естисіз.
7 «Іске қосу» түймесін басыңыз. Көрсетілген беттер алынған кезде сіз дыбыстық сигнал естисіз.
Кеңестер
- Егер PDF құжаты қорғалған болса, яғни одан беттерді шығару мүмкін болмаса, мұнда сипатталған әдістерді қолдану мүмкін емес. Бұл жағдайда біз жаңа PDF құжатын құруды ұсынамыз, дәлірек айтқанда, PDF форматында қажетті беттерді «басып шығару».
Ескертулер
- Acrobat бағдарламалары (Acrobat Reader де, Acrobat Pro да) PDF беттерін «басып шығаруға» мүмкіндік бермейді. Acrobat Pro -де сіз жай ғана беттерді шығарып ала аласыз, ал Acrobat Reader -де сіз беттерді PDF форматында шығара да, басып шығара да алмайсыз.



