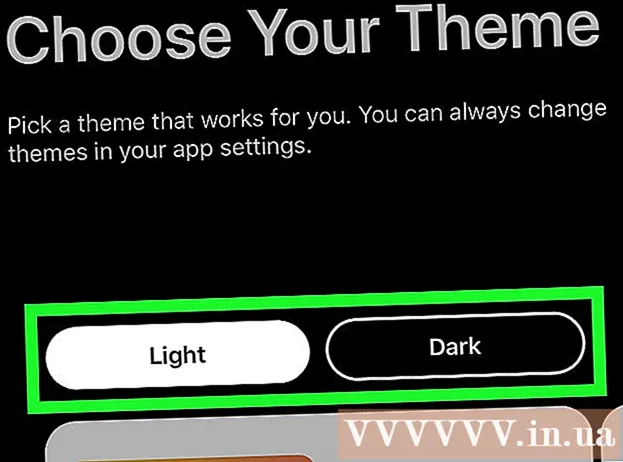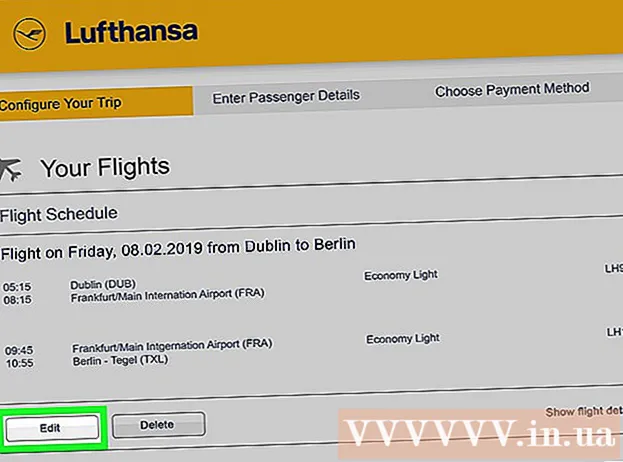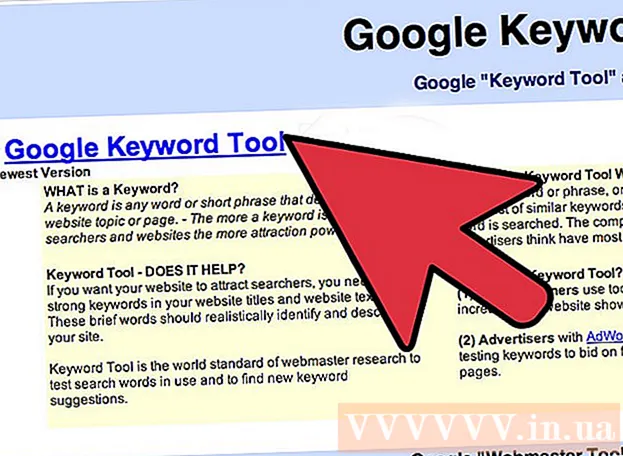Автор:
Clyde Lopez
Жасалған Күн:
26 Шілде 2021
Жаңарту Күні:
1 Шілде 2024

Мазмұны
- Қадамдар
- 2 -ден 1 -ші бөлім: Деректерді Excel -ден Word -қа көшіру және қою
- 2/2 бөлігі: Excel бағдарламасынан Word бағдарламасына диаграмма енгізіңіз
Excel құжатын Microsoft Word құжатына түрлендіргіңіз келе ме? Excel бағдарламасында Word бағдарламасына түрлендіру функциялары жоқ және Word бағдарламасы Excel файлдарын тікелей аша алмайды. Дегенмен, Excel электрондық кестесін Word бағдарламасына көшіріп, қоюға болады, содан кейін Word құжаты ретінде сақтауға болады. Word бағдарламасына Excel кестесін қалай кірістіру керектігін білу үшін осы оқулықты оқыңыз.
Қадамдар
2 -ден 1 -ші бөлім: Деректерді Excel -ден Word -қа көшіру және қою
 1 Excel мәліметтерін көшіру. Word құжатына орналастырғыңыз келетін ұяшықтардың мазмұнын шертіп, таңдаңыз, содан кейін шертіңіз Ctrl + C.
1 Excel мәліметтерін көшіру. Word құжатына орналастырғыңыз келетін ұяшықтардың мазмұнын шертіп, таңдаңыз, содан кейін шертіңіз Ctrl + C. - Басыңыз Ctrl + Aкестедегі барлық деректерді таңдау үшін түймесін басыңыз Ctrl + C.
- Сондай -ақ, Өңдеу мәзірін ашып, Көшіру түймесін басуға болады.
- Егер сіз Mac компьютерінде болсаңыз, түймесін басыңыз And Пәрмен + Cдеректерді көшіру үшін.
- Деректерді көшіру мен қоюдан басқа диаграммаларды Excel бағдарламасынан Word бағдарламасына көшіріп, қоюға болады.
 2 Excel -ден Word -қа деректерді қойыңыз. Word құжатында курсорды кестені көшіргіңіз келетін жерге жылжытыңыз, содан кейін шертіңіз Ctrl + V... Кесте Word бағдарламасына енгізіледі.
2 Excel -ден Word -қа деректерді қойыңыз. Word құжатында курсорды кестені көшіргіңіз келетін жерге жылжытыңыз, содан кейін шертіңіз Ctrl + V... Кесте Word бағдарламасына енгізіледі. - Сондай -ақ, Өңдеу мәзірін ашып, Қою пәрменін таңдауға болады.
- Егер сіз Mac компьютерінде болсаңыз, түймесін басыңыз And Пәрмен + V кірістіру.
 3 Қою опциясын таңдаңыз. Әр түрлі қою опцияларын көру үшін кестенің төменгі оң жақ бұрышындағы Қою параметрлері түймесін басыңыз.
3 Қою опциясын таңдаңыз. Әр түрлі қою опцияларын көру үшін кестенің төменгі оң жақ бұрышындағы Қою параметрлері түймесін басыңыз. - Егер сізде Қою параметрлері түймесі болмаса, онда ол белсенді емес. Оны қосу үшін Word параметрлері бөліміне өтіп, Қосымша қойындысын ашыңыз. Қиып алу, көшіру және қою бөлімінде тексеруді қосу үшін Қою түймелерін көрсету опциясын тексеріңіз.
 4 Excel кестесінің мәнерін пайдалану үшін «Бастапқы форматты сақтауды» басыңыз.
4 Excel кестесінің мәнерін пайдалану үшін «Бастапқы форматты сақтауды» басыңыз. 5 Word кестесінің мәнерін қолдану үшін тағайындалған мәнерлерді пайдалану түймешігін басыңыз.
5 Word кестесінің мәнерін қолдану үшін тағайындалған мәнерлерді пайдалану түймешігін басыңыз. 6 Байланысты Excel кестесін жасаңыз. Word басқа Office файлдарына сілтеме жасауға мүмкіндік беретін мүмкіндікке ие. Бұл Excel файлына өзгерістер енгізген кезде Word бағдарламасындағы көшірілген кесте де жаңартылатынын білдіреді. Байланыстырылған Excel кестесін жасау үшін «Сілтеме» және «Бастапқы пішімдеуді сақтау» немесе «Сілтеме және мақсатты мәнерлерді пайдалану» түймесін басыңыз.
6 Байланысты Excel кестесін жасаңыз. Word басқа Office файлдарына сілтеме жасауға мүмкіндік беретін мүмкіндікке ие. Бұл Excel файлына өзгерістер енгізген кезде Word бағдарламасындағы көшірілген кесте де жаңартылатынын білдіреді. Байланыстырылған Excel кестесін жасау үшін «Сілтеме» және «Бастапқы пішімдеуді сақтау» немесе «Сілтеме және мақсатты мәнерлерді пайдалану» түймесін басыңыз. - Бұл опциялардың екеуі де басқа екі қою опциясының бастапқы стильдерін біріктіреді.
 7 Excel мазмұнын пішімдеусіз қою үшін Тек мәтінді сақтау түймешігін басыңыз.
7 Excel мазмұнын пішімдеусіз қою үшін Тек мәтінді сақтау түймешігін басыңыз.- Бұл опцияны қолдана отырып, сіз әр жолдың бөлек абзацта болуын қамтамасыз етесіз, ал бағандар бос орынмен бөлінеді.
2/2 бөлігі: Excel бағдарламасынан Word бағдарламасына диаграмма енгізіңіз
 1 Excel парағынан диаграмманы таңдап, оны басыңыз Ctrl + Cкөшіру
1 Excel парағынан диаграмманы таңдап, оны басыңыз Ctrl + Cкөшіру 2 Word бағдарламасына өтіп, оны нұқыңыз Ctrl + Vдиаграмма енгізу үшін.
2 Word бағдарламасына өтіп, оны нұқыңыз Ctrl + Vдиаграмма енгізу үшін. 3 Қою опциясын таңдаңыз. Әр түрлі қою опцияларын көру үшін кестенің төменгі оң жақ бұрышындағы Қою параметрлері түймесін басыңыз.
3 Қою опциясын таңдаңыз. Әр түрлі қою опцияларын көру үшін кестенің төменгі оң жақ бұрышындағы Қою параметрлері түймесін басыңыз. - Excel деректерін қоюдан айырмашылығы, диаграмманы қою кезінде таңдаудың екі түрлі нұсқасы бар. Сіз диаграмма опцияларын, сондай -ақ пішімдеу параметрлерін өзгерте аласыз.
 4 Графикті Excel файлы жаңартылған кезде жаңарту үшін Деректерді байланыстыру түймешігін басыңыз.
4 Графикті Excel файлы жаңартылған кезде жаңарту үшін Деректерді байланыстыру түймешігін басыңыз. 5 Жұмыс кітабын ендіру түймешігін басыңыз, сонда Excel файлын диаграмманың өзінен аша аласыз.
5 Жұмыс кітабын ендіру түймешігін басыңыз, сонда Excel файлын диаграмманың өзінен аша аласыз.- Диаграмма арқылы Excel файлын ашу үшін диаграмманы тінтуірдің оң жақ түймесімен нұқыңыз, содан кейін Деректерді өңдеу түймешігін басыңыз. Түпнұсқа Excel файлы ашылады.
 6 Графикті Excel файлына өзгертулер енгізілгенде жаңартылмайтын статикалық сурет ретінде кірістіру үшін Суретті басыңыз.
6 Графикті Excel файлына өзгертулер енгізілгенде жаңартылмайтын статикалық сурет ретінде кірістіру үшін Суретті басыңыз. 7 Excel кестесінің мәнерін пайдалану үшін «Бастапқы форматты сақтауды» басыңыз.
7 Excel кестесінің мәнерін пайдалану үшін «Бастапқы форматты сақтауды» басыңыз. 8 Word кестесінің мәнерін пайдалану үшін Мақсатты тақырыпты пайдалану түймешігін басыңыз.
8 Word кестесінің мәнерін пайдалану үшін Мақсатты тақырыпты пайдалану түймешігін басыңыз.