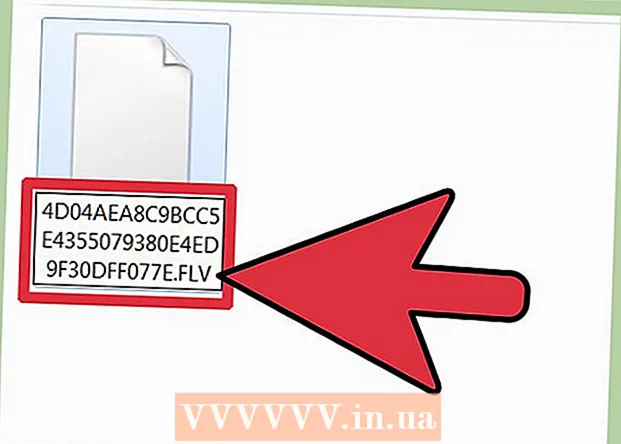Автор:
Sara Rhodes
Жасалған Күн:
9 Ақпан 2021
Жаңарту Күні:
1 Шілде 2024

Мазмұны
- Қадамдар
- 3 бөліктің 1 бөлігі: Minehut пайдалану
- 3 бөліктің 2 бөлігі: Server.Pro пайдалану
- 3 бөлімнің 3 бөлігі: Серверге қалай қосылуға болады
Бұл мақалада біз Windows немесе macOS компьютерінде жалпы Minecraft серверін қалай жасау керектігін көрсетеміз. Minecraft серверін құру әдістерінің көпшілігінде Minecraft серверінің файлдары мен портты бағыттау қажет, бірақ егер сіз жалпыға ортақ сервер құрсаңыз, бұл қауіпті. Сондықтан серверді ақысыз хостингке орналастырған дұрыс - бұл жағдайда сіздің компьютердің IP -адресін білмейтін сыртқы ойыншылар серверге қосыла алады.
Қадамдар
3 бөліктің 1 бөлігі: Minehut пайдалану
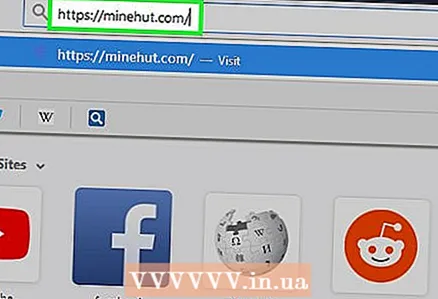 1 Minehut веб -сайтын ашыңыз. Компьютердің веб -шолғышында https://minehut.com/ өтіңіз. Minehut - бұл Minecraft сервері, ол 10 ойыншыға дейін қосыла алады (тегін жазылу жағдайында).
1 Minehut веб -сайтын ашыңыз. Компьютердің веб -шолғышында https://minehut.com/ өтіңіз. Minehut - бұл Minecraft сервері, ол 10 ойыншыға дейін қосыла алады (тегін жазылу жағдайында). 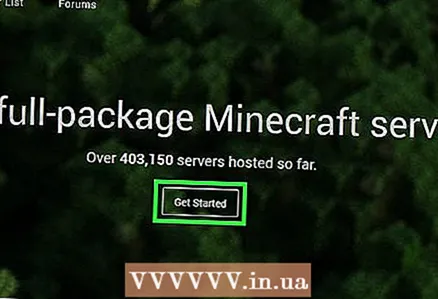 2 Басыңыз Кіру (Кіру үшін). Ол жоғарғы оң жақ бұрышта.
2 Басыңыз Кіру (Кіру үшін). Ол жоғарғы оң жақ бұрышта. 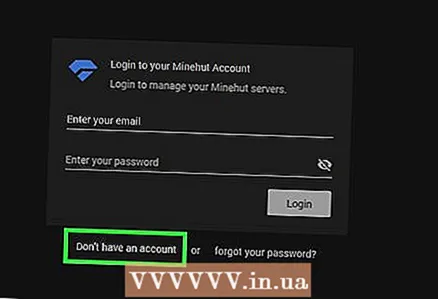 3 Басыңыз Есептік жазбаңыз жоқ (Есеп жоқ). Бұл сілтеме тіркелгі деректерін енгізу жолдарының астында орналасқан. Есептік жазбаны құру формасы ашылады.
3 Басыңыз Есептік жазбаңыз жоқ (Есеп жоқ). Бұл сілтеме тіркелгі деректерін енгізу жолдарының астында орналасқан. Есептік жазбаны құру формасы ашылады. 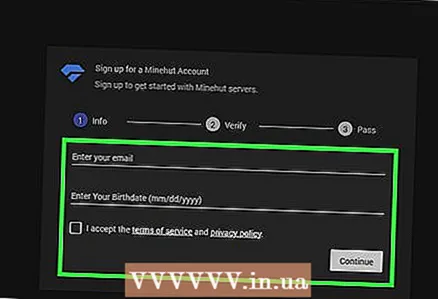 4 Тіркелу. Бұл серверді орналастыру үшін қажет.
4 Тіркелу. Бұл серверді орналастыру үшін қажет. - «Электрондық поштаны енгізу» жолына электрондық пошта мекенжайын енгізіңіз.
- Электрондық пошта мекенжайы бар жолдың астындағы опцияның жанындағы құсбелгіні қойыңыз.
- «Жалғастыру» түймесін басыңыз.
- Сіз алған электрондық поштадан бес таңбалы растау кодын іздеңіз, содан кейін кодты «Растау кодын енгізу» жолына енгізіңіз.
- «Жалғастыру» түймесін басыңыз.
- «Құпия сөзді таңдау» жолына есептік жазбаның құпия сөзін енгізіңіз.
- «Жалғастыру» түймесін басыңыз.
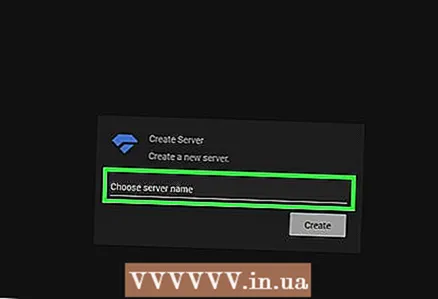 5 Сервер атауын енгізіңіз. Мұны беттің ортасындағы жолда орындаңыз.
5 Сервер атауын енгізіңіз. Мұны беттің ортасындағы жолда орындаңыз. - Сервер атауы 10 таңбадан аспауы керек.
- Сервер атауында арнайы таңбалар немесе бос орындар болмауы керек.
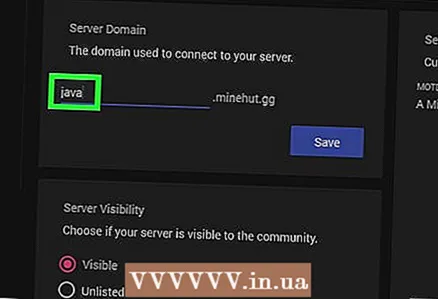 6 Java серверін қолданғаныңызға көз жеткізіңіз. «Сервер түрін таңдау» мәзірінде «Java» сөзі болуы керек. Егер сіз Pocket Edition бағдарламасын көрсеңіз, осы мәзірді ашып, одан Java таңдаңыз. Егер сіз көрсетілген мәзірді көрмесеңіз, бұл қадамды өткізіп жіберіңіз.
6 Java серверін қолданғаныңызға көз жеткізіңіз. «Сервер түрін таңдау» мәзірінде «Java» сөзі болуы керек. Егер сіз Pocket Edition бағдарламасын көрсеңіз, осы мәзірді ашып, одан Java таңдаңыз. Егер сіз көрсетілген мәзірді көрмесеңіз, бұл қадамды өткізіп жіберіңіз. - 2018 жылдың маусымындағы жағдай бойынша Minehut Minecraft Bedrock Edition нұсқаларына арналған Pocket Edition серверлері мен серверлерін қолдамайды (мысалы, Windows 10 немесе ойын консолі).
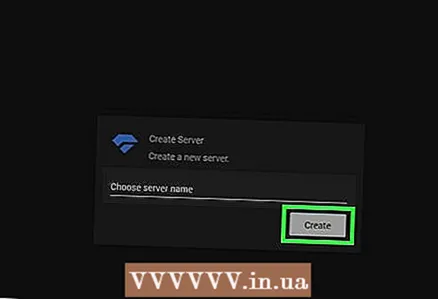 7 Басыңыз Жасау (Жасау). Бұл түйме сервер аты жазылған жолдың астында орналасқан. Сервер құрылады.
7 Басыңыз Жасау (Жасау). Бұл түйме сервер аты жазылған жолдың астында орналасқан. Сервер құрылады. 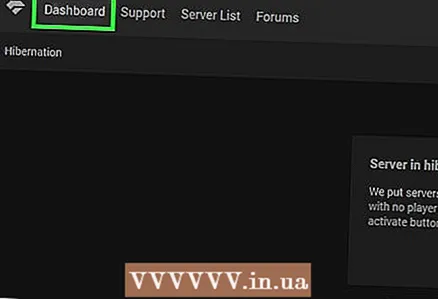 8 Қойындыға басыңыз Бақылау тақтасы (Құралдар тақтасы). Ол беттің сол жақ жоғарғы жағында. Сервердің құралдар тақтасы ашылады.
8 Қойындыға басыңыз Бақылау тақтасы (Құралдар тақтасы). Ол беттің сол жақ жоғарғы жағында. Сервердің құралдар тақтасы ашылады. - Оның орнына браузер терезесіндегі ⟳ белгішесін басу немесе пернені басу арқылы бетті жаңарту қажет болуы мүмкін F5.
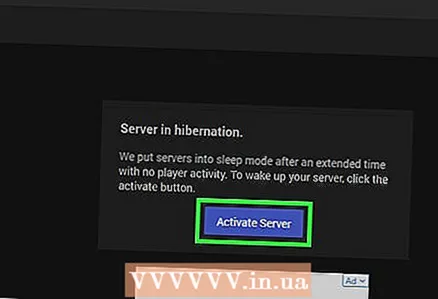 9 Басыңыз Іске қосу (Серверді іске қосыңыз). Бұл батырма беттің ортасында орналасқан. Сервер іске қосылады.
9 Басыңыз Іске қосу (Серверді іске қосыңыз). Бұл батырма беттің ортасында орналасқан. Сервер іске қосылады. 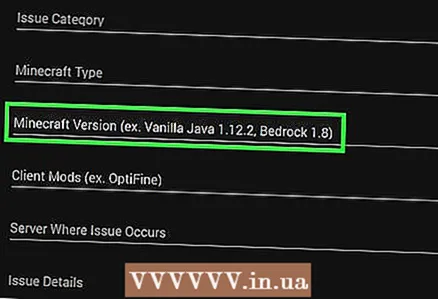 10 Сервердің мекен -жайын біліңіз. Сіз оны беттің оң жағында «Серверді өңдеу» түймесінің үстінде таба аласыз. Бұл адресті Minecraft бағдарламасындағы «To address» жолына енгізу керек.
10 Сервердің мекен -жайын біліңіз. Сіз оны беттің оң жағында «Серверді өңдеу» түймесінің үстінде таба аласыз. Бұл адресті Minecraft бағдарламасындағы «To address» жолына енгізу керек. 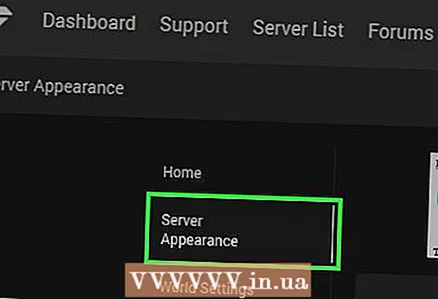 11 Ойыншылар көретін сервер сипаттамасын өзгертіңіз. Ол үшін беттің сол жағындағы «Серверді өңдеу» түймесін басып, «Server MOTD» мәтіндік жолағын табыңыз, сол өрістен мәтінді алып тастаңыз, содан кейін сипаттамаңызды енгізіңіз.
11 Ойыншылар көретін сервер сипаттамасын өзгертіңіз. Ол үшін беттің сол жағындағы «Серверді өңдеу» түймесін басып, «Server MOTD» мәтіндік жолағын табыңыз, сол өрістен мәтінді алып тастаңыз, содан кейін сипаттамаңызды енгізіңіз. 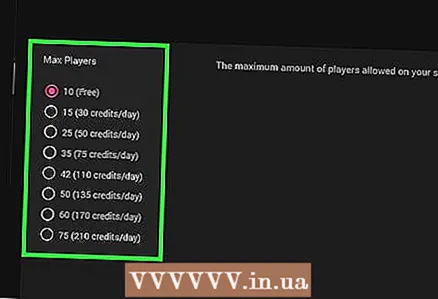 12 Сервердегі ойыншылардың санын көбейтіңіз. Серверге 10 ойыншыға дейін ақысыз қосыла алады. Бұл санды көбейту үшін несие сатып алыңыз - жоғарғы оң жақ бұрыштағы «0 несие» түймесін басып, пакетті таңдап, төлем туралы ақпаратты енгізіңіз. Содан кейін мына қадамдарды орындаңыз:
12 Сервердегі ойыншылардың санын көбейтіңіз. Серверге 10 ойыншыға дейін ақысыз қосыла алады. Бұл санды көбейту үшін несие сатып алыңыз - жоғарғы оң жақ бұрыштағы «0 несие» түймесін басып, пакетті таңдап, төлем туралы ақпаратты енгізіңіз. Содан кейін мына қадамдарды орындаңыз: - «Серверді өңдеу» түймесін басыңыз;
- «Максималды ойыншылар» түймесін басыңыз;
- мәзірден нөмірді таңдаңыз;
- «Сақтау» түймесін басыңыз.
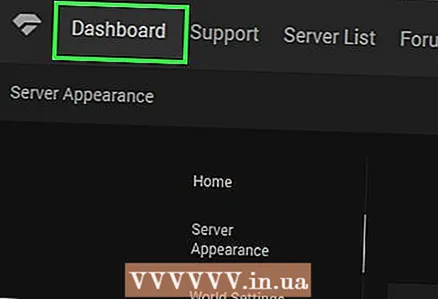 13 Сервер тақтасын жаппаңыз. Бұл жағдайда сервер ұйықтамайды және оны ойын кезінде жылдам конфигурациялауға болады.
13 Сервер тақтасын жаппаңыз. Бұл жағдайда сервер ұйықтамайды және оны ойын кезінде жылдам конфигурациялауға болады.
3 бөліктің 2 бөлігі: Server.Pro пайдалану
 1 Server.Pro веб -сайтын ашыңыз. Компьютердің веб -шолғышында https://server.pro/ өтіңіз.
1 Server.Pro веб -сайтын ашыңыз. Компьютердің веб -шолғышында https://server.pro/ өтіңіз. 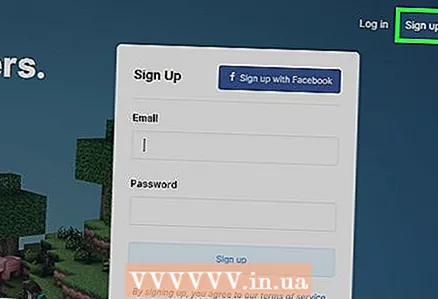 2 Басыңыз Тіркелу (Тіркеу). Ол беттің жоғарғы оң жақ бұрышында.
2 Басыңыз Тіркелу (Тіркеу). Ол беттің жоғарғы оң жақ бұрышында. 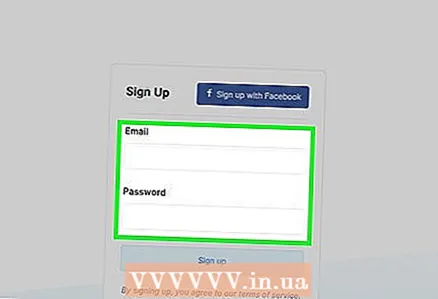 3 Тіркелу. Бұл серверді орналастыру үшін қажет.
3 Тіркелу. Бұл серверді орналастыру үшін қажет. - «Пайдаланушы аты» жолына пайдаланушы атын енгізіңіз.
- «Электрондық пошта» жолына электрондық пошта мекенжайын енгізіңіз.
- «Құпия сөз» жолына құпия сөзді енгізіңіз.
- «Тіркеу» түймесін басыңыз.
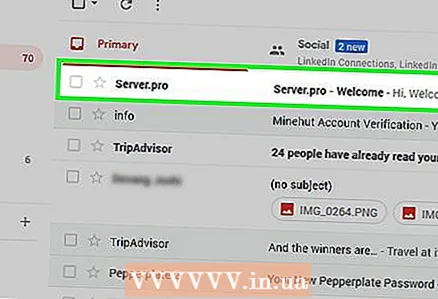 4 Есептік жазбаңызды іске қосыңыз. Осыған:
4 Есептік жазбаңызды іске қосыңыз. Осыған: - Пошта жәшігін ашыңыз.
- «Server.pro - Қош келдіңіз» тақырыбы бар электрондық поштаны басыңыз. Егер кіріс жәшігінде мұндай хат болмаса, оны Спам қалтасынан іздеңіз.
- Хаттың ортасында «Есептік жазбаны іске қосу» түймесін басыңыз.
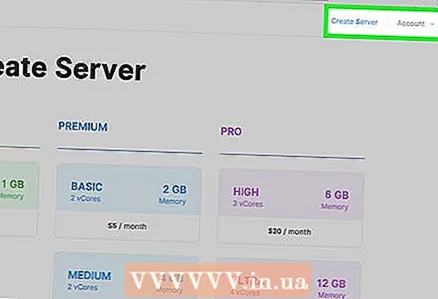 5 Басыңыз ҚАЗІР ҚЫЗМЕТКЕРІҢІЗДІ АЛЫҢЫЗ (Серверді алу). Бұл батырма беттің ортасында орналасқан.
5 Басыңыз ҚАЗІР ҚЫЗМЕТКЕРІҢІЗДІ АЛЫҢЫЗ (Серверді алу). Бұл батырма беттің ортасында орналасқан. 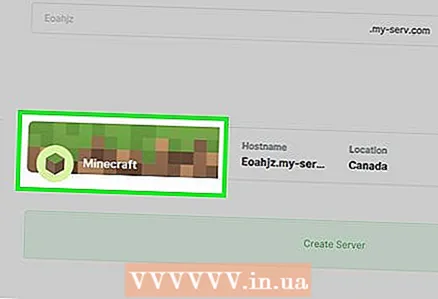 6 Басыңыз Майнкрафт. Сіз бұл опцияны беттің жоғарғы сол жақ бұрышында таба аласыз.
6 Басыңыз Майнкрафт. Сіз бұл опцияны беттің жоғарғы сол жақ бұрышында таба аласыз. - Server.Pro -де Minecraft Pocket Edition серверін орналастыру жұмыс істемейді (сәйкес опцияны көрсеңіз де).
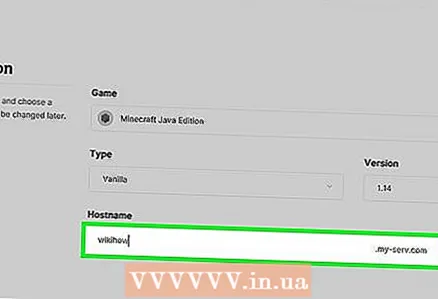 7 Сервер атауын енгізіңіз. Мұны беттің жоғарғы жағындағы «Хост атауын таңдау» мәтін жолағында жасаңыз.
7 Сервер атауын енгізіңіз. Мұны беттің жоғарғы жағындағы «Хост атауын таңдау» мәтін жолағында жасаңыз. - Егер атау бұрыннан алынған болса, басқасын енгізіңіз.
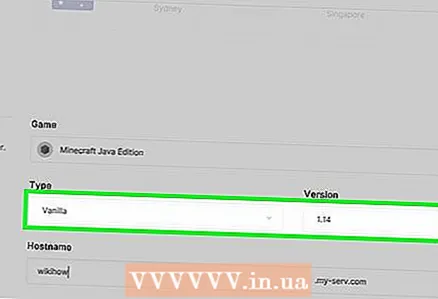 8 Сервер параметрлерін орнатыңыз. Қажетті елді, содан кейін беттің сол жағын нұқыңыз:
8 Сервер параметрлерін орнатыңыз. Қажетті елді, содан кейін беттің сол жағын нұқыңыз: - Ванильді басыңыз.
- Төмен жылжып, «0,5 ГБ» (0,5 ГБ) түймесін түртіңіз.
- Сағат сайын басыңыз.
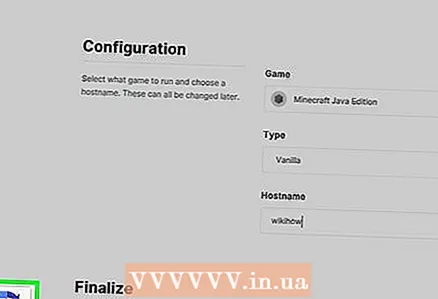 9 Төмен жылжып, «Мен робот емеспін» жанындағы құсбелгіні қойыңыз. Бұл опция беттің төменгі жағында орналасқан.
9 Төмен жылжып, «Мен робот емеспін» жанындағы құсбелгіні қойыңыз. Бұл опция беттің төменгі жағында орналасқан. 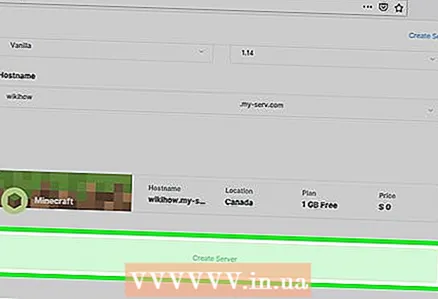 10 Басыңыз Сервер құру (Сервер құру). Сіз бұл опцияны «Мен робот емеспін» бөлімінен таба аласыз. Сервер күту кезегіне қосылады.
10 Басыңыз Сервер құру (Сервер құру). Сіз бұл опцияны «Мен робот емеспін» бөлімінен таба аласыз. Сервер күту кезегіне қосылады.  11 Сервер қол жетімді болғанша күтіңіз. Сіз ақысыз сервер құрғандықтан, сервер қол жетімді болғанша бірнеше минут күтуге тура келеді. Енді сізде серверді пайдаланғыңыз келетінін растайтын минут бар.
11 Сервер қол жетімді болғанша күтіңіз. Сіз ақысыз сервер құрғандықтан, сервер қол жетімді болғанша бірнеше минут күтуге тура келеді. Енді сізде серверді пайдаланғыңыз келетінін растайтын минут бар. 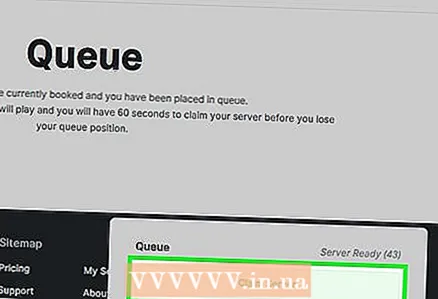 12 Басыңыз Серверді іске қосыңыз (Серверді іске қосыңыз). Бұл түйме беттің төменгі жағында пайда болады. Сервер құрылады.
12 Басыңыз Серверді іске қосыңыз (Серверді іске қосыңыз). Бұл түйме беттің төменгі жағында пайда болады. Сервер құрылады. - Егер сіз дыбыстық сигналдан кейін 60 секунд ішінде бұл түймені баспасаңыз, сервер жойылады және оны қайта құру қажет болады.
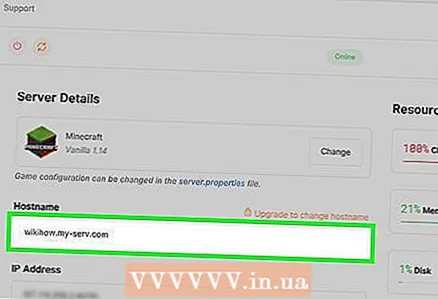 13 Сервер мекенжайын табыңыз. Ол беттің жоғарғы сол жақ бұрышындағы Хост атауы жолында орналасқан. Бұл адресті Minecraft бағдарламасындағы «To address» жолына енгізу керек.
13 Сервер мекенжайын табыңыз. Ол беттің жоғарғы сол жақ бұрышындағы Хост атауы жолында орналасқан. Бұл адресті Minecraft бағдарламасындағы «To address» жолына енгізу керек. 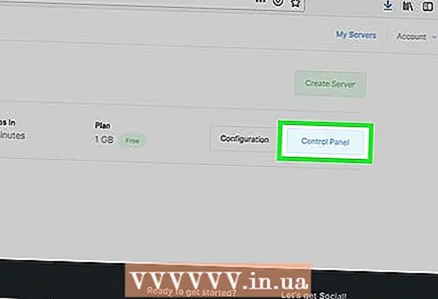 14 Сервер уақытын жаңартыңыз. Ол іске қосылғаннан кейін 60 минут ішінде жаңартылмаса жойылады:
14 Сервер уақытын жаңартыңыз. Ол іске қосылғаннан кейін 60 минут ішінде жаңартылмаса жойылады: - Беттің жоғарғы жағындағы «Уақытты жаңарту» түймесін басыңыз.
- «Мен робот емеспін» жанындағы құсбелгіні қойыңыз.
- Жаңарту түймешігін басыңыз.
- Менің серверлерім> Басқару тақтасын басу арқылы серверге оралыңыз.
3 бөлімнің 3 бөлігі: Серверге қалай қосылуға болады
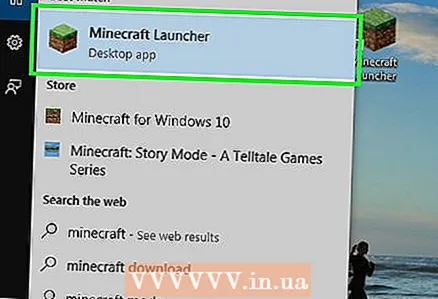 1 Minecraft іске қосыңыз. Minecraft белгішесін екі рет нұқыңыз, содан кейін іске қосу терезесінде Ойнату немесе Ойнату түймешігін басыңыз.
1 Minecraft іске қосыңыз. Minecraft белгішесін екі рет нұқыңыз, содан кейін іске қосу терезесінде Ойнату немесе Ойнату түймешігін басыңыз. 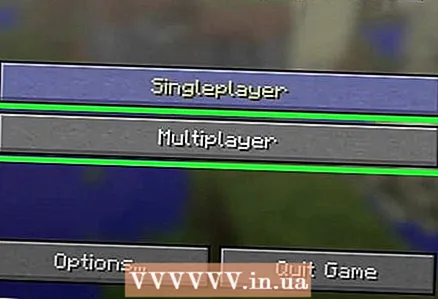 2 Басыңыз Онлайн ойын. Ол беттің ортасында.
2 Басыңыз Онлайн ойын. Ол беттің ортасында. 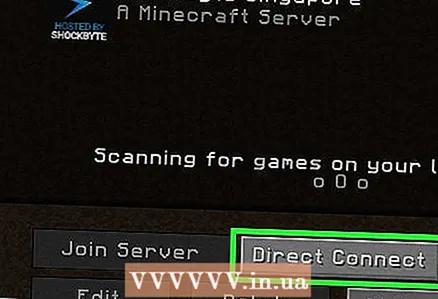 3 Басыңыз Мекенжай бойынша. Ол беттің төменгі оң жағында орналасқан.
3 Басыңыз Мекенжай бойынша. Ол беттің төменгі оң жағында орналасқан. 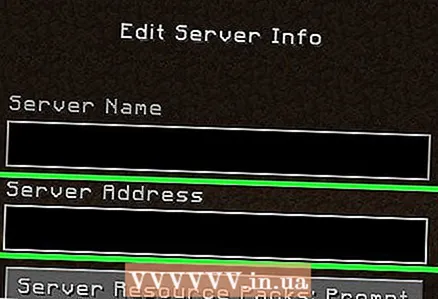 4 Сервер мекенжайын енгізіңіз. Мұны беттің ортасындағы жолда орындаңыз.
4 Сервер мекенжайын енгізіңіз. Мұны беттің ортасындағы жолда орындаңыз. - Егер сізде Minehut сервері болса, мекен -жай Серверді өңдеу түймесінің үстіндегі түйменің үстінде. Егер сіздің сервер Server.Pro болса, «Хост атауы» жолынан мекенжайды іздеңіз.
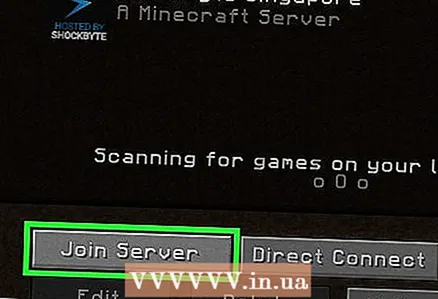 5 Басыңыз Қосылу. Бұл батырма беттің төменгі жағында орналасқан. Сіз серверге қосыласыз және ойын әлеміне кіресіз.
5 Басыңыз Қосылу. Бұл батырма беттің төменгі жағында орналасқан. Сіз серверге қосыласыз және ойын әлеміне кіресіз.