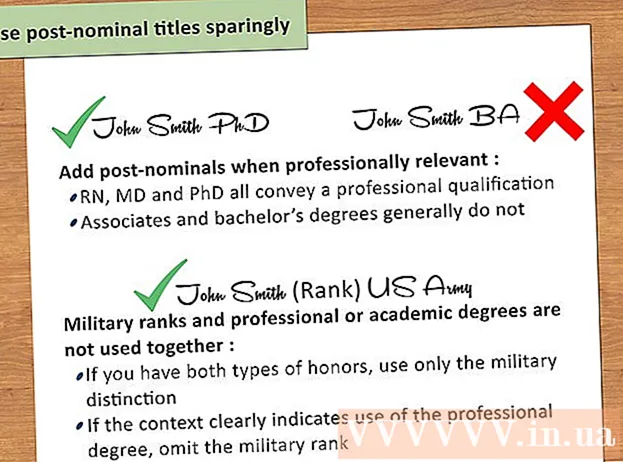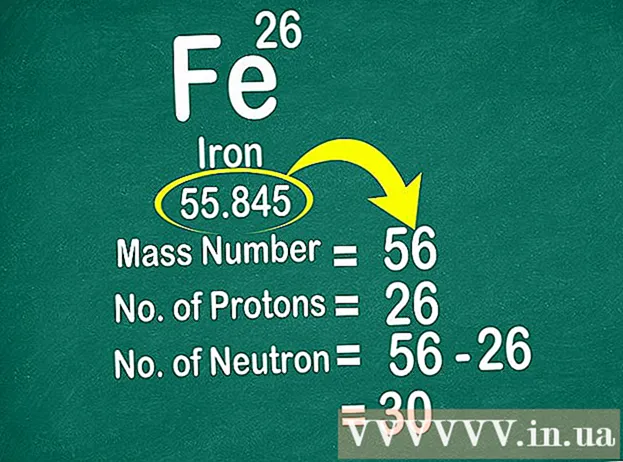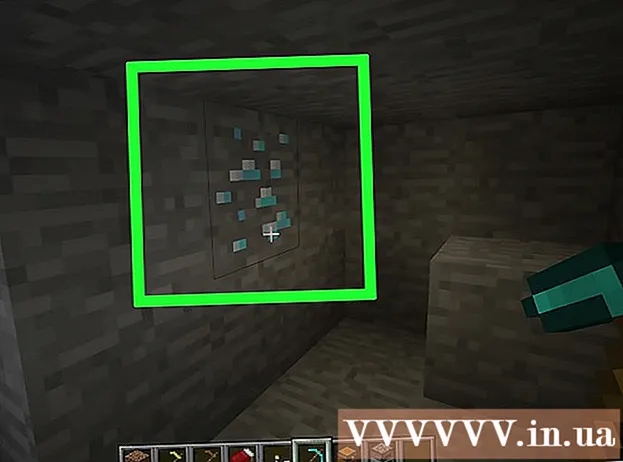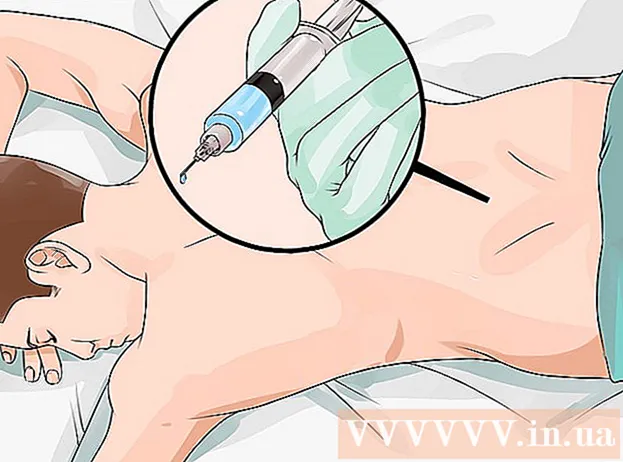Автор:
Mark Sanchez
Жасалған Күн:
8 Қаңтар 2021
Жаңарту Күні:
1 Шілде 2024

Мазмұны
Бұл мақалада біз Windows 10 жүйесінде жұмыс істейтін компьютерде немесе ноутбукте екінші мониторды қалай қосуға және конфигурациялауға болатынын айтамыз. Бұл үшін компьютерде кемінде бір бос бейне қосқышы болуы керек.
Қадамдар
 1 Компьютерге екінші мониторды қосуға болатынын тексеріңіз. Windows 10 бірнеше мониторды қолдайды, бұл барлық графикалық карталарда болмайды. Екінші мониторды компьютерге / ноутбукке қосуға болатынын білу үшін мына қадамдарды орындаңыз:
1 Компьютерге екінші мониторды қосуға болатынын тексеріңіз. Windows 10 бірнеше мониторды қолдайды, бұл барлық графикалық карталарда болмайды. Екінші мониторды компьютерге / ноутбукке қосуға болатынын білу үшін мына қадамдарды орындаңыз: - Компьютер: Компьютердің артқы жағындағы ақысыз бейне қосқышты табыңыз. Егер сіз оны бірінші монитор қосылған коннектордың жанында немесе үстінде тапсаңыз, компьютерге екінші мониторды қосуға болады.
- Дәптер: Егер сіздің ноутбукте кез келген бейне қосқыш болса (мысалы, HDMI, DisplayPort немесе USB-C), оған мониторды қосуға болады.
 2 Мониторды қосу үшін қандай кабель қажет екенін біліңіз. Көп жағдайда сізге HDMI немесе DisplayPort кабелі қажет болады. Егер сізде ескі компьютер немесе монитор болса, трапециялы штепсельдері бар VGA кабелін сатып алыңыз.
2 Мониторды қосу үшін қандай кабель қажет екенін біліңіз. Көп жағдайда сізге HDMI немесе DisplayPort кабелі қажет болады. Егер сізде ескі компьютер немесе монитор болса, трапециялы штепсельдері бар VGA кабелін сатып алыңыз. - Егер компьютердегі қол жетімді бейне қосқышы екінші монитордағы бейне қосқышқа сәйкес келсе, екі қосқышқа да сәйкес келетін кабельді пайдаланыңыз.
- Егер компьютердегі бейне қосқыш монитордағы бейне қосқыштан өзгеше болса, арнайы кабельді (мысалы, USB / C - HDMI) немесе адаптерді (мысалы, VGA - HDMI) сатып алыңыз.
 3 Екінші мониторды орналастырыңыз. Егер сіз жұмыс үстелін екі мониторға да созғыңыз келсе, оны бірінші монитордың оң жағына қойыңыз.
3 Екінші мониторды орналастырыңыз. Егер сіз жұмыс үстелін екі мониторға да созғыңыз келсе, оны бірінші монитордың оң жағына қойыңыз. - Егер сіз кескінді екінші мониторда қайталасаңыз, оны кез келген жерге қоюға болады.
 4 Екінші мониторды компьютерге қосыңыз. Бейне кабелінің бір ұшын (мысалы, HDMI) компьютердегі бейне қосқышқа, екінші ұшын екінші монитордағы бейне қосқышқа жалғаңыз.
4 Екінші мониторды компьютерге қосыңыз. Бейне кабелінің бір ұшын (мысалы, HDMI) компьютердегі бейне қосқышқа, екінші ұшын екінші монитордағы бейне қосқышқа жалғаңыз. - Егер сіз адаптерді қолдансаңыз, кабельді адаптерге жалғаңыз; адаптерді алдымен қуат көзіне қосу қажет болуы мүмкін.
 5 Екінші мониторды қосыңыз. Қуат түймесін басыңыз
5 Екінші мониторды қосыңыз. Қуат түймесін басыңыз  .
.  6 Бастау мәзірін ашыңыз
6 Бастау мәзірін ашыңыз  . Бірінші монитордың төменгі сол жақ бұрышындағы Windows логотипін нұқыңыз.
. Бірінші монитордың төменгі сол жақ бұрышындағы Windows логотипін нұқыңыз.  7 «Параметрлер» түймесін басыңыз
7 «Параметрлер» түймесін басыңыз  . Бұл Бастау мәзірінің төменгі сол жағындағы редуктор тәрізді белгіше.
. Бұл Бастау мәзірінің төменгі сол жағындағы редуктор тәрізді белгіше.  8 Басыңыз Жүйе. Бұл қалау терезесінде ноутбук тәрізді белгіше.
8 Басыңыз Жүйе. Бұл қалау терезесінде ноутбук тәрізді белгіше.  9 Қойындыға басыңыз Экран. Сіз оны беттің жоғарғы сол жағында таба аласыз.
9 Қойындыға басыңыз Экран. Сіз оны беттің жоғарғы сол жағында таба аласыз.  10 Бірнеше экран мәзірін ашыңыз. Ол беттің төменгі жағында.
10 Бірнеше экран мәзірін ашыңыз. Ол беттің төменгі жағында.  11 Қалаған опцияны таңдаңыз. Көп жағдайда жұмыс үстелінің екі мониторда да созылуы үшін «Бұл экрандарды кеңейтуді» таңдау қажет болады, яғни ол үлкен болады. Сіз сондай -ақ келесі опциялардың бірін таңдай аласыз:
11 Қалаған опцияны таңдаңыз. Көп жағдайда жұмыс үстелінің екі мониторда да созылуы үшін «Бұл экрандарды кеңейтуді» таңдау қажет болады, яғни ол үлкен болады. Сіз сондай -ақ келесі опциялардың бірін таңдай аласыз: - Бұл экрандарды қайталаңыз: Екінші монитор бірінші суретті көрсетеді.
- Тек 1 -де көрсету: Сурет тек бірінші мониторда, ал екінші монитордағы экран күңгірт болады.
- Тек 2 көрсету: Сурет тек екінші мониторда көрсетіледі, ал бірінші монитордағы экран күңгірт болады.
- Екінші мониторға байланысты мәзірде қосымша опциялар пайда болуы мүмкін.
 12 Өзгерістерді сақтаңыз. Қолдану> Өзгертулерді сақтау түймешігін басыңыз. Компьютер көрсетілгендей екінші монитормен жұмыс жасай бастайды.
12 Өзгерістерді сақтаңыз. Қолдану> Өзгертулерді сақтау түймешігін басыңыз. Компьютер көрсетілгендей екінші монитормен жұмыс жасай бастайды.  13 Екінші мониторды қолданыңыз. Егер сіз жұмыс үстелін екі мониторға да ұзартсаңыз, тінтуір курсорын бірінші монитордың оң жақ шетіне жылжытыңыз - курсорды оңға жылжыта салысымен ол екінші мониторда пайда болады.
13 Екінші мониторды қолданыңыз. Егер сіз жұмыс үстелін екі мониторға да ұзартсаңыз, тінтуір курсорын бірінші монитордың оң жақ шетіне жылжытыңыз - курсорды оңға жылжыта салысымен ол екінші мониторда пайда болады.
Кеңестер
- Егер сіз жұмыс үстелінде екі мониторда да скриншот түсірсеңіз, сіз панорамалық түсірілім аласыз.
- HD теледидарын екінші монитор ретінде пайдалануға болады.
Ескертулер
- Кабельдерді қосу кезінде күш қолданбаңыз.
- Егер компьютерге екінші мониторды қосу мүмкін болмаса, жаңа графикалық картаны орнатыңыз.