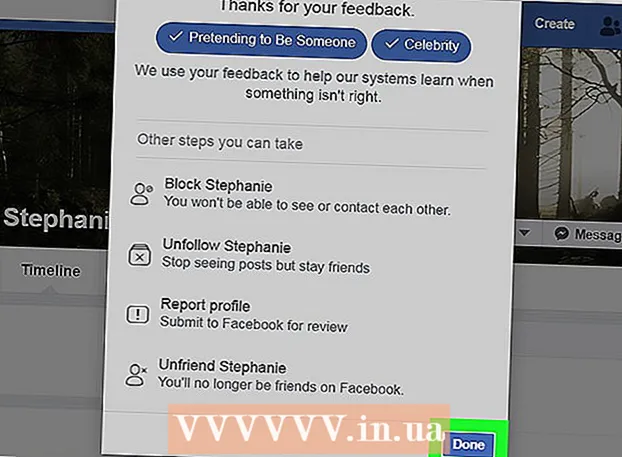Автор:
Helen Garcia
Жасалған Күн:
19 Сәуір 2021
Жаңарту Күні:
26 Маусым 2024
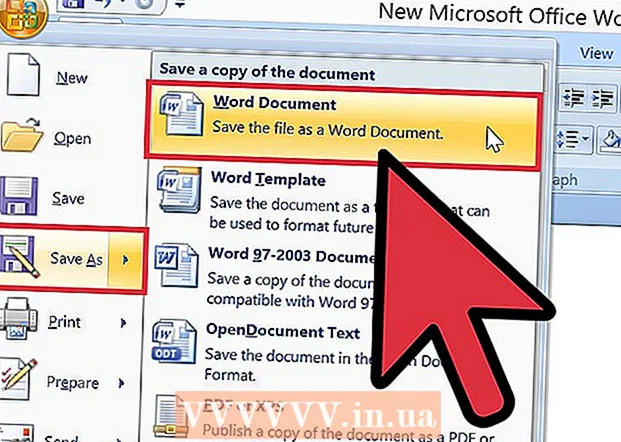
Мазмұны
Қазіргі тілдер қауымдастығы (MLA) 30 000 -нан астам ғалымдардан тұрады. Олардың мақсаты - «тіл мен әдебиетті оқытуды насихаттау». Бұл мақсатқа жету үшін бұл бірлестік оқу және ғылыми -зерттеу жұмыстарын стандарттау бойынша нұсқаулықтар әзірледі. MLA стилі нұсқаулығы құжаттарды пішімдеу, дереккөздерге сілтеме жасау және электронды жазылыммен жұмыс істеу бойынша нұсқауларды қамтиды. MLA стилін ұстану үшін үстіңгі және астыңғы деректемелерді дұрыс сәндеу керек. Беттің жоғарғы және төменгі колонтитулдары мәтіннің негізгі бөлігінен жоғары әр бетте қайталанатын мәтін мен сандардан тұрады. Бұл мақалада үстіңгі және астыңғы деректемелерді MLA форматында қалай сәндеу керектігін көрсетеді.
Қадамдар
 1 Word бағдарламасында жаңа құжат жасаңыз. Көптеген басқа бағдарламалар болса да, Microsoft Word бағдарламасын қолдану ұсынылады, себебі бұл колонтитулдар мен колонтитулдарды сәндеуге арналған ең оңай бағдарлама.
1 Word бағдарламасында жаңа құжат жасаңыз. Көптеген басқа бағдарламалар болса да, Microsoft Word бағдарламасын қолдану ұсынылады, себебі бұл колонтитулдар мен колонтитулдарды сәндеуге арналған ең оңай бағдарлама.  2 Жұмысыңызды басып шығармас бұрын немесе үстіңгі деректемелер мен төменгі колонтитулдарды жасамас бұрын құжаттың шеттері мен параметрлерін орнатыңыз.
2 Жұмысыңызды басып шығармас бұрын немесе үстіңгі деректемелер мен төменгі колонтитулдарды жасамас бұрын құжаттың шеттері мен параметрлерін орнатыңыз.- 2,54 см өрістерді таңдаңыз, оларды Файл бетінің параметрлер мәзірінен табуға болады.
- Times New Roman 12. сияқты жалпы қаріпті таңдаңыз. Оны көлденең мәзірдің жоғарғы жағындағы Формат мәзірінен өзгертуге болады.
- Сызықтар аралығы мәзірінен екі аралықты таңдаңыз.
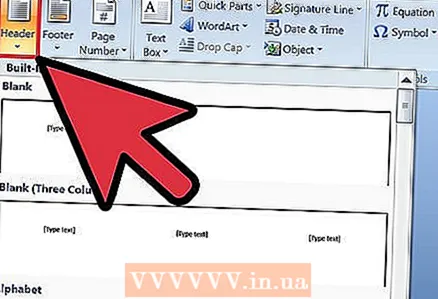 3 Жоғарғы мәзірден жоғарғы және төменгі деректемелерді ашыңыз. Жоғарғы және төменгі колонтитулдар автоматты түрде көрінбейді. Жоғарғы мәзірдегі опциялардың бірін таңдау керек. Microsoft Word -та үстіңгі және астыңғы деректемелерді Көру мәзірінен табуға болады. Олар бет нөмірі мен басқа мәтінмен жоғарғы шеттердің үстіндегі бос орынды көрсетеді. MLA форматы үшін тек мәтін мен бет нөмірлерін қолдану қажет.
3 Жоғарғы мәзірден жоғарғы және төменгі деректемелерді ашыңыз. Жоғарғы және төменгі колонтитулдар автоматты түрде көрінбейді. Жоғарғы мәзірдегі опциялардың бірін таңдау керек. Microsoft Word -та үстіңгі және астыңғы деректемелерді Көру мәзірінен табуға болады. Олар бет нөмірі мен басқа мәтінмен жоғарғы шеттердің үстіндегі бос орынды көрсетеді. MLA форматы үшін тек мәтін мен бет нөмірлерін қолдану қажет.  4 Мәзір ашылғаннан кейін үстіңгі және астыңғы деректеме бөлімін нұқыңыз. Жоғарғы және төменгі деректемелерді беттің жоғарғы жағынан 1,27 см жоғары оң жақ бұрышта және оң жақ шеттердің жанына орнатыңыз. Мұны мәзір немесе құжаттарды туралау опциялары арқылы жасауға болады.
4 Мәзір ашылғаннан кейін үстіңгі және астыңғы деректеме бөлімін нұқыңыз. Жоғарғы және төменгі деректемелерді беттің жоғарғы жағынан 1,27 см жоғары оң жақ бұрышта және оң жақ шеттердің жанына орнатыңыз. Мұны мәзір немесе құжаттарды туралау опциялары арқылы жасауға болады.  5 Фамилияңызды енгізіңіз және жүгіргіні мәтіннің оң жағына бір бос орын қалдырыңыз.
5 Фамилияңызды енгізіңіз және жүгіргіні мәтіннің оң жағына бір бос орын қалдырыңыз.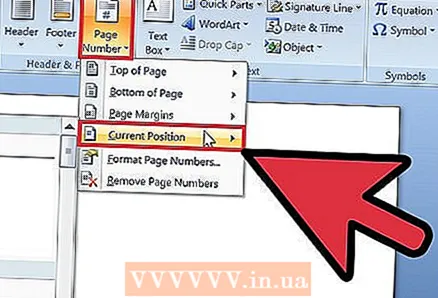 6 Кірістіру мәзірін, содан кейін Бет нөмірлерін таңдаңыз. Page Numbers мәзірінен орынды, өлшемді және туралауды таңдаңыз.
6 Кірістіру мәзірін, содан кейін Бет нөмірлерін таңдаңыз. Page Numbers мәзірінен орынды, өлшемді және туралауды таңдаңыз. - Кейбір мұғалімдер бірінші бетте нөмірдің болмауын қалайды. Мұны беттер нөмірлері мәзірінің көмегімен де жасауға болады, онда сіз бірінші бетте «1» санын көрсетуді таңдай аласыз.
 7 OK немесе Қою түймешігін басу арқылы үстіңгі және астыңғы деректемелерді сақтаңыз. Содан кейін курсорды үстіңгі немесе астыңғы деректеме сыртындағы бос орынға жылжытыңыз. Енді сіз өз жұмысыңызды жазуды жалғастыра аласыз.
7 OK немесе Қою түймешігін басу арқылы үстіңгі және астыңғы деректемелерді сақтаңыз. Содан кейін курсорды үстіңгі немесе астыңғы деректеме сыртындағы бос орынға жылжытыңыз. Енді сіз өз жұмысыңызды жазуды жалғастыра аласыз. 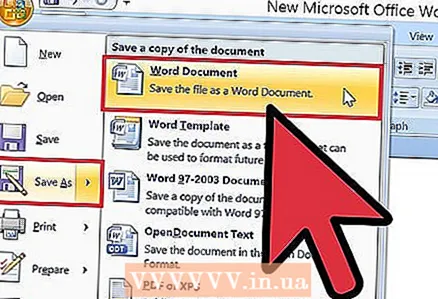 8 Word -та өзгертулерді сақтаңыз. Сіздің атыңыз бен бет нөміріңіз құжаттың әр бетінде болуы керек.
8 Word -та өзгертулерді сақтаңыз. Сіздің атыңыз бен бет нөміріңіз құжаттың әр бетінде болуы керек.
Кеңестер
- Apple бағдарламасында үстіңгі және астыңғы деректемелерді қосу үшін жоғарғы көлденең жолдағы Көру мәзірін нұқыңыз. Show Settings параметрін таңдаңыз. Сіз құжатта үстіңгі және астыңғы деректемелерді көресіз. Фамилияңызды енгізіп, «Кірістіру» мәзіріне өтіңіз. Автоматты бет нөмірлері таңдаңыз. Барлық қадамдарды орындағаннан кейін «Параметрлерді жасыру» түймесін басыңыз.
- Егер сізге бірнеше ғылыми немесе ғылыми жұмыстар жазу қажет болса, бұл құжатты үлгі ретінде сақтаңыз. Үлгіні өзгертпеу үшін әр жаңа құжатты осы үлгіні ашып, «Сақтау» орнына «Басқаша сақтау» түймесін басудан бастаңыз.
- Apple TextEdit -те үстіңгі және астыңғы деректемелерді жасауға болады, бірақ оларды MLA форматында сәндеуге болмайды. TextEdit -те үстіңгі және астыңғы деректемелерді басып шығару үшін Файл түймешігін басып, Сипаттарды көрсету пәрменін таңдаңыз. Тақырып ретінде фамилияны енгізіңіз. Барлық қадамдарды орындағаннан кейін «Файл», содан кейін «Басып шығару» таңдаңыз. «Жоғарғы және төменгі колонтитулдарды басып шығару» ашылмалы мәзірін нұқыңыз.