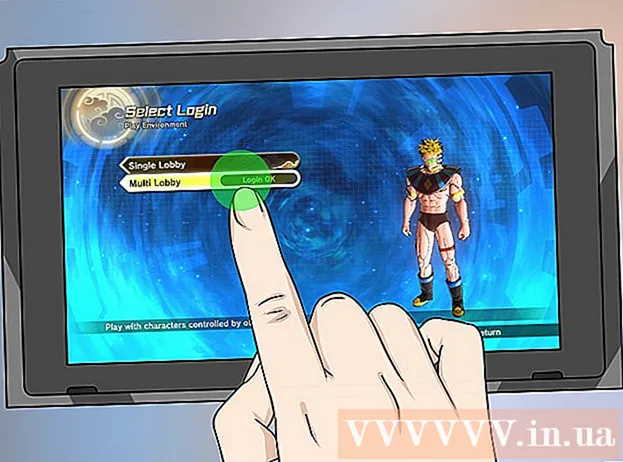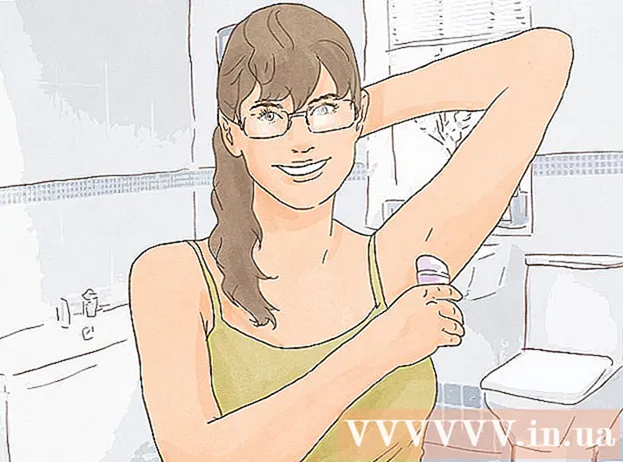Автор:
Eric Farmer
Жасалған Күн:
3 Сапта Жүру 2021
Жаңарту Күні:
1 Шілде 2024

Мазмұны
- Қадамдар
- 12 -ші әдіс 1: Windows 10
- 12 әдіс 2: Windows Vista, 7 немесе 8
- 12 -ші әдіс 3: Windows 98 және XP
- 12 -ші әдіс 4: Windows -тың кез келген нұсқасы
- 5 -ші әдіс 12: Mac OS X 10.5 (Leopard) және жаңа нұсқалары
- 6 -ның 12 әдісі: Mac OS X 10.4 (Tiger) және ескі нұсқалары
- 7 -ші әдіс 12: Linux
- 12 -ші әдіс 8: iOS
- 12 -нің 9 әдісі: Android
- 12 -ші әдіс 10: Windows Phone 7 және жаңа нұсқалары
- 12 әдіс 11: Chrome OS
- 12 әдіс 12: ойын консолі
- Кеңестер
- Ескертулер
MAC (Media Access Control) мекенжайы - бұл компьютерде орнатылған желі адаптерлерін анықтайтын нөмір. Мекенжай қос нүктемен бөлінген 6 жұптан (максимум) тұрады. Желіге сәтті қосылу үшін маршрутизатордың MAC мекенжайын орнату қажет болуы мүмкін. Кез келген жүйеде MAC мекенжайын табу үшін сипатталған әдістерді қолданыңыз.
Қадамдар
12 -ші әдіс 1: Windows 10
 1 Желіге қосылыңыз. Бұл әдіс тек белсенді қосылыммен жұмыс істейді. MAC мекенжайын қажет ететін интерфейске қосылыңыз (сымсыз картаның MAC мекенжайы қажет болса Wi-Fi; сымды картаның MAC мекенжайы қажет болса Ethernet).
1 Желіге қосылыңыз. Бұл әдіс тек белсенді қосылыммен жұмыс істейді. MAC мекенжайын қажет ететін интерфейске қосылыңыз (сымсыз картаның MAC мекенжайы қажет болса Wi-Fi; сымды картаның MAC мекенжайы қажет болса Ethernet).  2 Желі белгішесін нұқыңыз
2 Желі белгішесін нұқыңыз  . Ол әдетте сағаттың жанындағы хабарландыру аймағында, экранның төменгі оң жақ бұрышында орналасқан.
. Ол әдетте сағаттың жанындағы хабарландыру аймағында, экранның төменгі оң жақ бұрышында орналасқан.  3 Басыңыз Қасиеттері. Желі туралы ақпарат ашылады.
3 Басыңыз Қасиеттері. Желі туралы ақпарат ашылады.  4 Сипаттар бөліміне төмен қарай айналдырыңыз. Бұл терезенің ең соңғы бөлімі.
4 Сипаттар бөліміне төмен қарай айналдырыңыз. Бұл терезенің ең соңғы бөлімі.  5 «Физикалық адрес» жолын табыңыз. Онда сіздің MAC мекенжайыңыз бар.
5 «Физикалық адрес» жолын табыңыз. Онда сіздің MAC мекенжайыңыз бар.
12 әдіс 2: Windows Vista, 7 немесе 8
 1 Желіге қосылыңыз. Бұл әдіс MAC мекенжайын қажет ететін интерфейске белсенді қосылу болған кезде ғана жұмыс істейді (сымсыз картаның MAC мекенжайы қажет болса Wi-Fi; сымды картаның MAC мекенжайы қажет болса Ethernet).
1 Желіге қосылыңыз. Бұл әдіс MAC мекенжайын қажет ететін интерфейске белсенді қосылу болған кезде ғана жұмыс істейді (сымсыз картаның MAC мекенжайы қажет болса Wi-Fi; сымды картаның MAC мекенжайы қажет болса Ethernet).  2 Тапсырмалар тақтасындағы қосылу белгішесін нұқыңыз. Ол кішкентай графикке (суретті қараңыз) немесе компьютердің шағын мониторына ұқсауы мүмкін. Мәзірден «Ашық желі мен ортақ пайдалану орталығын» таңдаңыз.
2 Тапсырмалар тақтасындағы қосылу белгішесін нұқыңыз. Ол кішкентай графикке (суретті қараңыз) немесе компьютердің шағын мониторына ұқсауы мүмкін. Мәзірден «Ашық желі мен ортақ пайдалану орталығын» таңдаңыз. - Windows 8 жүйесінде жұмыс үстелін ашыңыз. Содан кейін хабарландыру аймағындағы қосылу белгішесін тінтуірдің оң жақ түймешігімен нұқыңыз. Мәзірден «Желі және ортақ пайдалану орталығын» таңдаңыз.
 3 «Қосылымдар» жолында желі қосылымының атауын тауып, оны басыңыз. Жаңа терезе ашылады.
3 «Қосылымдар» жолында желі қосылымының атауын тауып, оны басыңыз. Жаңа терезе ашылады.  4 Мәліметтер түймесін басыңыз. Байланыс ақпараты көрсетіледі (IPConfig пәрмен жолында команданы енгізген кездегідей).
4 Мәліметтер түймесін басыңыз. Байланыс ақпараты көрсетіледі (IPConfig пәрмен жолында команданы енгізген кездегідей).  5 «Физикалық адрес» жолын табыңыз. Онда MAC мекенжайы бар.
5 «Физикалық адрес» жолын табыңыз. Онда MAC мекенжайы бар.
12 -ші әдіс 3: Windows 98 және XP
 1 Желіге қосылыңыз. Бұл әдіс MAC мекенжайын қажет ететін интерфейске белсенді қосылған кезде ғана жұмыс істейді (сымсыз картаның MAC мекенжайы қажет болса Wi-Fi; сымды картаның MAC мекенжайы қажет болса Ethernet).
1 Желіге қосылыңыз. Бұл әдіс MAC мекенжайын қажет ететін интерфейске белсенді қосылған кезде ғана жұмыс істейді (сымсыз картаның MAC мекенжайы қажет болса Wi-Fi; сымды картаның MAC мекенжайы қажет болса Ethernet).  2 «Желілік қосылымдарды» ашыңыз. Егер жұмыс үстелінде желіге қосылу белгішесі болмаса, оны тапсырмалар тақтасынан табыңыз (Windows құралдар тақтасының оң жақ төменгі бұрышында) және оны нұқыңыз.
2 «Желілік қосылымдарды» ашыңыз. Егер жұмыс үстелінде желіге қосылу белгішесі болмаса, оны тапсырмалар тақтасынан табыңыз (Windows құралдар тақтасының оң жақ төменгі бұрышында) және оны нұқыңыз. - Немесе «Бастау» - «Басқару тақтасы» - «Желі қосылымдары» түймесін басыңыз.
 3 Белсенді қосылымды тінтуірдің оң жақ түймешігімен нұқыңыз және мәзірден «Күй» таңдаңыз.
3 Белсенді қосылымды тінтуірдің оң жақ түймешігімен нұқыңыз және мәзірден «Күй» таңдаңыз. 4 «Мәліметтер» түймесін басыңыз (Windows -тың кейбір нұсқаларында алдымен «Қолдау» қойындысына өту керек). Байланыс ақпараты көрсетіледі (IPConfig пәрмен жолында команданы енгізген кездегідей).
4 «Мәліметтер» түймесін басыңыз (Windows -тың кейбір нұсқаларында алдымен «Қолдау» қойындысына өту керек). Байланыс ақпараты көрсетіледі (IPConfig пәрмен жолында команданы енгізген кездегідей).  5 «Физикалық адрес» жолын табыңыз. Онда сіздің MAC мекенжайыңыз бар.
5 «Физикалық адрес» жолын табыңыз. Онда сіздің MAC мекенжайыңыз бар.
12 -ші әдіс 4: Windows -тың кез келген нұсқасы
 1 Пәрмен жолын ашыңыз. Мұны істеу үшін шертіңіз Жеңіңіз+R және ашылған терезеде енгізіңіз cmd... Басыңыз ↵ Кіру.
1 Пәрмен жолын ашыңыз. Мұны істеу үшін шертіңіз Жеңіңіз+R және ашылған терезеде енгізіңіз cmd... Басыңыз ↵ Кіру. - Windows 8 жүйесінде нұқыңыз Жеңіңіз+X және мәзірден «Пәрмен жолын» таңдаңыз.
 2 GetMAC іске қосыңыз. Пәрмен жолында енгізіңіз getmac / v / fo тізімі және түймесін басыңыз ↵ Кіру... Барлық желілік қосылымдар туралы ақпарат көрсетіледі.
2 GetMAC іске қосыңыз. Пәрмен жолында енгізіңіз getmac / v / fo тізімі және түймесін басыңыз ↵ Кіру... Барлық желілік қосылымдар туралы ақпарат көрсетіледі.  3 «Физикалық адрес» жолын табыңыз. Онда сіздің MAC мекенжайыңыз бар. Бұл желілік адаптердің сізге қажет физикалық мекенжайы екеніне көз жеткізіңіз (әдетте бірнеше физикалық адрестер көрсетіледі, мысалы, сымсыз байланыс үшін бөлек және Ethernet қосылымы үшін бөлек).
3 «Физикалық адрес» жолын табыңыз. Онда сіздің MAC мекенжайыңыз бар. Бұл желілік адаптердің сізге қажет физикалық мекенжайы екеніне көз жеткізіңіз (әдетте бірнеше физикалық адрестер көрсетіледі, мысалы, сымсыз байланыс үшін бөлек және Ethernet қосылымы үшін бөлек).
5 -ші әдіс 12: Mac OS X 10.5 (Leopard) және жаңа нұсқалары
 1 Жүйелік параметрлерді ашыңыз. Apple белгішесін нұқыңыз (экранның сол жақ жоғарғы бұрышында) және жүйелік параметрлерді таңдаңыз. Желіге қосылғаныңызға көз жеткізіңіз.
1 Жүйелік параметрлерді ашыңыз. Apple белгішесін нұқыңыз (экранның сол жақ жоғарғы бұрышында) және жүйелік параметрлерді таңдаңыз. Желіге қосылғаныңызға көз жеткізіңіз.  2 Байланысты таңдаңыз. Желіні, содан кейін AirPort немесе Ethernet таңдаңыз (желіге қосылуға байланысты).
2 Байланысты таңдаңыз. Желіні, содан кейін AirPort немесе Ethernet таңдаңыз (желіге қосылуға байланысты). - Ethernet үшін Қосымша түймесін басып, Ethernet қойындысына өтіңіз. Жоғарғы жағында сіз MAC мекенжайын қамтитын «Ethernet ID» жолын көресіз.
- AirPort үшін Advanced түймесін басып, AirPort қойындысына өтіңіз. Сіз MAC мекенжайы бар «AirPort ID» жолын көресіз.
6 -ның 12 әдісі: Mac OS X 10.4 (Tiger) және ескі нұсқалары
 1 Жүйелік параметрлерді ашыңыз. Apple белгішесін нұқыңыз (экранның сол жақ жоғарғы бұрышында) және жүйелік параметрлерді таңдаңыз. Желіге қосылғаныңызға көз жеткізіңіз.
1 Жүйелік параметрлерді ашыңыз. Apple белгішесін нұқыңыз (экранның сол жақ жоғарғы бұрышында) және жүйелік параметрлерді таңдаңыз. Желіге қосылғаныңызға көз жеткізіңіз.  2 «Желі» тармағын таңдаңыз.
2 «Желі» тармағын таңдаңыз. 3 Көрсету ашылмалы мәзірінен байланысты таңдаңыз: Ethernet немесе AirPort.
3 Көрсету ашылмалы мәзірінен байланысты таңдаңыз: Ethernet немесе AirPort.  4 Ethernet қойындысын немесе AirPort қойындысын нұқыңыз. MAC мекенжайы үшін «Ethernet ID» немесе «AirPort ID» жолын іздеңіз.
4 Ethernet қойындысын немесе AirPort қойындысын нұқыңыз. MAC мекенжайы үшін «Ethernet ID» немесе «AirPort ID» жолын іздеңіз.
7 -ші әдіс 12: Linux
 1 Ашық терминалCtrl + Alt + T пернелерін басу арқылы. Жүйеге байланысты терминал терминал, Xterm, Shell, пәрмен жолы немесе ұқсас болуы мүмкін.
1 Ашық терминалCtrl + Alt + T пернелерін басу арқылы. Жүйеге байланысты терминал терминал, Xterm, Shell, пәрмен жолы немесе ұқсас болуы мүмкін.  2 Интерфейс конфигурациясын ашыңыз. Кіру ifconfig -а және түймесін басыңыз ↵ Кіру... Егер бұл көмектеспесе, енгізіңіз sudo ifconfig -а, басыңыз ↵ Кіру және парольді енгізіңіз.
2 Интерфейс конфигурациясын ашыңыз. Кіру ifconfig -а және түймесін басыңыз ↵ Кіру... Егер бұл көмектеспесе, енгізіңіз sudo ifconfig -а, басыңыз ↵ Кіру және парольді енгізіңіз.  3 Желілік қосылымды табыңыз (Ethernet қосылымы eth0 деп аталады). MAC мекенжайы бар «HWaddr» жолын табыңыз.
3 Желілік қосылымды табыңыз (Ethernet қосылымы eth0 деп аталады). MAC мекенжайы бар «HWaddr» жолын табыңыз.
12 -ші әдіс 8: iOS
 1 Параметрлерді ашыңыз. Жұмыс үстелінде «Параметрлер» - «Жалпы» түймесін басыңыз.
1 Параметрлерді ашыңыз. Жұмыс үстелінде «Параметрлер» - «Жалпы» түймесін басыңыз.  2 Құрылғы туралы түймесін басыңыз. Құрылғы туралы ақпаратты айналдырыңыз және құрылғының MAC мекенжайын қамтитын «Wi-Fi мекенжайы» жолын табыңыз.
2 Құрылғы туралы түймесін басыңыз. Құрылғы туралы ақпаратты айналдырыңыз және құрылғының MAC мекенжайын қамтитын «Wi-Fi мекенжайы» жолын табыңыз. - Бұл барлық iOS құрылғыларында жұмыс істейді: iPhone, iPod, iPad.
 3 Bluetooth MAC мекенжайын табыңыз. Егер сізге Bluetooth MAC мекенжайы қажет болса, ол Wi-Fi адрес сызығының астында орналасқан.
3 Bluetooth MAC мекенжайын табыңыз. Егер сізге Bluetooth MAC мекенжайы қажет болса, ол Wi-Fi адрес сызығының астында орналасқан.
12 -нің 9 әдісі: Android
 1 Параметрлерді ашыңыз. Жұмыс үстелінде «Мәзір» - «Параметрлер» түймесін басыңыз.
1 Параметрлерді ашыңыз. Жұмыс үстелінде «Мәзір» - «Параметрлер» түймесін басыңыз.  2 «Құрылғы туралы» - «Күй» түймесін басыңыз.
2 «Құрылғы туралы» - «Күй» түймесін басыңыз. 3 MAC мекенжайын табыңыз. Құрылғы туралы ақпаратты айналдырып, құрылғының MAC мекенжайын көрсететін «Wi-Fi MAC» жолын табыңыз.
3 MAC мекенжайын табыңыз. Құрылғы туралы ақпаратты айналдырып, құрылғының MAC мекенжайын көрсететін «Wi-Fi MAC» жолын табыңыз.  4 Bluetooth MAC мекенжайын табыңыз. Егер сізге Bluetooth MAC мекенжайы қажет болса, ол «Wi-Fi MAC» сызығының астында орналасқан.
4 Bluetooth MAC мекенжайын табыңыз. Егер сізге Bluetooth MAC мекенжайы қажет болса, ол «Wi-Fi MAC» сызығының астында орналасқан.
12 -ші әдіс 10: Windows Phone 7 және жаңа нұсқалары
 1 Параметрлерді ашыңыз. Негізгі экранда солға және төмен айналдырыңыз, содан кейін Параметрлер түймесін түртіңіз.
1 Параметрлерді ашыңыз. Негізгі экранда солға және төмен айналдырыңыз, содан кейін Параметрлер түймесін түртіңіз.  2 «Құрылғы туралы» - «Қосымша ақпарат» түймесін басыңыз. MAC мекенжайы экранның төменгі жағында көрсетіледі.
2 «Құрылғы туралы» - «Қосымша ақпарат» түймесін басыңыз. MAC мекенжайы экранның төменгі жағында көрсетіледі.
12 әдіс 11: Chrome OS
 1 «Желі» белгісін нұқыңыз (жұмыс үстелінің төменгі оң жақ бұрышында).
1 «Желі» белгісін нұқыңыз (жұмыс үстелінің төменгі оң жақ бұрышында). 2 «Желі күйі» түймесін басыңыз, содан кейін «i» белгісін нұқыңыз (төменгі оң жақ бұрышта). Құрылғының MAC мекенжайы көрсетіледі.
2 «Желі күйі» түймесін басыңыз, содан кейін «i» белгісін нұқыңыз (төменгі оң жақ бұрышта). Құрылғының MAC мекенжайы көрсетіледі.
12 әдіс 12: ойын консолі
 1 PlayStation 3. PlayStation мәзірін солға айналдырып, Параметрлер мәзірін таңдаңыз. Бұл мәзірді төмен айналдырып, Жүйелік теңшелімдерді таңдаңыз.
1 PlayStation 3. PlayStation мәзірін солға айналдырып, Параметрлер мәзірін таңдаңыз. Бұл мәзірді төмен айналдырып, Жүйелік теңшелімдерді таңдаңыз. - Мәзірді төмен айналдырып, Жүйе ақпараты тармағын таңдаңыз. MAC мекенжайы IP мекенжайы астында көрсетіледі.
 2 Xbox 360. Құралдар тақтасында Жүйе параметрлері - Желі параметрлері - Желі конфигурациясы тармағын таңдаңыз.
2 Xbox 360. Құралдар тақтасында Жүйе параметрлері - Желі параметрлері - Желі конфигурациясы тармағын таңдаңыз. - «Қосымша параметрлер» қойындысын ашып, «Қосымша параметрлер» - «Балама MAC мекенжайын» таңдаңыз.
- MAC мекенжайы көрсетіледі (онда қос нүкте болмауы мүмкін).
 3 Wii. Wii түймесін басыңыз (Арна негізгі мәзірінің төменгі сол жақ бұрышында). «Параметрлер» мәзірінің екінші бетіне өтіп, «Интернет» тармағын таңдаңыз. Консоль ақпараты түймешігін басыңыз. MAC мекенжайы көрсетіледі.
3 Wii. Wii түймесін басыңыз (Арна негізгі мәзірінің төменгі сол жақ бұрышында). «Параметрлер» мәзірінің екінші бетіне өтіп, «Интернет» тармағын таңдаңыз. Консоль ақпараты түймешігін басыңыз. MAC мекенжайы көрсетіледі.
Кеңестер
- Mac OS X жүйесінде MAC мекенжайын терминал арқылы анықтауға болады (Linux әдісін қараңыз).
- Сондай -ақ, MAC мекенжайын әр түрлі утилиталар көмегімен немесе құрылғы менеджеріндегі желі адаптері туралы ақпаратты тексеру арқылы анықтауға болады.
- MAC адресі дефис немесе қос нүктемен бөлінген алты жұп таңбадан тұрады.
Ескертулер
- Егер сіздің желілік картаңыз рұқсат етсе, MAC мекенжайын арнайы бағдарламалардың көмегімен уақытша өзгертуге болады (желілік құрылғылардың ескі модельдерінде MAC мекенжайы өндіріс кезінде тек бір рет жазылады). Бұл әрекет «MAC адрестерін алдау» деп аталады және ешқандай себепсіз ұсынылмайды. MAC мекенжайы сіздің компьютерді жергілікті желіден табу үшін қажет болғандықтан, MAC мекенжайын өзгерту маршрутизаторды шатастырады. Бұл маршрутизатор үшін басқа компьютерді пайдаланатындығыңызды модельдегіңіз келсе ғана пайдалы.