Автор:
Janice Evans
Жасалған Күн:
3 Шілде 2021
Жаңарту Күні:
1 Шілде 2024

Мазмұны
- Қадамдар
- 2 бөліктің 1 бөлігі: Telnet арқылы пошта серверіне қосылу
- 2 бөлімнің 2 бөлігі: хабарлама жіберу
- Кеңестер
- Ескертулер
- Саған не қажет
Thunderbird және Outlook сияқты электрондық пошта клиенттері электрондық поштаны жіберу процесін едәуір жеңілдетеді. Қалай болғанда да, сіздің хат желіде жоғалғанша. Жіберу түймесін басқанда не болатынын білгіңіз келе ме? Содан кейін жүйеге кіретін және пошта қызметі серверінен тест сұрауларын жіберетін Telnet шағын утилитасын пайдаланыңыз. Бұл жағдайда сіз электрондық пошта клиенті хабарламаған қате туралы білесіз.
Қадамдар
2 бөліктің 1 бөлігі: Telnet арқылы пошта серверіне қосылу
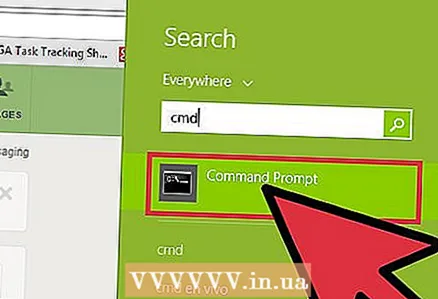 1 Telnet қызметін қосыңыз. Егер сіз Mac OS немесе Windows XP қолдансаңыз, Telnet пайдалануға дайын. Егер сіз Windows Vista, 2008 Server, 7, 8.1 немесе 10 пайдалансаңыз, Telnet қызметін қосу қажет.
1 Telnet қызметін қосыңыз. Егер сіз Mac OS немесе Windows XP қолдансаңыз, Telnet пайдалануға дайын. Егер сіз Windows Vista, 2008 Server, 7, 8.1 немесе 10 пайдалансаңыз, Telnet қызметін қосу қажет. - Windows Vista, 2008 Server, 7 және 8.1 нұсқаларында Бастау - Басқару тақтасы - Бағдарламалар - Windows мүмкіндіктерін қосу немесе өшіру түймешігін басыңыз. Windows компоненттерінің тізімі ашылады. Тізімді төмен қарай жылжытыңыз және «Telnet клиенті» жанындағы құсбелгіні қойыңыз. OK түймесін басыңыз.
- Windows 10 жүйесінде «Бастау» түймесін тінтуірдің оң жақ түймесімен басып, «Бағдарламалар мен мүмкіндіктер» тармағын таңдаңыз. Сол жақ мәзірде Windows мүмкіндіктерін қосу немесе өшіру түймесін басыңыз. Ашылған тізімде «Telnet клиенті» жанындағы құсбелгіні қойыңыз. OK түймесін басыңыз.
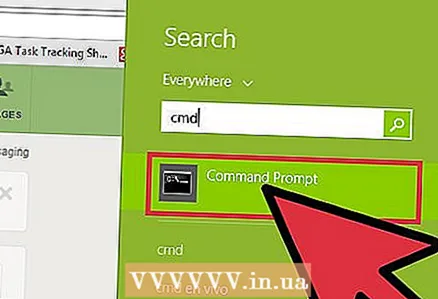 2 Терминал терезесін ашыңыз. Бұл Windows және Mac OS жүйесінде басқаша орындалады.
2 Терминал терезесін ашыңыз. Бұл Windows және Mac OS жүйесінде басқаша орындалады. - Windows -тың кез келген нұсқасында түймесін басыңыз Жеңіңіз+R, cmd теріңіз, содан кейін басыңыз ↵ Кіру.
- Mac OS жүйесінде Finder бағдарламасында Applications - Utilities түймесін басыңыз. «Терминал» белгішесін екі рет нұқыңыз. Терминалды терминалға кіріп, оны іске қосу тақтасында басу арқылы ашуға болады.
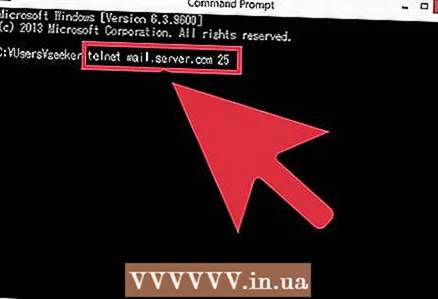 3 Telnet қосылымын жасаңыз. Telnet mail.server.com 25 енгізіңіз, мұнда mail.server.com-сіздің пошталық қызметіңіздің қарапайым поштаны жіберу хаттамасының (SMTP) атауы (мысалы, smtp-server.austin.rr.com), ал 25- SMTP қызметі пайдаланатын порт нөмірі.
3 Telnet қосылымын жасаңыз. Telnet mail.server.com 25 енгізіңіз, мұнда mail.server.com-сіздің пошталық қызметіңіздің қарапайым поштаны жіберу хаттамасының (SMTP) атауы (мысалы, smtp-server.austin.rr.com), ал 25- SMTP қызметі пайдаланатын порт нөмірі. - Экранда «220 mail.server.com» дегенге ұқсас нәрсе көрсетіледі.
- Көптеген пошта серверлері 25 портты пайдаланады, бірақ кейбір жағдайларда 465 (қауіпсіз порт) немесе 587 (Microsoft Outlook үшін) порт қолданылады. Порт нөмірін білу үшін жүйелік әкімшіге хабарласыңыз немесе тіркелгі ақпаратын тексеріңіз.
- Егер сіз қате туралы хабар алсаңыз, мысалы, 25 -портқа қосылу мүмкін болмады және сіз 25 -ші порттың дұрыс нөмір екеніне сенімді болсаңыз, онда пошта сервері дұрыс жұмыс істемейді.
2 бөлімнің 2 бөлігі: хабарлама жіберу
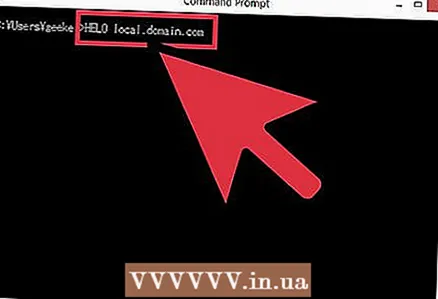 1 Серверге сәлем айтыңыз. Мұнда сипатталған әдіс кез келген операциялық жүйеде жұмыс істейді. HELO yourdomain.com енгізіңіз, мұнда yourdomain.com - сіз жіберетін доменнің атауы. Helo пәрменінде бір ғана l бар екенін ескеріңіз. Басыңыз ↵ Кіру.
1 Серверге сәлем айтыңыз. Мұнда сипатталған әдіс кез келген операциялық жүйеде жұмыс істейді. HELO yourdomain.com енгізіңіз, мұнда yourdomain.com - сіз жіберетін доменнің атауы. Helo пәрменінде бір ғана l бар екенін ескеріңіз. Басыңыз ↵ Кіру. - Экранда «250 mail.server.com Сәлеметсіз бе, сіздің домендік сайтыңыз танысуға қуанышты». (250 mail.server.com Сәлеметсіз бе, сіздің домендік сайтыңыз сізді қарсы алады).
- Егер сіз қате алсаңыз немесе хабарлама алмасаңыз, HELO пәрменінің орнына EHLO енгізіңіз. Кейбір серверлер бұл команданы таниды.
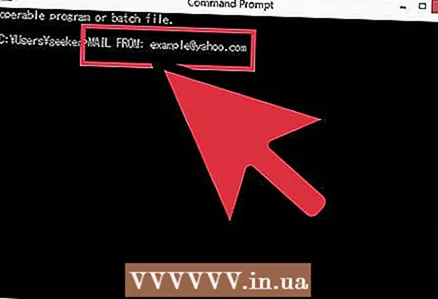 2 Жіберушінің электрондық пошта мекенжайын енгізіңіз. [email protected] поштасын енгізіңіз, мұнда [email protected] электрондық пошта мекенжайымен ауыстырылады. Поштадан кейін бос орын енгізгеніңізге көз жеткізіңіз:. Басыңыз ↵ Кіру.
2 Жіберушінің электрондық пошта мекенжайын енгізіңіз. [email protected] поштасын енгізіңіз, мұнда [email protected] электрондық пошта мекенжайымен ауыстырылады. Поштадан кейін бос орын енгізгеніңізге көз жеткізіңіз:. Басыңыз ↵ Кіру. - Экранда «250 жіберуші жарайды» көрсетіледі.
- Егер сіз қате алсаңыз, сіздің электрондық поштаңыздың домендік атауының сервердің домендік атауымен бірдей екеніне көз жеткізіңіз. Егер электрондық пошта мекенжайын yahoo.com сияқты басқа пошта қызметіне енгізсеңіз, сіздің пошта қызметі сервері сізге хабарлама жіберуге рұқсат бермейді.
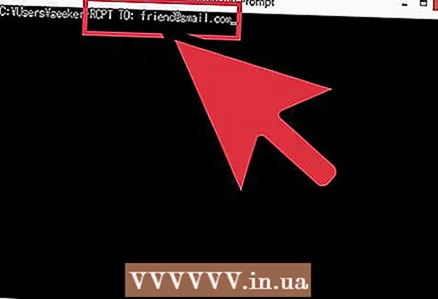 3 Алушының электрондық пошта мекенжайын енгізіңіз. Rcpt енгізіңіз: [email protected], онда [email protected] алушының электрондық пошта мекенжайымен ауыстырылады. Басыңыз ↵ Кіру.
3 Алушының электрондық пошта мекенжайын енгізіңіз. Rcpt енгізіңіз: [email protected], онда [email protected] алушының электрондық пошта мекенжайымен ауыстырылады. Басыңыз ↵ Кіру. - Экранда «250 OK - MAIL FROM [email protected]» хабары көрсетіледі.
- Егер сіз қате туралы хабар алсаңыз, алушының электрондық поштасы бұғатталуы мүмкін.
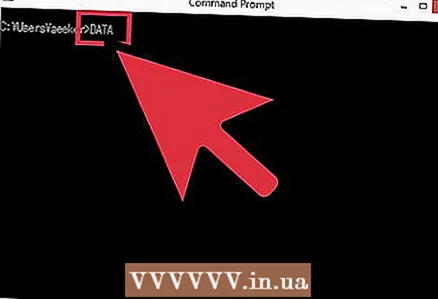 4 Хабарлама мәтінін енгізіңіз. Хабарламаны форматтау және жіберу үшін бірнеше командалар қажет.
4 Хабарлама мәтінін енгізіңіз. Хабарламаны форматтау және жіберу үшін бірнеше командалар қажет. - Деректерді енгізіп, нұқыңыз ↵ Кіру.
- Келесі жолда тақырыпты енгізіңіз: тест және екі рет нұқыңыз ↵ Кіру... Хабарламаның тақырыбымен «тестті» ауыстырыңыз.
- Хабарлама мәтінін енгізіңіз. Содан кейін басыңыз ↵ Кіру.
- Бір рет басыңыз .хабарды аяқтау үшін түймесін басыңыз ↵ Кіру... Жүйе сіздің хабарлама жіберу кезегіне қосылғанын хабарлайды.
- Егер сіз қате туралы хабар алсаңыз, оны жазып, пошта қызметінің өкіліне хабарласыңыз.
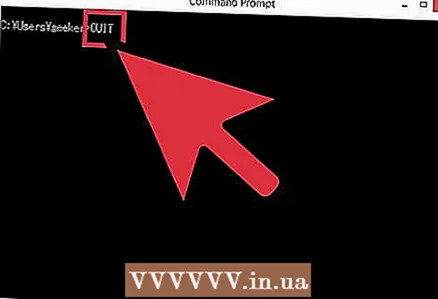 5 Telnet желісін жабу үшін шығуды енгізіңіз. Басыңыз ↵ Кіру.
5 Telnet желісін жабу үшін шығуды енгізіңіз. Басыңыз ↵ Кіру.
Кеңестер
- Сипатталған Telnet командалары кез келген жүйеде, соның ішінде Linux -те жұмыс істейді.
- Кейбір электрондық пошта клиенттері осылайша жіберілген хаттарды спам қалтасына салады. Егер сіз бұл әдісті есептік жазбаңызды тексеру үшін қолдансаңыз, алушының пошта жәшігіндегі спам қалтасын тексеріңіз.
- Кейбір электрондық пошта қызметтері (Hotmail сияқты) пайдаланушыларға Telnet арқылы электрондық поштаны жіберуге мүмкіндік бермейді.
- Сіз сондай -ақ Telnet арқылы поштаны тексере аласыз.
Ескертулер
- Егер сіз заңсыз хабарламаларды жіберу үшін сипатталған әдісті қолдансаңыз, сіз оңай таныласыз. Жүйелік әкімшілер тиісті пошта серверлерінен шығатын хабарларды бақылайды.
Саған не қажет
- Telnet клиенті
- Хаттарды жібере алатын пошта серверінің мекенжайы
- Белсенді электрондық пошта мекенжайы



