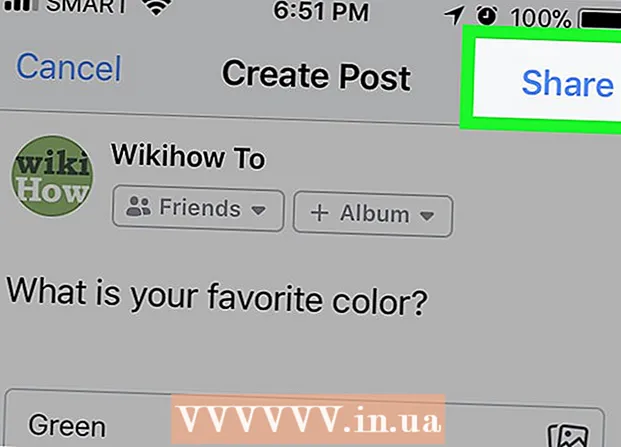Автор:
Janice Evans
Жасалған Күн:
23 Шілде 2021
Жаңарту Күні:
1 Шілде 2024
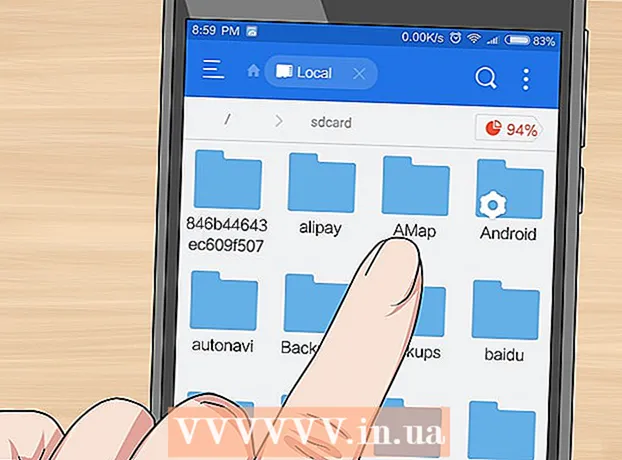
Мазмұны
- Қадамдар
- 3 -ші әдіс 1: Samsung Galaxy -де
- 3 әдіс 2: басқа Android құрылғысында
- 3 -ші әдіс 3: ES File Explorer қосымшасын пайдалану
- Кеңестер
- Ескертулер
Бұл мақалада суреттерді Android құрылғысының ішкі жадынан SD картасына қалай тасымалдау керектігі көрсетіледі. Мұны Android құрылғысының параметрлерін немесе ES File Explorer тегін қосымшасын қолдану арқылы жасауға болады.
Қадамдар
3 -ші әдіс 1: Samsung Galaxy -де
 1 SD картасын Android құрылғысына салыңыз. Мұны істеу үшін сізге құрылғының қақпағын алу қажет болуы мүмкін.
1 SD картасын Android құрылғысына салыңыз. Мұны істеу үшін сізге құрылғының қақпағын алу қажет болуы мүмкін. - Кейде SD картасының ұясына кіру үшін батареяны шығарып алу қажет.
 2 Менің файлдарым қосымшасын ашыңыз. Samsung қалтасын Samsung Galaxy App тақтасынан табыңыз, сол қалтаны түртіңіз, содан кейін қызғылт сары фонда ақ қалтаға ұқсайтын Менің файлдарым белгішесін түртіңіз.
2 Менің файлдарым қосымшасын ашыңыз. Samsung қалтасын Samsung Galaxy App тақтасынан табыңыз, сол қалтаны түртіңіз, содан кейін қызғылт сары фонда ақ қалтаға ұқсайтын Менің файлдарым белгішесін түртіңіз. - Менің файлдарым қолданбасы Android Nougat (7.0) және одан жоғары нұсқаларын қолдайтын Samsung Galaxy құрылғыларының көпшілігінде алдын ала орнатылған.
 3 Басыңыз Суреттер. Ол экранның ортасындағы Санаттар бөлімінде. Samsung Galaxy фотоальбомдарының тізімі ашылады.
3 Басыңыз Суреттер. Ол экранның ортасындағы Санаттар бөлімінде. Samsung Galaxy фотоальбомдарының тізімі ашылады.  4 Альбомды таңдаңыз. SD картасына аударғыңыз келетін фотосуреттер бар альбомды түртіңіз.
4 Альбомды таңдаңыз. SD картасына аударғыңыз келетін фотосуреттер бар альбомды түртіңіз. - Барлық фотосуреттерді таңдау үшін Камера түймесін түртіңіз.
 5 Қажетті фотосуреттерді таңдаңыз. Бір фотосуретті таңдау үшін оны басып тұрыңыз, содан кейін қалаған басқа фотосуреттерді түртіңіз. Әр таңдалған фотосуреттің сол жағында құсбелгі пайда болады.
5 Қажетті фотосуреттерді таңдаңыз. Бір фотосуретті таңдау үшін оны басып тұрыңыз, содан кейін қалаған басқа фотосуреттерді түртіңіз. Әр таңдалған фотосуреттің сол жағында құсбелгі пайда болады. - Сонымен қатар, экранның оң жақ жоғарғы бұрышындағы ⋮ түймесін түртіп, мәзірден Өңдеу тармағын таңдап, содан кейін қалаған әр фотосуретті түртуге болады.
 6 Басыңыз ⋮. Бұл белгіше экранның жоғарғы оң жақ бұрышында орналасқан. Ашылмалы мәзір ашылады.
6 Басыңыз ⋮. Бұл белгіше экранның жоғарғы оң жақ бұрышында орналасқан. Ашылмалы мәзір ашылады.  7 Басыңыз Жылжыту. Ол ашылмалы мәзірде. Сақтау мәзірі ашылады.
7 Басыңыз Жылжыту. Ол ашылмалы мәзірде. Сақтау мәзірі ашылады. - Фотосуреттерді SD картасына көшіру үшін (яғни фотосуреттер Samsung Galaxy жадында қалады) «Көшіру» түймесін басыңыз.
 8 Түртіңіз SD картасы. Бұл сақтау мәзірінің жоғарғы жағындағы Телефон бөлімінде.
8 Түртіңіз SD картасы. Бұл сақтау мәзірінің жоғарғы жағындағы Телефон бөлімінде.  9 SD картасындағы қалтаны таңдаңыз. Әдетте, фотосуреттерге арналған әдепкі қалтаны таңдау үшін DCIM> Камера түймесін басу қажет болады; бірақ SD картасындағы кез келген қалтаны таңдауға болады.
9 SD картасындағы қалтаны таңдаңыз. Әдетте, фотосуреттерге арналған әдепкі қалтаны таңдау үшін DCIM> Камера түймесін басу қажет болады; бірақ SD картасындағы кез келген қалтаны таңдауға болады. - Сонымен қатар, жаңа қалта жасау үшін Жаңа қалта түймешігін басуға болады.
 10 Басыңыз Дайын. Ол мәзірдің жоғарғы оң жақ бұрышында орналасқан. Фотосуреттер SD картасындағы көрсетілген қалтаға жіберіледі және бұл фотосуреттер Samsung Galaxy жадынан жойылады.
10 Басыңыз Дайын. Ол мәзірдің жоғарғы оң жақ бұрышында орналасқан. Фотосуреттер SD картасындағы көрсетілген қалтаға жіберіледі және бұл фотосуреттер Samsung Galaxy жадынан жойылады. - Егер сіз Move орнына Copy таңдасаңыз, фотосуреттер SD картасына көшіріледі және Samsung Galaxy жадында қалады.
3 әдіс 2: басқа Android құрылғысында
 1 SD картасын Android құрылғысына салыңыз. Мұны істеу үшін сізге құрылғының қақпағын алу қажет болуы мүмкін.
1 SD картасын Android құрылғысына салыңыз. Мұны істеу үшін сізге құрылғының қақпағын алу қажет болуы мүмкін. - Кейде SD картасының ұясына кіру үшін батареяны шығарып алу қажет.
 2 Параметрлер қосымшасын іске қосыңыз
2 Параметрлер қосымшасын іске қосыңыз  . Қолданбалар тақтасындағы редуктор тәрізді белгішені нұқыңыз.
. Қолданбалар тақтасындағы редуктор тәрізді белгішені нұқыңыз.  3 Төмен жылжып, түртіңіз Жад. Бұл опция параметрлер бетінің шамамен ортасында орналасқан. Құрылғы дискілерінің тізімі SD картасын қоса ашылады.
3 Төмен жылжып, түртіңіз Жад. Бұл опция параметрлер бетінің шамамен ортасында орналасқан. Құрылғы дискілерінің тізімі SD картасын қоса ашылады.  4 Түртіңіз Ортақ ішкі жады. Сіз бұл опцияны Device Memory тобының төменгі жағында таба аласыз.
4 Түртіңіз Ортақ ішкі жады. Сіз бұл опцияны Device Memory тобының төменгі жағында таба аласыз. - Кейбір телефондарда немесе планшеттерде бұл опция «Ішкі жад» опциясына ауыстырылады.
 5 Түртіңіз Суреттер. Бұл опция мәзірдің ортасында орналасқан.
5 Түртіңіз Суреттер. Бұл опция мәзірдің ортасында орналасқан.  6 Фотосуреттері бар қалтаны немесе альбомды таңдаңыз. Android құрылғысының камерасымен түсірілген фотосуреттерді ашу үшін Камера түймесін түртіңіз.
6 Фотосуреттері бар қалтаны немесе альбомды таңдаңыз. Android құрылғысының камерасымен түсірілген фотосуреттерді ашу үшін Камера түймесін түртіңіз. - Сондай -ақ, онда сақталған фотосуреттерді таңдау үшін басқа қалтаны басуға болады.
 7 Қажетті фотосуреттерді таңдаңыз. Бір фотосуретті таңдау үшін оны басып тұрыңыз, содан кейін қалаған басқа фотосуреттерді түртіңіз.
7 Қажетті фотосуреттерді таңдаңыз. Бір фотосуретті таңдау үшін оны басып тұрыңыз, содан кейін қалаған басқа фотосуреттерді түртіңіз. - Қалтадағы барлық фотосуреттерді таңдау үшін ⋮> Барлығын таңдау түймесін басыңыз.
 8 Түртіңіз ⋮. Сіз бұл түймені экранның жоғарғы оң жақ бұрышынан таба аласыз. Мәзір ашылады.
8 Түртіңіз ⋮. Сіз бұл түймені экранның жоғарғы оң жақ бұрышынан таба аласыз. Мәзір ашылады.  9 Түртіңіз Жылжыту. Бұл мәзірдің жоғарғы жағына жақын. Сақтау мәзірі ашылады.
9 Түртіңіз Жылжыту. Бұл мәзірдің жоғарғы жағына жақын. Сақтау мәзірі ашылады. - Фотосуреттерді SD картасына көшіру үшін мәзірден «Көшіру» таңдаңыз.
 10 Енгізілген SD картасын түртіңіз. Сіз оны ашылмалы мәзірден таба аласыз. SD картасының беті ашылады.
10 Енгізілген SD картасын түртіңіз. Сіз оны ашылмалы мәзірден таба аласыз. SD картасының беті ашылады.  11 Фотосуреттер тасымалданатын қалтаны таңдаңыз. Бар қалтаны түртіңіз немесе ⋮> Жаңа қалта түймесін басыңыз, содан кейін жаңа қалтаға атау енгізіңіз.
11 Фотосуреттер тасымалданатын қалтаны таңдаңыз. Бар қалтаны түртіңіз немесе ⋮> Жаңа қалта түймесін басыңыз, содан кейін жаңа қалтаға атау енгізіңіз. - Әдетте фотосуреттер SD картасындағы DCIM қалтасында орналасқан Камера қалтасында сақталады.
 12 Түртіңіз Жылжыту. Сіз бұл опцияны экранның төменгі оң жақ бұрышынан таба аласыз. Фотосуреттер құрылғының ішкі жадынан SD картасына жіберіледі.
12 Түртіңіз Жылжыту. Сіз бұл опцияны экранның төменгі оң жақ бұрышынан таба аласыз. Фотосуреттер құрылғының ішкі жадынан SD картасына жіберіледі. - Егер сіз Move орнына Көшіруді таңдасаңыз, фотосуреттер SD картасына көшіріледі және құрылғының жадында қалады.
3 -ші әдіс 3: ES File Explorer қосымшасын пайдалану
 1 SD картасын Android құрылғысына салыңыз. Мұны істеу үшін сізге құрылғының қақпағын алу қажет болуы мүмкін.
1 SD картасын Android құрылғысына салыңыз. Мұны істеу үшін сізге құрылғының қақпағын алу қажет болуы мүмкін. - Кейде SD картасының ұясына кіру үшін батареяны шығарып алу қажет.
 2 ES File Explorer бағдарламасын орнатыңыз. Егер сіздің құрылғыңызда бұрыннан бар болса, бұл қадамды өткізіп жіберіңіз. Осыған:
2 ES File Explorer бағдарламасын орнатыңыз. Егер сіздің құрылғыңызда бұрыннан бар болса, бұл қадамды өткізіп жіберіңіз. Осыған: - Play Store ашыңыз
 ;
; - іздеу жолағын түртіңіз;
- енгізу es file explorer;
- «ES File Explorer File Manager» түймесін басыңыз;
- «Орнату» түймесін басыңыз;
- сұралған кезде «Қабылдау» түймесін басыңыз;
- ES File Explorer орнатылғанша күтіңіз.
- Play Store ашыңыз
 3 ES File Explorer бағдарламасын іске қосыңыз. Play Store дүкенінде «Ашу» түймесін басыңыз немесе ES File Explorer қолданба белгішесін түртіңіз.
3 ES File Explorer бағдарламасын іске қосыңыз. Play Store дүкенінде «Ашу» түймесін басыңыз немесе ES File Explorer қолданба белгішесін түртіңіз. - Қолданба басталған кезде, бағдарламаны пайдалану туралы жалпы нұсқауларды алу үшін бірнеше бетті айналдырыңыз.
 4 Басыңыз ҚАЗІР БАСТА (Қазірден бастаңыз). Бұл экранның ортасындағы көк түйме. ES File Explorer басты беті ашылады.
4 Басыңыз ҚАЗІР БАСТА (Қазірден бастаңыз). Бұл экранның ортасындағы көк түйме. ES File Explorer басты беті ашылады. - Егер ES File Exlporer іске қосылған болса, бұл қадамды өткізіп жіберіңіз.
 5 Басыңыз Суреттер (Суреттер). Ол беттің ортасында. Android құрылғысының фотосуреттер тізімі ашылады.
5 Басыңыз Суреттер (Суреттер). Ол беттің ортасында. Android құрылғысының фотосуреттер тізімі ашылады. - Бұл опцияны көру үшін төмен айналдыру қажет болуы мүмкін.
 6 Қажетті фотосуреттерді таңдаңыз. Бір фотосуретті таңдау үшін оны басып тұрыңыз, содан кейін қалаған басқа фотосуреттерді түртіңіз.
6 Қажетті фотосуреттерді таңдаңыз. Бір фотосуретті таңдау үшін оны басып тұрыңыз, содан кейін қалаған басқа фотосуреттерді түртіңіз. - Барлық фотосуреттерді таңдау үшін оны таңдау үшін бір фотосуретті басып тұрыңыз, содан кейін экранның жоғарғы оң жақ бұрышындағы «Барлығын таңдау» түймесін басыңыз.
 7 Түртіңіз Келу (Қозғалыс). Ол экранның төменгі оң жағында. Мәзір ашылады.
7 Түртіңіз Келу (Қозғалыс). Ол экранның төменгі оң жағында. Мәзір ашылады. - Суреттерді SD картасына көшіру үшін экранның төменгі сол жақ бұрышындағы «Көшіру» түймесін басыңыз.
 8 SD картасын таңдаңыз. Мәзірде салынған SD картасын түртіңіз.
8 SD картасын таңдаңыз. Мәзірде салынған SD картасын түртіңіз. - Егер сіздің Android нұсқаңызға байланысты SD картасы беті автоматты түрде ашылса, бұл қадамды өткізіп жіберуге болады.
 9 Қалтаны таңдаңыз. Таңдалған фотосуреттерді тасымалдағыңыз келетін SD картасындағы қалтаны түртіңіз. Фотосуреттер SD картасына жіберіледі.
9 Қалтаны таңдаңыз. Таңдалған фотосуреттерді тасымалдағыңыз келетін SD картасындағы қалтаны түртіңіз. Фотосуреттер SD картасына жіберіледі. - Егер сіз Көшіруді таңдасаңыз (Жылжыту орнына), фотосуреттер қалтаға көшіріледі.
Кеңестер
- Егер сіз фотосуреттерді жылжытатын қалтада сол суреттердің көшірмелері болса, сұралған кезде Өткізу, Ауыстыру немесе Атауын өзгерту (немесе ұқсас опцияларды) басыңыз.
Ескертулер
- Файлдарды SD картасына көшіруден гөрі көшіру жақсы, себебі SD карталары нәзік және оңай зақымдалады.