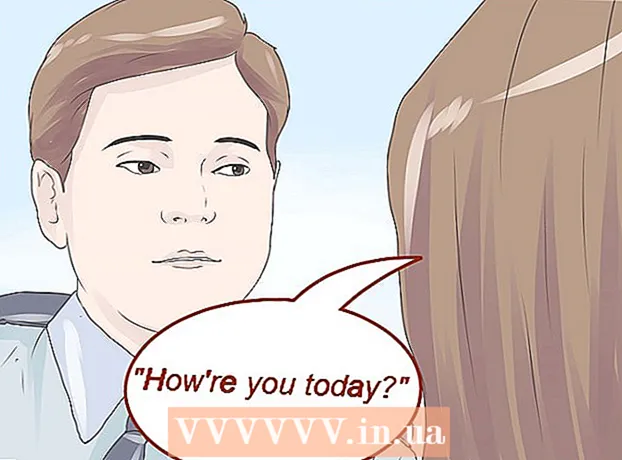Автор:
Mark Sanchez
Жасалған Күн:
28 Қаңтар 2021
Жаңарту Күні:
2 Шілде 2024

Мазмұны
- Қадамдар
- 5 -ші әдіс 1: Android планшетін кабель арқылы қалай қосуға болады (Windows)
- 5 -ші әдіс 2: Android планшетін кабель арқылы қалай қосуға болады (macOS)
- 5 әдісі 3: Android планшетін сымсыз желі арқылы қалай қосуға болады (Windows немесе macOS)
- 4 -ші әдіс: iPad -ды кабель арқылы қалай қосуға болады (Windows немесе macOS)
- 5 -ші әдіс 5: Bluetooth (macOS) көмегімен iPad -ты қалай қосуға болады
Бұл мақалада біз сізге iPad немесе Android планшетін Windows немесе macOS компьютеріне қалай қосу керектігін көрсетеміз.
Қадамдар
5 -ші әдіс 1: Android планшетін кабель арқылы қалай қосуға болады (Windows)
 1 Планшетті компьютерге USB кабелі арқылы қосыңыз. Планшетпен бірге жеткізілетін зарядтау кабелін пайдаланыңыз (немесе оған балама). Планшетте хабарлама пайда болады.
1 Планшетті компьютерге USB кабелі арқылы қосыңыз. Планшетпен бірге жеткізілетін зарядтау кабелін пайдаланыңыз (немесе оған балама). Планшетте хабарлама пайда болады. - Егер сіздің планшетіңіз драйверлермен және / немесе бағдарламалық жасақтамамен бірге келсе, алдымен оларды орнатыңыз.
- Көп жағдайда Android планшетін Windows компьютеріне қосу үшін қосымша драйверлерді орнатудың қажеті жоқ.
 2 Планшеттегі хабарландыруды түртіңіз. Қосылу параметрлері ашылады.
2 Планшеттегі хабарландыруды түртіңіз. Қосылу параметрлері ашылады.  3 Түртіңіз Мультимедиялық құрылғы. Енді файлдарды компьютер мен планшет арасында тасымалдауға болады.
3 Түртіңіз Мультимедиялық құрылғы. Енді файлдарды компьютер мен планшет арасында тасымалдауға болады.  4 Басыңыз Жеңіңіз+E компьютерде. Explorer терезесі ашылады.
4 Басыңыз Жеңіңіз+E компьютерде. Explorer терезесі ашылады.  5 Басыңыз Бұл компьютер. Ол сол жақта орналасқан. Экранда компьютерге қосылған дискілер мен құрылғылардың тізімі пайда болады.
5 Басыңыз Бұл компьютер. Ол сол жақта орналасқан. Экранда компьютерге қосылған дискілер мен құрылғылардың тізімі пайда болады.  6 Планшет белгішесін екі рет нұқыңыз. Оның мазмұны ашылады. Енді файлдарды планшетке апарып тастаңыз (кез келген сыртқы диск сияқты).
6 Планшет белгішесін екі рет нұқыңыз. Оның мазмұны ашылады. Енді файлдарды планшетке апарып тастаңыз (кез келген сыртқы диск сияқты).
5 -ші әдіс 2: Android планшетін кабель арқылы қалай қосуға болады (macOS)
 1 Mac компьютеріне Android File Transfer орнатыңыз. Бұл ақысыз бағдарламаның көмегімен сіз Mac құрылғысына қосылған Android құрылғысындағы файлдарды көре аласыз және олармен жұмыс жасай аласыз. Бұл бағдарламаны орнату үшін:
1 Mac компьютеріне Android File Transfer орнатыңыз. Бұл ақысыз бағдарламаның көмегімен сіз Mac құрылғысына қосылған Android құрылғысындағы файлдарды көре аласыз және олармен жұмыс жасай аласыз. Бұл бағдарламаны орнату үшін: - Веб -шолғышта https://www.android.com/filetransfer өтіңіз.
- Орнатқышты жүктеу үшін «ҚАЗІР ЖҮКТЕУ» түймесін басыңыз.
- Жүктелген androidfiletransfer.dmg файлын ашыңыз.
- «Android File Transfer» қолданбалар қалтасына сүйреңіз.
- Бағдарламаны орнату үшін экрандағы нұсқауларды орындаңыз.
 2 Планшетті компьютерге USB кабелі арқылы қосыңыз. Планшетпен бірге жеткізілетін зарядтау кабелін пайдаланыңыз (немесе оған балама).
2 Планшетті компьютерге USB кабелі арқылы қосыңыз. Планшетпен бірге жеткізілетін зарядтау кабелін пайдаланыңыз (немесе оған балама).  3 Компьютерде «Android File Transfer» бағдарламасын іске қосыңыз. Сіз оны Қолданбалар қалтасынан табасыз.
3 Компьютерде «Android File Transfer» бағдарламасын іске қосыңыз. Сіз оны Қолданбалар қалтасынан табасыз.  4 Планшеттегі хабарландыруды түртіңіз. Қосылу параметрлері ашылады.
4 Планшеттегі хабарландыруды түртіңіз. Қосылу параметрлері ашылады.  5 Түртіңіз Мультимедиялық құрылғы. Енді файлдарды компьютер мен планшет арасында тасымалдауға болады.
5 Түртіңіз Мультимедиялық құрылғы. Енді файлдарды компьютер мен планшет арасында тасымалдауға болады.
5 әдісі 3: Android планшетін сымсыз желі арқылы қалай қосуға болады (Windows немесе macOS)
 1 Компьютеріңізге SHAREit орнатыңыз. Бұл ақысыз бағдарламаның көмегімен Android құрылғысын компьютерге сымсыз желі арқылы қосуға болады. Бағдарламаны орнату үшін:
1 Компьютеріңізге SHAREit орнатыңыз. Бұл ақысыз бағдарламаның көмегімен Android құрылғысын компьютерге сымсыз желі арқылы қосуға болады. Бағдарламаны орнату үшін: - Веб -шолғышта http://www.ushareit.com/ сайтына өтіңіз.
- Компьютердің амалдық жүйесіне сәйкес келетін орнатушыны жүктеу үшін сілтемені басыңыз.
- Жүктелген файлды екі рет нұқыңыз (macOS үшін uShareIt_official.dmg немесе Windows үшін SHAREit-KCWEB.exe).
- Бағдарламаны орнату үшін экрандағы нұсқауларды орындаңыз.
 2 Play Store ашыңыз
2 Play Store ашыңыз  планшетте. Оның белгісі қолданбалар тақтасында орналасқан.
планшетте. Оның белгісі қолданбалар тақтасында орналасқан.  3 Кіру бөлісу іздеу жолағында. Іздеу нәтижелері көрсетіледі.
3 Кіру бөлісу іздеу жолағында. Іздеу нәтижелері көрсетіледі.  4 Түртіңіз SHAREit - файлдарды бөлісу. Бұл қосымшаның белгішесі көк фонда қисық сызықтары бар үш нүкте түрінде болады.
4 Түртіңіз SHAREit - файлдарды бөлісу. Бұл қосымшаның белгішесі көк фонда қисық сызықтары бар үш нүкте түрінде болады.  5 Басыңыз Орнату. Қолданба Android планшетіне орнатылады.
5 Басыңыз Орнату. Қолданба Android планшетіне орнатылады.  6 Компьютерде SHAREit бағдарламасын іске қосыңыз. Сіз оны Бастау мәзірінің Барлық бағдарламалар бөлімінде (Windows) немесе Бағдарламалар қалтасында (macOS) таба аласыз.
6 Компьютерде SHAREit бағдарламасын іске қосыңыз. Сіз оны Бастау мәзірінің Барлық бағдарламалар бөлімінде (Windows) немесе Бағдарламалар қалтасында (macOS) таба аласыз.  7 Планшетте SHAREit қосымшасын іске қосыңыз. Сіз оның белгішесін қолданба тартпасынан таба аласыз.
7 Планшетте SHAREit қосымшасын іске қосыңыз. Сіз оның белгішесін қолданба тартпасынан таба аласыз.  8 Басыңыз Алу планшетте. Сіз бұл опцияны экранның жоғарғы жағында таба аласыз.
8 Басыңыз Алу планшетте. Сіз бұл опцияны экранның жоғарғы жағында таба аласыз.  9 Түртіңіз ДК -ге қосылыңыз Android құрылғысында. Енді сіз компьютердегі SHAREit көмегімен планшеттегі файлдарды көре аласыз.
9 Түртіңіз ДК -ге қосылыңыз Android құрылғысында. Енді сіз компьютердегі SHAREit көмегімен планшеттегі файлдарды көре аласыз.
4 -ші әдіс: iPad -ды кабель арқылы қалай қосуға болады (Windows немесе macOS)
 1 ITunes орнатыңыз. ITunes қазірдің өзінде Mac компьютерлерінде орнатылған. Windows үшін iTunes -ті https://www.apple.com/en/itunes/download/ сайтынан тегін жүктеп алыңыз.
1 ITunes орнатыңыз. ITunes қазірдің өзінде Mac компьютерлерінде орнатылған. Windows үшін iTunes -ті https://www.apple.com/en/itunes/download/ сайтынан тегін жүктеп алыңыз. - ITunes -ті орнату туралы толық нұсқауларды Интернеттен қараңыз.
 2 USB кабелін пайдаланып iPad -ты компьютерге қосыңыз. IPad (немесе оған баламасы) бірге жеткізілген кабельді пайдаланыңыз. ITunes автоматты түрде іске қосылады және қалқымалы хабарлама iPad-те пайда болады.
2 USB кабелін пайдаланып iPad -ты компьютерге қосыңыз. IPad (немесе оған баламасы) бірге жеткізілген кабельді пайдаланыңыз. ITunes автоматты түрде іске қосылады және қалқымалы хабарлама iPad-те пайда болады. - Егер iTunes іске қосылмаса, Dock (macOS) ішіндегі музыкалық нота белгішесін нұқыңыз немесе Бастау мәзірінің барлық бағдарламалар бөлімінде iTunes таңдаңыз (Windows).
 3 Түртіңіз Сенім iPad -та. Енді iPad компьютермен сөйлесе алады.
3 Түртіңіз Сенім iPad -та. Енді iPad компьютермен сөйлесе алады. - Компьютерде Жалғастыру түймесін басу қажет болуы мүмкін.
 4 ITunes терезесінде iPad белгішесін нұқыңыз. Бұл кішкентай iPhone немесе iPad сияқты және iTunes терезесінің сол жақ жоғарғы бұрышында орналасқан. IPad компьютерге қосылады.
4 ITunes терезесінде iPad белгішесін нұқыңыз. Бұл кішкентай iPhone немесе iPad сияқты және iTunes терезесінің сол жақ жоғарғы бұрышында орналасқан. IPad компьютерге қосылады.
5 -ші әдіс 5: Bluetooth (macOS) көмегімен iPad -ты қалай қосуға болады
 1 IPad -да Bluetooth қосыңыз. Егер сізде Mac компьютері болса, бұл әдісті қолданыңыз.
1 IPad -да Bluetooth қосыңыз. Егер сізде Mac компьютері болса, бұл әдісті қолданыңыз. - Параметрлер қосымшасын іске қосыңыз
 планшетте.
планшетте. - «Bluetooth» түймесін басыңыз.
- Жүгірткіні «Қосу» позициясына жылжытыңыз
 .
.
- Параметрлер қосымшасын іске қосыңыз
 2 Apple мәзірін ашыңыз
2 Apple мәзірін ашыңыз  компьютерде. Сіз оны жоғарғы сол жақ бұрышта таба аласыз.
компьютерде. Сіз оны жоғарғы сол жақ бұрышта таба аласыз.  3 Басыңыз Жүйелік параметрлер.
3 Басыңыз Жүйелік параметрлер. 4 Басыңыз блютуз.
4 Басыңыз блютуз. 5 Басыңыз Bluetooth қосыңыз. Бұл опция терезенің сол жағында орналасқан. Егер сіз Bluetooth -ды өшіру опциясын көрсеңіз, Bluetooth қазірдің өзінде іске қосылған және iPad -тың аты оң жақта көрсетіледі.
5 Басыңыз Bluetooth қосыңыз. Бұл опция терезенің сол жағында орналасқан. Егер сіз Bluetooth -ды өшіру опциясын көрсеңіз, Bluetooth қазірдің өзінде іске қосылған және iPad -тың аты оң жақта көрсетіледі.  6 Басыңыз Қосылу iPad атымен. Сіз бұл опцияны терезенің оң жағында таба аласыз.
6 Басыңыз Қосылу iPad атымен. Сіз бұл опцияны терезенің оң жағында таба аласыз.  7 Түртіңіз Қосылу планшетте. Ол сіздің компьютеріңізге қосылады.
7 Түртіңіз Қосылу планшетте. Ол сіздің компьютеріңізге қосылады. - Компьютер қосылымды аяқтау үшін iPad -қа енгізу қажет кодты көрсетуі мүмкін.
 8 Басыңыз
8 Басыңыз  компьютердің мәзір жолағында. Сіз бұл белгішені жоғарғы оң жақ бұрышта таба аласыз.
компьютердің мәзір жолағында. Сіз бұл белгішені жоғарғы оң жақ бұрышта таба аласыз. - Егер бұл белгіше болмаса, оны іске қосыңыз. Apple мәзірін ашыңыз
 , Жүйе параметрлері түймесін, Bluetooth түймесін басыңыз, содан кейін Мәзір жолағында Bluetooth көрсетуді таңдаңыз.
, Жүйе параметрлері түймесін, Bluetooth түймесін басыңыз, содан кейін Мәзір жолағында Bluetooth көрсетуді таңдаңыз.
- Егер бұл белгіше болмаса, оны іске қосыңыз. Apple мәзірін ашыңыз
 9 Басыңыз Құрылғыдағы файлдарды қарау. Бұл опцияны Bluetooth мәзірінің төменгі жағында табасыз.
9 Басыңыз Құрылғыдағы файлдарды қарау. Бұл опцияны Bluetooth мәзірінің төменгі жағында табасыз.  10 Айпадты таңдап, оны басыңыз Шолу. Енді сіз Mac компьютерінде планшеттегі файлдарды қарай аласыз және олармен жұмыс жасай аласыз.
10 Айпадты таңдап, оны басыңыз Шолу. Енді сіз Mac компьютерінде планшеттегі файлдарды қарай аласыз және олармен жұмыс жасай аласыз.