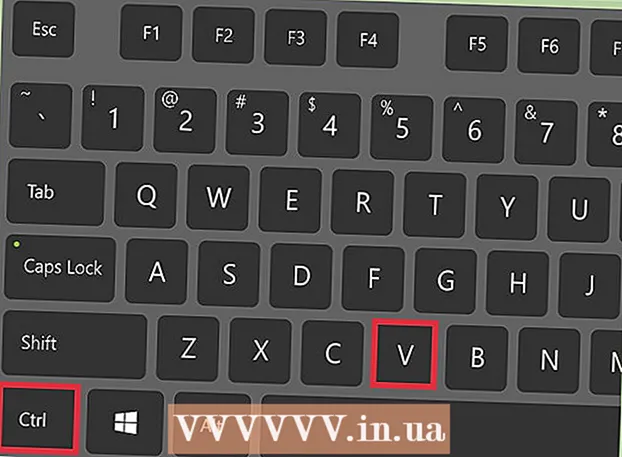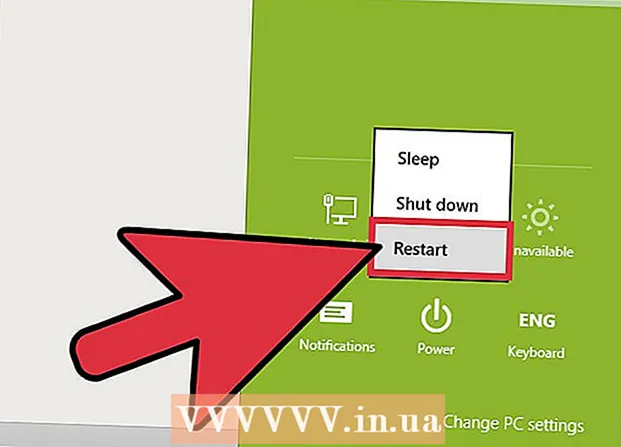
Мазмұны
- Қадамдар
- 4 -ші әдіс 1: өшіргіш (Windows)
- 4 -ші әдіс 2: қоқысты қайтару мүмкін емес (macOS)
- 3 -ші әдіс 4: Қатты дискіні пішімдеу (macOS)
- 4 -ші әдіс 4: Қатты дискіні DBAN көмегімен пішімдеу (Windows)
- Кеңестер
Файлдарды қатты дискіден біржола жою үшін, олар жойылғанға дейін бос орынды қайта жазу керек. Егер сіз файлды таңдасаңыз, Жою пернесін басыңыз, содан кейін Себетті босатыңыз, файл біржола жойылмайды - хакерлер мен қауіпсіздік мамандары оны қалпына келтіре алады. Mac компьютерлерінде файлдарды қатты дискіден толығымен өшіруге арналған кіріктірілген функция бар, ал Windows пайдаланушылары үшінші тарап бағдарламалық жасақтамасын орнатуы керек. Жойылған файлдардан біржола құтылу үшін қайтымсыз бос қоқыс (Mac) және өшіргішті (Windows) пайдалану туралы біліңіз.
Қадамдар
4 -ші әдіс 1: өшіргіш (Windows)
 1 Бағдарламаны жүктеп алыңыз Өшіргіш әзірлеушінің веб -сайтында. Бұл бағдарламаны қауіпсіздік мамандары ұсынады; ол контекстік мәзірге кез келген файлды немесе қалтаны бір рет басу арқылы қауіпсіз түрде жоюға мүмкіндік беретін опцияны қосады. Сондай -ақ, өшіргіш көмегімен файлдар жойылғанға дейін бос орынды (кездейсоқ деректермен) қайта жазуға болады.
1 Бағдарламаны жүктеп алыңыз Өшіргіш әзірлеушінің веб -сайтында. Бұл бағдарламаны қауіпсіздік мамандары ұсынады; ол контекстік мәзірге кез келген файлды немесе қалтаны бір рет басу арқылы қауіпсіз түрде жоюға мүмкіндік беретін опцияны қосады. Сондай -ақ, өшіргіш көмегімен файлдар жойылғанға дейін бос орынды (кездейсоқ деректермен) қайта жазуға болады. - Бағдарламаның орнату файлы жүктеу қалтасына жүктеледі (әдепкі бойынша, бұл Жүктеулер қалтасы).
 2 Орнатқышты іске қосыңыз. Жүктелген файлды екі рет нұқыңыз, содан кейін лицензиялық келісімді қабылдаңыз. Орнату түрі ретінде «Аяқтауды» таңдаңыз, «Келесі» түймесін басыңыз, содан кейін «Орнату» түймесін басыңыз. Аяқтау түймесі бар терезе ашылғанда, орнатуды аяқтау үшін оны басыңыз.
2 Орнатқышты іске қосыңыз. Жүктелген файлды екі рет нұқыңыз, содан кейін лицензиялық келісімді қабылдаңыз. Орнату түрі ретінде «Аяқтауды» таңдаңыз, «Келесі» түймесін басыңыз, содан кейін «Орнату» түймесін басыңыз. Аяқтау түймесі бар терезе ашылғанда, орнатуды аяқтау үшін оны басыңыз.  3 Windows Explorer -де жойғыңыз келетін файлдарды табыңыз. Егер компьютерде біржола жойғыңыз келетін файлдар болса, түймесін басыңыз Жеңіңіз+EExplorer терезесін ашып, қалаған файлдары бар қалтаға өтіңіз.
3 Windows Explorer -де жойғыңыз келетін файлдарды табыңыз. Егер компьютерде біржола жойғыңыз келетін файлдар болса, түймесін басыңыз Жеңіңіз+EExplorer терезесін ашып, қалаған файлдары бар қалтаға өтіңіз. - Бірнеше файлды немесе қалтаны бірден таңдау үшін, түймесін басып тұрыңыз Ctrl және қалаған файлдарды / қалталарды нұқыңыз.
 4 Файлды / файлдарды тінтуірдің оң жақ түймесімен басып, мәзірден Өшіргіш> Өшіру тармағын таңдаңыз. Файлдар қоқыс жәшігіне өтпей жойылады. Бұл компьютердің жылдамдығына және файлдың көлеміне байланысты бірнеше минутты алуы мүмкін.
4 Файлды / файлдарды тінтуірдің оң жақ түймесімен басып, мәзірден Өшіргіш> Өшіру тармағын таңдаңыз. Файлдар қоқыс жәшігіне өтпей жойылады. Бұл компьютердің жылдамдығына және файлдың көлеміне байланысты бірнеше минутты алуы мүмкін. - Барлық қалталарды дәл осылай жоюға болады.
 5 Өшірілген файлдардың деректерін біржола өшіру үшін өшіргішті іске қосыңыз. Сіз жойған құпия файлдарды қалпына келтіру мүмкін емес екеніне көз жеткізу үшін өшіргіште жаңа тапсырманы жасаңыз және іске қосыңыз. Басыңыз Жеңіңіз+С.Windows іздеу жолағын ашып, оған өшіргішті енгізіңіз. Іздеу нәтижелерінде «Өшіргіш» пайда болғанда, оны іске қосу үшін осы бағдарламаны басыңыз.
5 Өшірілген файлдардың деректерін біржола өшіру үшін өшіргішті іске қосыңыз. Сіз жойған құпия файлдарды қалпына келтіру мүмкін емес екеніне көз жеткізу үшін өшіргіште жаңа тапсырманы жасаңыз және іске қосыңыз. Басыңыз Жеңіңіз+С.Windows іздеу жолағын ашып, оған өшіргішті енгізіңіз. Іздеу нәтижелерінде «Өшіргіш» пайда болғанда, оны іске қосу үшін осы бағдарламаны басыңыз. - Өшіргіш тапсырмасы компьютердің жылдамдығына және дискінің көлеміне байланысты бірнеше сағатқа созылуы мүмкін. Компьютерді қолдануға болады, бірақ ол әдеттегіден баяу жұмыс істейді.
 6 Жою әдісі опцияларын көру үшін Параметрлер түймесін түртіңіз. Өшіру әдістері - бұл жойылған файлдардағы бос орынды қайта жазуға арналған алдын ала анықталған үлгілер. Әр түрлі әдістер шаблондарды бірнеше рет іске қосады (әрбір толық қайта жазу «рұқсат» деп аталады), жойылған файлдардың ешқашан қалпына келмеуін қамтамасыз етеді. «Әдепкі файлды жою әдісі» мен «Әдепкі пайдаланылмаған кеңістікті жою әдісін» таңдаңыз.
6 Жою әдісі опцияларын көру үшін Параметрлер түймесін түртіңіз. Өшіру әдістері - бұл жойылған файлдардағы бос орынды қайта жазуға арналған алдын ала анықталған үлгілер. Әр түрлі әдістер шаблондарды бірнеше рет іске қосады (әрбір толық қайта жазу «рұқсат» деп аталады), жойылған файлдардың ешқашан қалпына келмеуін қамтамасыз етеді. «Әдепкі файлды жою әдісі» мен «Әдепкі пайдаланылмаған кеңістікті жою әдісін» таңдаңыз.  7 «АҚШ армиясы» немесе «әуе күштері» жою әдісін таңдаңыз. Олар тез, бірақ тиімді қайта жазуды қамтамасыз етеді. Басқа әдістерде өту саны көп (35 дейін), бірақ АҚШ Армиясы мен Әуе күштері сияқты үш өту әдістері қосымша сенімділікті қамтамасыз етеді. Аяқтағаннан кейін «Параметрлерді сақтау» түймесін басыңыз.
7 «АҚШ армиясы» немесе «әуе күштері» жою әдісін таңдаңыз. Олар тез, бірақ тиімді қайта жазуды қамтамасыз етеді. Басқа әдістерде өту саны көп (35 дейін), бірақ АҚШ Армиясы мен Әуе күштері сияқты үш өту әдістері қосымша сенімділікті қамтамасыз етеді. Аяқтағаннан кейін «Параметрлерді сақтау» түймесін басыңыз.  8 Кестені өшіру жанындағы төмен көрсеткі белгішесін нұқыңыз, содан кейін Жаңа тапсырма түймешігін басыңыз. Енді бірден іске қосылатын тапсырманы жасаңыз.
8 Кестені өшіру жанындағы төмен көрсеткі белгішесін нұқыңыз, содан кейін Жаңа тапсырма түймешігін басыңыз. Енді бірден іске қосылатын тапсырманы жасаңыз.  9 «Қолмен іске қосу» тармағын таңдап, қай деректерді өшіру керектігін анықтау үшін «Деректерді қосу» түймесін басыңыз. Файлдар жойылғандықтан, «Пайдаланылмаған дискілік кеңістікті» таңдаңыз, содан кейін тізімдегі негізгі қатты дискіні нұқыңыз. Енді «OK» түймесін басыңыз.
9 «Қолмен іске қосу» тармағын таңдап, қай деректерді өшіру керектігін анықтау үшін «Деректерді қосу» түймесін басыңыз. Файлдар жойылғандықтан, «Пайдаланылмаған дискілік кеңістікті» таңдаңыз, содан кейін тізімдегі негізгі қатты дискіні нұқыңыз. Енді «OK» түймесін басыңыз.  10 Өшіргіштен басқа барлық бағдарламаларды жабыңыз. Өшіргіштің қалыпты жұмыс істеуі үшін мұны жасаңыз.
10 Өшіргіштен басқа барлық бағдарламаларды жабыңыз. Өшіргіштің қалыпты жұмыс істеуі үшін мұны жасаңыз.  11 Тапсырмалар тізімін ашу үшін «Кестені өшіру» түймесін тінтуірдің оң жақ түймешігімен нұқыңыз. Жаңа жасаған тапсырманы нұқыңыз (ол «Пайдаланылмаған дискілік кеңістік» деп аталуы керек), содан кейін «Қазір іске қосу» таңдаңыз. Орындалу жолағы пайда болады. Процесс аяқталған кезде индикатор 100%жетеді. Енді ешкім жойылған файлдарды қалпына келтіре алмайды.
11 Тапсырмалар тізімін ашу үшін «Кестені өшіру» түймесін тінтуірдің оң жақ түймешігімен нұқыңыз. Жаңа жасаған тапсырманы нұқыңыз (ол «Пайдаланылмаған дискілік кеңістік» деп аталуы керек), содан кейін «Қазір іске қосу» таңдаңыз. Орындалу жолағы пайда болады. Процесс аяқталған кезде индикатор 100%жетеді. Енді ешкім жойылған файлдарды қалпына келтіре алмайды.
4 -ші әдіс 2: қоқысты қайтару мүмкін емес (macOS)
 1 Файлдарды және / немесе қалталарды қоқыс жәшігіне жылжытыңыз. Мұны істеу үшін файлдарды / қалталарды Доктағы қоқыс жәшігінің белгішесіне апарыңыз.
1 Файлдарды және / немесе қалталарды қоқыс жәшігіне жылжытыңыз. Мұны істеу үшін файлдарды / қалталарды Доктағы қоқыс жәшігінің белгішесіне апарыңыз.  2 Жойылған файлдарды көру үшін Себетті ашыңыз. Жойылған файлдар қоқыс жәшігіне орналастырылады. Қоқыс жәшігіндегі заттарды көру үшін қондырғыдағы қоқыс белгісін басыңыз.
2 Жойылған файлдарды көру үшін Себетті ашыңыз. Жойылған файлдар қоқыс жәшігіне орналастырылады. Қоқыс жәшігіндегі заттарды көру үшін қондырғыдағы қоқыс белгісін басыңыз.  3 Доктағы Finder белгішесін нұқыңыз, содан кейін Finder мәзірін ашыңыз. Мұнда сіз қоқыс жәшігіндегі файлдарды біржола жоятын опцияны таңдай аласыз.
3 Доктағы Finder белгішесін нұқыңыз, содан кейін Finder мәзірін ашыңыз. Мұнда сіз қоқыс жәшігіндегі файлдарды біржола жоятын опцияны таңдай аласыз.  4 «Қоқысты босату қайтымсыз» опциясын таңдаңыз. Диалогтық терезе пайда болады: «» Қоқыс жәшігін қайтару мүмкін емес «функциясын пайдаланып, қоқыс жәшігіндегі элементтерді жойғыңыз келетініне сенімдісіз бе?». Файлдарды / қалталарды жою үшін «OK» түймесін басыңыз. Бұл процесс файлдардың көлеміне байланысты бірнеше минуттан бірнеше сағатқа дейін созылуы мүмкін.
4 «Қоқысты босату қайтымсыз» опциясын таңдаңыз. Диалогтық терезе пайда болады: «» Қоқыс жәшігін қайтару мүмкін емес «функциясын пайдаланып, қоқыс жәшігіндегі элементтерді жойғыңыз келетініне сенімдісіз бе?». Файлдарды / қалталарды жою үшін «OK» түймесін басыңыз. Бұл процесс файлдардың көлеміне байланысты бірнеше минуттан бірнеше сағатқа дейін созылуы мүмкін.  5 Қатты дискіні пішімдеңіз. Егер сіз кейбір файлдарды емес, компьютердегі барлық файлдарды жойғыңыз келсе, осылай жасаңыз. Пішімдеу компьютердегі барлық файлдарды толығымен жояды, сондықтан жүйені қайта орнату қажет болады. Дискіні пішімдеуге бірнеше сағат кетуі мүмкін (дискінің сыйымдылығына байланысты).
5 Қатты дискіні пішімдеңіз. Егер сіз кейбір файлдарды емес, компьютердегі барлық файлдарды жойғыңыз келсе, осылай жасаңыз. Пішімдеу компьютердегі барлық файлдарды толығымен жояды, сондықтан жүйені қайта орнату қажет болады. Дискіні пішімдеуге бірнеше сағат кетуі мүмкін (дискінің сыйымдылығына байланысты).
3 -ші әдіс 4: Қатты дискіні пішімдеу (macOS)
 1 Интернетке қосылыңыз, содан кейін Mac -ты қайта іске қосыңыз. Егер сіз қатты дискідегі барлық ақпаратты, соның ішінде жеке параметрлер мен деректерді өшіруді қаласаңыз, осы әдісті қолданыңыз. Іске қосу дыбысын естігенде, пернелерді тез басып тұрыңыз And Пәрмен+RЖүйені қалпына келтіру утилитасын іске қосу үшін. Егер жүйе бұрыннан жүктелген болса, компьютерді қайта іске қосыңыз және дыбыстық сигнал естілген кезде көрсетілген пернелерді басыңыз.
1 Интернетке қосылыңыз, содан кейін Mac -ты қайта іске қосыңыз. Егер сіз қатты дискідегі барлық ақпаратты, соның ішінде жеке параметрлер мен деректерді өшіруді қаласаңыз, осы әдісті қолданыңыз. Іске қосу дыбысын естігенде, пернелерді тез басып тұрыңыз And Пәрмен+RЖүйені қалпына келтіру утилитасын іске қосу үшін. Егер жүйе бұрыннан жүктелген болса, компьютерді қайта іске қосыңыз және дыбыстық сигнал естілген кезде көрсетілген пернелерді басыңыз.  2 Диск утилитасы> Жалғастыру түймешігін басыңыз. Пішімделетін дискіні таңдаңыз, содан кейін Өшіру қойындысына өтіңіз. МАМАНДЫҢ КЕҢЕСІ
2 Диск утилитасы> Жалғастыру түймешігін басыңыз. Пішімделетін дискіні таңдаңыз, содан кейін Өшіру қойындысына өтіңіз. МАМАНДЫҢ КЕҢЕСІ 
Гонсало Мартинес
Компьютер мен телефон жөндеулері жөніндегі маман Гонсало Мартинес-2014 жылы Калифорнияда орналасқан Калифорния штатындағы Сан-Хосе қаласындағы CleverTech компаниясының президенті. CleverTech LLC Apple құрылғыларын жөндеуге маманданған. Экологиялық жауапкершілікке ұмтылу үшін компания аналық платаларға алюминий, дисплейлер мен микро компоненттерді жөндеуге қайта пайдаланады. Орташа жөндеу шеберханасымен салыстырғанда орташа есеппен ол күніне 1–1,5 кг электронды қалдықтарды үнемдейді. Гонсало Мартинес
Гонсало Мартинес
Компьютер мен телефонды жөндеу бойынша маманДеректерді толығымен жою үшін Disk Utility пайдаланыңыз. Гонсало Мартинес, Apple жөндеу маманы: «Файлдарды қоқыс жәшігіне жіберіп, содан кейін оны босатқанда, қатты дискідегі бос орын нөлмен ғана жазылады. Файлдарды біржола өшіру үшін Disk Utility бағдарламасын іске қосыңыз және бос орынды қайта жазыңыз. «
 3 Формат мәзірінен Mac OS Extended (Journaled) таңдаңыз. Енді дискіге атау енгізіңіз (мысалы, «Mac»).
3 Формат мәзірінен Mac OS Extended (Journaled) таңдаңыз. Енді дискіге атау енгізіңіз (мысалы, «Mac»).  4 Қауіпсіздік параметрлері түймешігін басып, жүгірткіні бір бос орынға оңға жылжытыңыз. Бұл жүйені орнатпас бұрын барлық деректердің жойылуын қамтамасыз етеді.
4 Қауіпсіздік параметрлері түймешігін басып, жүгірткіні бір бос орынға оңға жылжытыңыз. Бұл жүйені орнатпас бұрын барлық деректердің жойылуын қамтамасыз етеді.  5 Өшіру түймесін басыңыз. Пішімдеу аяқталғаннан кейін (бұл бірнеше сағатқа созылуы мүмкін) жаңадан орнатылған macOS жүйесі жүктеледі.
5 Өшіру түймесін басыңыз. Пішімдеу аяқталғаннан кейін (бұл бірнеше сағатқа созылуы мүмкін) жаңадан орнатылған macOS жүйесі жүктеледі.
4 -ші әдіс 4: Қатты дискіні DBAN көмегімен пішімдеу (Windows)
 1 Windows орнату дискісін табыңыз. Бұл әдісті тек тәжірибелі пайдаланушылар орындауы керек. Қатты дискіні пішімдеу компьютердегі барлық файлдарды жояды, соның ішінде Windows. Сондықтан жүйені қайта орнату үшін сізге Windows орнату дискісі қажет болады. Сіз дискіні достарыңыздан қарызға ала аласыз (егер оларда сіз қолданған Windows нұсқасы бірдей болса).
1 Windows орнату дискісін табыңыз. Бұл әдісті тек тәжірибелі пайдаланушылар орындауы керек. Қатты дискіні пішімдеу компьютердегі барлық файлдарды жояды, соның ішінде Windows. Сондықтан жүйені қайта орнату үшін сізге Windows орнату дискісі қажет болады. Сіз дискіні достарыңыздан қарызға ала аласыз (егер оларда сіз қолданған Windows нұсқасы бірдей болса).  2 DBAN (Darik's Boot and Nuke) жүктеу. Қатты дискіні толығымен тазартудың жалғыз жолы-үшінші тараптың арнайы бағдарламасын пайдалану. Мамандар тегін DBAN бағдарламасын ұсынады. Бұл бағдарламаның суреті (ISO файлы) компьютерге жүктеледі.
2 DBAN (Darik's Boot and Nuke) жүктеу. Қатты дискіні толығымен тазартудың жалғыз жолы-үшінші тараптың арнайы бағдарламасын пайдалану. Мамандар тегін DBAN бағдарламасын ұсынады. Бұл бағдарламаның суреті (ISO файлы) компьютерге жүктеледі.  3 CD / DVD үшін DBAN жазыңыз. ISO файлдарын дискіге қалай жазу керектігін білу үшін осы мақаланы оқыңыз.
3 CD / DVD үшін DBAN жазыңыз. ISO файлдарын дискіге қалай жазу керектігін білу үшін осы мақаланы оқыңыз.  4 Жазылған DBAN CD / DVD дискісін компьютерге салыңыз, содан кейін оны қайта қосыңыз. Бұл DBAN (Windows емес) іске қосылады және қатты дискіні пішімдейді.
4 Жазылған DBAN CD / DVD дискісін компьютерге салыңыз, содан кейін оны қайта қосыңыз. Бұл DBAN (Windows емес) іске қосылады және қатты дискіні пішімдейді.  5 Интерактивті режимді таңдау үшін Enter пернесін басыңыз. Бұл сізге дискіні қалай пішімдеу керектігін айтады.
5 Интерактивті режимді таңдау үшін Enter пернесін басыңыз. Бұл сізге дискіні қалай пішімдеу керектігін айтады.  6 Пішімделетін дискіні таңдау үшін бос орынды басыңыз, содан кейін түймесін басыңыз F10пішімдеуді бастау үшін. Барлық процесс қатты дискінің сыйымдылығы мен жылдамдығына байланысты бірнеше сағатты алады. Пішімдеу барысын қадағалау үшін экранның оң жақ жоғарғы бұрышындағы «Қалған» жолындағы уақытты қараңыз.
6 Пішімделетін дискіні таңдау үшін бос орынды басыңыз, содан кейін түймесін басыңыз F10пішімдеуді бастау үшін. Барлық процесс қатты дискінің сыйымдылығы мен жылдамдығына байланысты бірнеше сағатты алады. Пішімдеу барысын қадағалау үшін экранның оң жақ жоғарғы бұрышындағы «Қалған» жолындағы уақытты қараңыз.  7 Экранда «Pass» сөзі көрсетілген кезде CD / DVD дискісінен шығарыңыз. Бұл сөз дискінің толық пішімделгенін және оның барлық кеңістігі қайта жазылғанын білдіреді.
7 Экранда «Pass» сөзі көрсетілген кезде CD / DVD дискісінен шығарыңыз. Бұл сөз дискінің толық пішімделгенін және оның барлық кеңістігі қайта жазылғанын білдіреді.  8 Windows орнату дискісін салып, компьютерді қайта іске қосыңыз. Енді пішімделген қатты дискіде Windows орнату процесін бастаңыз. Компьютер қайта іске қосылған кезде Windows Installer іске қосылады. Орнатуды бастау үшін Орнату немесе Келесі түймесін басыңыз, содан кейін орнату параметрлерін таңдау үшін экрандағы нұсқауларды орындаңыз.
8 Windows орнату дискісін салып, компьютерді қайта іске қосыңыз. Енді пішімделген қатты дискіде Windows орнату процесін бастаңыз. Компьютер қайта іске қосылған кезде Windows Installer іске қосылады. Орнатуды бастау үшін Орнату немесе Келесі түймесін басыңыз, содан кейін орнату параметрлерін таңдау үшін экрандағы нұсқауларды орындаңыз.
Кеңестер
- Егер сіз компьютерді форматтамай жүйені қайта орнатсаңыз, техниктер ескі файлдарды қалпына келтіре алады.
- Егер сіздің қатты дискіңізде маңызды құпия файлдар болса, кәсіби деректерді жоюмен айналысатын мамандандырылған компанияға хабарласыңыз.
- Мұнда сипатталған әдістерді алынбалы дискілерге де қолдануға болады.