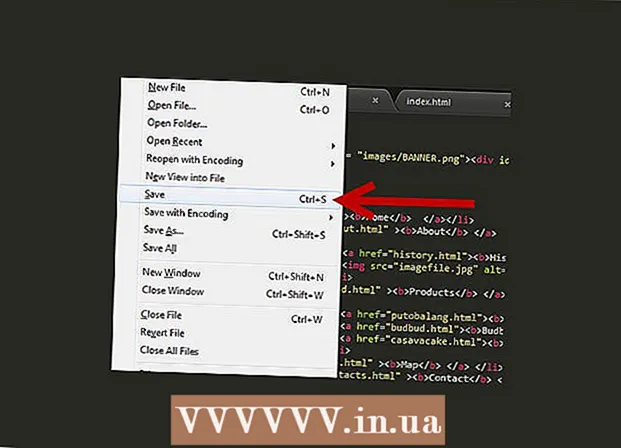Автор:
Gregory Harris
Жасалған Күн:
8 Сәуір 2021
Жаңарту Күні:
1 Шілде 2024
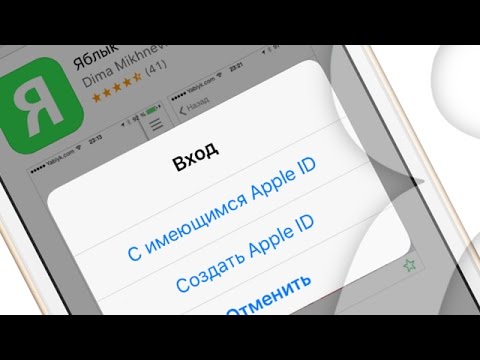
Мазмұны
- Қадамдар
- 4 -ші әдіс 1: iTunes -пен синхрондау
- 2 -ші әдіс 4: Музыка тыңдау
- 3 -ші әдіс 4: Интернетті шолу
- 4 -ші әдіс 4: Қосымша қосымшалар
- Кеңестер
- Ескертулер
- Саған не қажет
Apple iPod Touch сатып алғаныңызбен құттықтаймыз! iPod Touch - бұл Apple iPod модельдерінің соңғы нұсқасы. Ол Интернетке сымсыз желі мен сенсорлық экран арқылы қол жеткізе алады. Бұл мақала сізге жаңа iPod touch қалай пайдалану керектігін көрсетеді!
Қадамдар
 1 Сатып алуды орамнан шығарыңыз. iPod Touch USB кабелі, құлаққаптар, нұсқаулық кітапшасы және Apple логотипі жапсырмаларымен бірге жеткізіледі.
1 Сатып алуды орамнан шығарыңыз. iPod Touch USB кабелі, құлаққаптар, нұсқаулық кітапшасы және Apple логотипі жапсырмаларымен бірге жеткізіледі.  2 Келесі қадамдарда пайдалану үшін USB кабелін дайындаңыз. USB кабелінің көп бөлігі (30 істікшелі қосқыш) iPod төменгі жағына (сұр белгішесі бар жаққа қараған), ал кабельдің екінші бөлігі компьютердегі USB портына қосылады. Сіз iPod кабелін iPod -ды iTunes -пен синхрондау немесе зарядтау үшін қолданасыз. IPod Touch 5-ші буынында 30 істікшелі қосқыштың орнына 8 істікшелі қосқыш қолданылады. 8 істікшелі қосқышты iPodға, ал екінші бөлігін компьютердің USB портына салыңыз.
2 Келесі қадамдарда пайдалану үшін USB кабелін дайындаңыз. USB кабелінің көп бөлігі (30 істікшелі қосқыш) iPod төменгі жағына (сұр белгішесі бар жаққа қараған), ал кабельдің екінші бөлігі компьютердегі USB портына қосылады. Сіз iPod кабелін iPod -ды iTunes -пен синхрондау немесе зарядтау үшін қолданасыз. IPod Touch 5-ші буынында 30 істікшелі қосқыштың орнына 8 істікшелі қосқыш қолданылады. 8 істікшелі қосқышты iPodға, ал екінші бөлігін компьютердің USB портына салыңыз.  3 Құрылғыға құлаққап дайындаңыз. Құлаққап ұяға жоғарыдан салынған. (5 -ші буын iPod Touch үшін құлаққап ұясы төменгі жағында) Сіз оң жақ құлаққапта ақ түсті ақ жолақты байқайсыз, оның үстінде сұр плюс, төменгі жағында минус. Құлаққаптың дыбыс деңгейін басқару үшін осы түймелерді пайдалануға болады. Сондай -ақ, сіз жолақтың екінші жағында кішкене металл торды көре аласыз - бұл микрофон (ескі модельдерде микрофон жоқ).
3 Құрылғыға құлаққап дайындаңыз. Құлаққап ұяға жоғарыдан салынған. (5 -ші буын iPod Touch үшін құлаққап ұясы төменгі жағында) Сіз оң жақ құлаққапта ақ түсті ақ жолақты байқайсыз, оның үстінде сұр плюс, төменгі жағында минус. Құлаққаптың дыбыс деңгейін басқару үшін осы түймелерді пайдалануға болады. Сондай -ақ, сіз жолақтың екінші жағында кішкене металл торды көре аласыз - бұл микрофон (ескі модельдерде микрофон жоқ). - 4 Түймелер не істейтінін біліңіз. IPod Touch үш түйме бар. Егер сіз олардың мақсатын білсеңіз, оларды пайдалану өте оңай.
- Жоғарыда ұйқы / ояту түймесі. IPod -ды бірінші рет пайдаланған кезде құрылғыны қосу үшін осы түймені басып тұрыңыз. Экранды құлыптау немесе iPod -ды ұйқыға қою үшін бір рет басыңыз. (Ескерту: iPod ұйықтап жатқанда батарея қуатын пайдаланады.)

- Дыбыс деңгейін жоғарылату және азайту үшін құрылғының сол жағындағы дыбыс деңгейі түймелерін пайдалануға болады.

- Басты түйме экранның төменгі жағында орналасқан (шеңбердегі сұр шаршы). Үй түймесінің екі функциясы бар. Бір рет бассаңыз, негізгі экран ашылады. Екі жылдам түрту экранның төменгі жағындағы тапсырмалар тақтасын ашады. Бағдарламаға ауысу үшін оны түртіңіз. Қолданбаны олар шайқай бастағанша және тиісті белгішенің оң жағында минус белгісі пайда болғанша басып тұрыңыз. Қолданбаны жабу үшін минус белгісін басыңыз. Осылайша сіз батарея қуатын үнемдей аласыз.

- Жоғарыда ұйқы / ояту түймесі. IPod -ды бірінші рет пайдаланған кезде құрылғыны қосу үшін осы түймені басып тұрыңыз. Экранды құлыптау немесе iPod -ды ұйқыға қою үшін бір рет басыңыз. (Ескерту: iPod ұйықтап жатқанда батарея қуатын пайдаланады.)
- 5 Жаңа iPod Touch құрылғысын толық іске қосу үшін экрандағы орнату нұсқауларын орындаңыз.
- Тілді таңдаңыз. Ағылшын тілі әдепкі бойынша орнатылған, бірақ ашылмалы мәзірде испан, француз, орыс, қытай, жапон және т.б.

- Елді таңдаңыз. Сіздің ел (мысалы, Ресей) әдепкі бойынша таңдалуы керек, бірақ басқа елдер бар.

- Орналасу қызметтерін қосыңыз. Бұл iPod -ға сіздің орналасқан жеріңізді осы ақпаратты қажет ететін қосымшалар үшін және фотосуреттеріңіз бен бейнелеріңіздің геотегтерін қою үшін пайдалануға мүмкіндік береді. Бұл қызметті пайдалану - сіздің таңдауыңыз.

- Сымсыз желіге қосылыңыз Құпия сөзді енгізу қажет болуы мүмкін.

- IPod параметрлерін таңдаңыз. Сіз iPod -ды жаңа құрылғы ретінде орната аласыз немесе бағдарламаларды, музыканы, фотосуреттерді және басқа iTunes немесе iCloud сақтық көшірмесіндегі басқа ақпаратты синхрондауға болады.

- Егер сіз «iCloud сақтық көшірмесінен қалпына келтіру» немесе «iTunes сақтық көшірмесінен қалпына келтіру» таңдасаңыз, онда сіздің iPod синхрондау процесін бастау керек. Бұл мақалада біз сақтық көшірмеден қалпына келтірусіз жаңа құрылғы параметрлерін қолданасыз деп ойлаймыз.
- Apple идентификаторымен кіріңіз. Егер сіз тіркелмеген болсаңыз, «Тегін Apple идентификаторын жасау» таңдаңыз.

- ICloud қолданғыңыз келетінін шешіңіз. ICloud 2011 жылдың қазанында іске қосылды, барлық Apple құрылғыларындағы қолданбаларды, кітаптарды, фотосуреттерді немесе бейнелерді синхрондауға мүмкіндік береді. Бұл ақысыз қызмет, бірақ бұлтта қосымша орын сатып алу үшін белгілі бір сома қажет. Тағы да, бұл қызметті пайдалану немесе пайдаланбауды өзіңіз шешесіз. Егер сіз оны қолданғыңыз келсе, «iCloud пайдалану» таңдаңыз.

- IPod құрылғысының сақтық көшірмесін iCloud -қа сақтағыңыз келетінін таңдаңыз. Сақтық көшірме бұлттағы бос кеңістікті пайдаланады; Компьютерге сақтық көшірме жасау үшін сізге USB кабелі қажет (бұл тегін).

- Менің iPod -ды табу мүмкіндігін қолданғыңыз келетінін шешіңіз. Егер iPod ұрланса немесе жоғалса, Find My iPod бағдарламасы құрылғыны табуға, құпия сөзді қашықтан орнатуға, деректерді жоюға және т.б. Бұл функция міндетті емес.
- Диагностикалық деректерді Apple -ге автоматты түрде жіберу немесе сәйкес деректерді жіберуді мүлде орындамауды таңдаңыз. Егер сіздің iPod істен шықса, ол Apple -ге талдау үшін апат туралы есеп жібереді. Егер сіз мұны қаламасаңыз, «Жібермеуді» таңдаңыз.
- Құрылғыны ресми түрде іске қосу үшін «Apple компаниясына тіркелу» түймесін басыңыз.
- «IPod қолдана бастаңыз» таңдаңыз. Ура, бітті!
- Тілді таңдаңыз. Ағылшын тілі әдепкі бойынша орнатылған, бірақ ашылмалы мәзірде испан, француз, орыс, қытай, жапон және т.б.
- 6 Сенсорлық экранды қолдануды үйреніңіз. Экрандағы «түймелерді» саусағыңыздың жеңіл түртуімен қосуға болады.
- Тізімде жылжу үшін саусағыңызды жоғары немесе төмен сырғытыңыз.

- Бетті немесе фотосуретті үлкейту үшін екі саусақты фокустың ортасына қойып, оларды экраннан шығармай, екі жағына жайыңыз.

- Кішірейту үшін екі саусақты бір -бірінен алшақ қойып, фокустың ортасына қарай сырғытыңыз.

- Тізімде жылжу үшін саусағыңызды жоғары немесе төмен сырғытыңыз.
4 -ші әдіс 1: iTunes -пен синхрондау
- 1 Айфонды iTunes -пен қалай синхрондау керектігі туралы wikiHow мақаласын оқыңыз, себебі процесс барлық Apple құрылғылары үшін бірдей болады.
 2 USB кабелін пайдаланып iPod құрылғысын компьютерге қосыңыз. Егер сізде iTunes болса, бағдарлама автоматты түрде ашылады. Олай болмаған жағдайда, сіз бағдарламаны ақысыз жүктей аласыз.
2 USB кабелін пайдаланып iPod құрылғысын компьютерге қосыңыз. Егер сізде iTunes болса, бағдарлама автоматты түрде ашылады. Олай болмаған жағдайда, сіз бағдарламаны ақысыз жүктей аласыз. - ITunes ашылған кезде сізден iPod -ды тіркеу сұралады. Сіз мұны қазір немесе кейін жасай аласыз. Сондай -ақ, сізден құрылғыңыздың атауын енгізу сұралады, мысалы, «Игорьдің iPod».
 3 Деректерді iTunes көмегімен синхрондаңыз. «Синхрондау» - бұл мазмұнға қарамастан, iTunes деректерін iPod құрылғысымен сәйкестендіру. IPod файлдарын қосудың бірнеше әдісі бар.
3 Деректерді iTunes көмегімен синхрондаңыз. «Синхрондау» - бұл мазмұнға қарамастан, iTunes деректерін iPod құрылғысымен сәйкестендіру. IPod файлдарын қосудың бірнеше әдісі бар. - Сіз iTunes -тен iPod -қа бәрін қоса аласыз: «Әндерді iPod -ға автоматты түрде синхрондау» тармағын таңдау арқылы. Сіз мұны қолданбалар мен фотосуреттер үшін де жасай аласыз. Егер сіз кітапханадан кейбір файлдарды қосқыңыз келсе, бірақ бәрін қоймаңыз. қорапшасын таңдап, «Орындалды» түймесін басыңыз.
- Жеке файлдарды қосу үшін оларды iTunes кітапханасынан табыңыз, содан кейін таңдалған файлдарды сол жақ панельдегі iPod белгішесіне апарыңыз.
- Сонымен қатар, сіз iPod белгішесін, содан кейін экранның жоғарғы жағындағы «Музыка» түймесін (немесе кез келген басқа опцияны) шертуге болады. Мұнда сіз сәйкес санаттың жанындағы құсбелгіні қою арқылы жеке суретшілерді, жанрларды, ойнату тізімдерін немесе альбомдарды таңдай аласыз. (Мысалы, iPod -ға Rolling Stones әр әнін қосқыңыз келсе, Суретшілер астынан Rolling Stones табыңыз, содан кейін тақырыптың жанындағы құсбелгіні қойыңыз.) Қажетті файлдарды таңдағаннан кейін төменгі оң жақ бұрыштағы Синхрондау түймесін басыңыз. экранның.
- 4 Әндерді құрылғыдан қалай жою керектігін біліңіз. Әндерді жою үшін жойғыңыз келетін ұяшықтардың құсбелгісін алып тастап, Синхрондау түймесін басуға болады. Немесе экранның сол жағындағы iPod мәзіріндегі «Музыка» түймесін басып, өшірілетін әндерді таңдап, Жою түймесін басуға болады.
 5 IPod -ға қосымшаларды қалай қосуға немесе жоюға болатынын біліңіз. Егер сіз iTunes -тен бағдарламаларды сатып алған болсаңыз, iPod мәзіріндегі экранның жоғарғы жағындағы «Қолданбалар» түймесін басыңыз. Мұнда сіз қосымшаның деректерін қолдана отырып, поштаны, Facebook, Twitter және басқа есептік жазбаларды синхрондауға болады.
5 IPod -ға қосымшаларды қалай қосуға немесе жоюға болатынын біліңіз. Егер сіз iTunes -тен бағдарламаларды сатып алған болсаңыз, iPod мәзіріндегі экранның жоғарғы жағындағы «Қолданбалар» түймесін басыңыз. Мұнда сіз қосымшаның деректерін қолдана отырып, поштаны, Facebook, Twitter және басқа есептік жазбаларды синхрондауға болады.
2 -ші әдіс 4: Музыка тыңдау
 1 Музыка белгішесін нұқыңыз. Сіз экранның төменгі жағында ойнату тізімдері, әртістер, әндер, альбомдар және т.б. сияқты белгішелерді көресіз. Олар iPod -да музыканы сұрыптаудың әр түрлі әдістері.
1 Музыка белгішесін нұқыңыз. Сіз экранның төменгі жағында ойнату тізімдері, әртістер, әндер, альбомдар және т.б. сияқты белгішелерді көресіз. Олар iPod -да музыканы сұрыптаудың әр түрлі әдістері. - Қосымша қойындысында iTunesU подкасттарын, аудиокітаптар мен дәрістерді табуға болады. Сонымен қатар, бұл қойындыда композитор немесе жанр бойынша іздеуге болады.
- 2 Әндер қойындысын ашып, әнді басыңыз. Now Playing экраны ашылады.
- Экранның жоғарғы жағында сіз суретшіні, әннің атын және альбомның атауын көресіз. Олардың астында әннің күй жолағы орналасқан. Таңдалған әуеннің бөлігіне өту үшін жүгірткіні жылжытуға болады.

- Әннің күй жолағының астында екі көрсеткі белгішесі бар.Сол жақ көрсеткіні басу әнді қайталау режиміне қояды; айқастырылған көрсеткілерді басу арқылы сіз iPod -дағы әндерді ретсіз араластырып, келесі әннен кейін ойнайсыз.

- Төменгі жағында әндерді өткізуге арналған түймелер, сол және оң жақта, ортасында кідірту / ойнату түймесі бар. Олардың астында дыбыс деңгейі бар. Дыбыс деңгейін жоғарылату немесе азайту үшін жолақты оңға немесе солға жылжытуға болады.

- Егер ән альбом өнерімен жүктелген болса, бұл фонда көрсетіледі.
- Әнді бағалау үшін жұлдызша белгішесін басыңыз. Бірнеше әнге баға бергеннен кейін оларды рейтинг бойынша сұрыптауға болады.

- Жоғарғы сол жақ бұрыштағы көрсеткіні басу сізді музыканың тізіміне апарады. Now Playing экранына оралу үшін жоғарғы оң жақ бұрыштағы Now Playing түймесін түртіңіз.

- Экранның жоғарғы жағында сіз суретшіні, әннің атын және альбомның атауын көресіз. Олардың астында әннің күй жолағы орналасқан. Таңдалған әуеннің бөлігіне өту үшін жүгірткіні жылжытуға болады.
 3 Экранның оң жағындағы алфавиттік жолақты пайдаланып тізіміңіздің әр түрлі бөліктеріне өтіңіз. Мысалы, аты Т әрпінен басталатын әнді тапқыңыз келсе; тізімнің сәйкес бөлігіне өту үшін T түймесін басыңыз.
3 Экранның оң жағындағы алфавиттік жолақты пайдаланып тізіміңіздің әр түрлі бөліктеріне өтіңіз. Мысалы, аты Т әрпінен басталатын әнді тапқыңыз келсе; тізімнің сәйкес бөлігіне өту үшін T түймесін басыңыз. - Әліппе жолағының жоғарғы жағындағы кішірейтетін әйнектің белгішесін басу арқылы іздеу функциясын ашыңыз. Іздеу өрісін басу экранның төменгі жағындағы QWERTY пернетақтасын ашады.
 4 Ән тыңдау кезінде ойнату тізімін жасаңыз. Ойнату тізімінің бұл түрі iTunes -те емес, iPod -да жасалған ойнату тізімі. Әндер тізімі экранының төменгі жағындағы Ойнату тізімі қойындысын нұқыңыз.
4 Ән тыңдау кезінде ойнату тізімін жасаңыз. Ойнату тізімінің бұл түрі iTunes -те емес, iPod -да жасалған ойнату тізімі. Әндер тізімі экранының төменгі жағындағы Ойнату тізімі қойындысын нұқыңыз. - Ойнату тізімін қосу түймесін басыңыз. Сізден жаңа ойнату тізімінің атын енгізу сұралады. Жалғастыру үшін Сақтау түймесін басыңыз.
- Барлық әндері бар тізім ашылады. Әнді ойнату тізіміне қосу үшін әннің оң жағындағы көк плюс белгішесін басыңыз. Ән ойнату тізіміне қосылған кезде плюс түсі сұрға өзгереді. Қажетті барлық әндерді қосқанда, жоғарғы оң жақ бұрыштағы Дайын түймесін басыңыз.
- Сіз «Ойнату тізімдері» қойындысына ораласыз, онда сіз жаңа ойнату тізімінің атауын көресіз. Оны ашу үшін оны басыңыз. Жоғарғы жағында сіз ойнату тізімін өңдеу, тазалау немесе жою түймелерін көресіз.
 5 Негізгі экранға оралып, қолданбаларды ашу үшін негізгі түймені басыңыз. Музыканы тыңдау үшін әндер тізімін немесе Қазір ойнатылып жатқан экранды ашық ұстаудың қажеті жоқ. Музыка ойнауды жалғастырады.
5 Негізгі экранға оралып, қолданбаларды ашу үшін негізгі түймені басыңыз. Музыканы тыңдау үшін әндер тізімін немесе Қазір ойнатылып жатқан экранды ашық ұстаудың қажеті жоқ. Музыка ойнауды жалғастырады.  6 IPod экраны құлыптаулы кезде музыканы қалай басқаруға болатынын біліңіз. Экранның құлпын ашу қажет емес; үй түймесін екі рет басыңыз. Экранның жоғарғы жағында тректерді өткізіп жіберуге, кідіртуге / ойнатуға және дыбыс қаттылығына арналған түймелер, сондай -ақ ән туралы ақпарат болады.
6 IPod экраны құлыптаулы кезде музыканы қалай басқаруға болатынын біліңіз. Экранның құлпын ашу қажет емес; үй түймесін екі рет басыңыз. Экранның жоғарғы жағында тректерді өткізіп жіберуге, кідіртуге / ойнатуға және дыбыс қаттылығына арналған түймелер, сондай -ақ ән туралы ақпарат болады. - 7 Құлаққап болмаса, музыка тыңдау әдістері туралы біліңіз. Музыка тыңдау үшін құлаққапты пайдаланудың қажеті жоқ. Егер сіз құлаққапты алып тастасаңыз, музыка құрылғыдағы шағын динамиктерден (iPod артындағы) ойнай бастайды.
3 -ші әдіс 4: Интернетті шолу
- 1IPhone -да Safari -ді қалай пайдалану керектігін iPhone туралы ұқсас мақаланы оқып біліңіз, себебі екі құрылғыда да шолғыш бірдей.
 2 Экранның төменгі жағындағы жолақта орналасқан Safari қосымшасын ашыңыз. Safari - бұл Internet Explorer, Firefox және Google Chrome сияқты Apple -дің әдепкі шолушысы. Егер сіз құрылғыны желіге әлі қоспаған болсаңыз, қол жетімді WiFi қосылымдары бар мәзір пайда болады.
2 Экранның төменгі жағындағы жолақта орналасқан Safari қосымшасын ашыңыз. Safari - бұл Internet Explorer, Firefox және Google Chrome сияқты Apple -дің әдепкі шолушысы. Егер сіз құрылғыны желіге әлі қоспаған болсаңыз, қол жетімді WiFi қосылымдары бар мәзір пайда болады. - 3Қосылу үшін қажетті WiFi желісін таңдаңыз.
 4 Іздеу үшін Google жолағын пайдаланыңыз; Сіз білетін веб -беттердің мекен -жайларын енгізу үшін ұзын жолақты пайдаланыңыз. Осы өрістерді шерткеннен кейін сізге қажет әріптерді енгізуге мүмкіндік беретін QWERTY пернетақтасы пайда болады.
4 Іздеу үшін Google жолағын пайдаланыңыз; Сіз білетін веб -беттердің мекен -жайларын енгізу үшін ұзын жолақты пайдаланыңыз. Осы өрістерді шерткеннен кейін сізге қажет әріптерді енгізуге мүмкіндік беретін QWERTY пернетақтасы пайда болады. - 5 Safari экранының төменгі жағындағы түймелер туралы біліңіз. Бес түйме. Сіз бұл түймелерді компьютердегідей шолғышта шарлау үшін қолданасыз.
- Ашық бетте артқа немесе алға жылжу үшін көрсеткілер. Сол жақ көрсеткі - сізді алдыңғы бетке апарады; Оңға көрсеткі - алға жылжиды.

- Алаңнан шығатын көрсеткі опциялары бар мәзірді ашады. Мұнда сіз қойындыларды, пошта сілтемелерін, твиттерді немесе басып шығаруды қоса аласыз.

- Ашық кітап белгішесі - бұл қойындыларға кіру. Мәзірді пайдаланып, таңдаулы беттердің қойындыларын жасаңыз.

- Панельдің оң жақ шетіндегі қабатты квадраттар бірнеше терезені ашуға мүмкіндік береді. Егер сіз ашық терезелерді жаппай басқа веб -сайт ашқыңыз келсе, осы батырманы шертіп, төменгі сол жақ бұрыштағы Жаңа бет түймесін басыңыз.Сіз беттерді солға немесе оңға сырғыту арқылы шарлай аласыз. Жоғарғы оң жақ бұрыштағы қызыл крест белгішесін басу арқылы қажет емес беттерді жабыңыз. Аяқтаған кезде Дайын түймесін басыңыз.

- Ашық бетте артқа немесе алға жылжу үшін көрсеткілер. Сол жақ көрсеткі - сізді алдыңғы бетке апарады; Оңға көрсеткі - алға жылжиды.
4 -ші әдіс 4: Қосымша қосымшалар
- 1 Қолданба не екенін біліңіз. Қолданба - бұл сіздің компьютеріңіздегі бағдарламаға ұқсас iPod -да жұмыс істейтін бағдарлама. iPod Touch кейбір қосымшалармен бірге келеді. Бұған Music + iTunes, Safari, Mail, GameCenter, Photos, iMessage және т.б. Негізгі экранның төменгі жағында сіз төрт қосымшаны көресіз; бұл Music немесе Safari сияқты ең көп қолданылатын қосымшалар.
- Сіз iTunes қосымшасын пайдаланып iPod медиа файлдарын сатып ала аласыз. Қолданбаларды App Store дүкенінен сатып алуға болады. Кейбір танымал қосымшалар ақысыз қол жетімді.
- 2 Қолданбаның күйін қалай тексеруге болатынын біліңіз және оны пайдалану үшін WiFi байланысы қажет болса. Кейбір қосымшалар сымсыз интернетке қосылуды қажет етеді. Wi-Fi желісін немесе хотспотты қолмен таңдау үшін Параметрлер белгішесін нұқыңыз, содан кейін тізімді көру үшін WiFi таңдаңыз. Бұл сенімді сымсыз желі болса жұмыс істейді; iPod сенімді емес желілерге қосылмайды. Параметрлер бөлімінде экран жарықтығын, экран сақтағышты, қауіпсіздік пен қолданба параметрлерін реттеуге болады.
 3 Басқа iPod touch / iPhone / iPad / iDevice, досыңыз / iMessage контактісіне хабарлама жіберуді үйреніңіз. iMessage басқа iPod, iPad немесе iPhone телефондарына сымсыз ақысыз жылдам хабар жіберуге мүмкіндік береді.
3 Басқа iPod touch / iPhone / iPad / iDevice, досыңыз / iMessage контактісіне хабарлама жіберуді үйреніңіз. iMessage басқа iPod, iPad немесе iPhone телефондарына сымсыз ақысыз жылдам хабар жіберуге мүмкіндік береді.  4 Жаңа iPod touch көмегімен суретке түсіруді үйреніңіз. IPod -да фото немесе видео түсіру үшін Camera қолданбасын ашыңыз. Фотосуреттерді қарау үшін Фотосуреттер белгішесін нұқыңыз.
4 Жаңа iPod touch көмегімен суретке түсіруді үйреніңіз. IPod -да фото немесе видео түсіру үшін Camera қолданбасын ашыңыз. Фотосуреттерді қарау үшін Фотосуреттер белгішесін нұқыңыз.
Кеңестер
- IPod экранын түксіз микрофибра матамен тазалаңыз.
- IPod үшін қорап алуды қарастырыңыз, себебі экран өте тез жарылады. Қақпақтар салыстырмалы түрде арзан және iPod құрылғысының артқы бөлігін сызаттар мен кірден қорғауға көмектеседі. Сонымен қатар, экранды ластанудан және саусақ іздерінен қорғау үшін экранға пластикалық қақпақ сатып алуға болады.
- Егер сізде бос орын қалса, қосымшаларды жүктеуде қиындықтар туындауы мүмкін. Пайдаланылмаған қолданбаларды, фотосуреттерді, фильмдерді немесе музыканы жоюға тырысыңыз. Егер сіз осындай проблемалардан аулақ болғыңыз келсе, онда iPod Touch 64 ГБ алыңыз (қазіргі уақытта ең бос орын).
- Сіз тегін гравюраны қолдана аласыз (егер сіз интернетте iPod сатып алсаңыз) және өз атыңызды ойып жазыңыз. Есіңізде болсын, бұл сіздің iPod сатылым бағасының төмендеуіне әкеледі.
- IPod үшін Apple Care сатып алуды қарастырыңыз. Құрылғы бір жылдық шектеулі кепілдікпен келеді, бірақ Apple Care кепілдік мерзімін екі жылға дейін ұзартады және жаһандық жөндеу қызметін ұсынады. Есіңізде болсын, шектеулі кепілдік Apple Care -тен айырмашылығы кездейсоқ зақымдарды қамтымайды.
- Егер ол қолданбалардың бірінде ілініп тұрса, құрылғыны қайта іске қосып көріңіз.
- IPod Touch функциялары бар. Егер сіз сатып алатындығыңызға сенімді болмасаңыз, Apple Store дүкеніне кіріп, демонстрациялық құрылғылардың бірін қолданып көріңіз.
- Егер батареяның заряды таусылуға жақын болса, «Көп тапсырма» қойындысындағы қажет емес қолданбаларды жауып, «Параметрлер» бөлімінде экранды күңгірттеп көріңіз.
Ескертулер
- Қолданылған iPod Touch сатып алғанда абай болыңыз.
- iPod Touch қатал көрінеді, бірақ ол сынуы мүмкін. Құрылғыны түсіріп алмау үшін абай болыңыз.
- IPod Touch жылтыр хромды қақпағы сызаттарға өте осал. Корпусты сатып алуды қарастырыңыз.
- Jailbreak сіздің кепілдігіңізді автоматты түрде жояды.
- WiFi ыстық нүктелерімен абай болыңыз; олар әрқашан қорғалмайды.
Саған не қажет
- iPod Touch (құлаққаптары мен 30 істікшелі USB зарядтау сымы бар)
- ITunes -тың соңғы нұсқасы бар Mac немесе компьютер.