Автор:
Alice Brown
Жасалған Күн:
23 Мамыр 2021
Жаңарту Күні:
1 Шілде 2024

Мазмұны
- Қадамдар
- 2 бөлімнің 1 бөлігі: Rufus -пен жұмыс
- 2 бөліктің 2 бөлігі: Rufus ақаулықтарын жою
- Ескертулер
Rufus - бұл .iso файлынан жүктелетін USB дискілерін (флэш -дискілерді) құруға мүмкіндік беретін бағдарлама, ол оптикалық диск жетегі жоқ Windows компьютеріне бағдарламаны және операциялық жүйені орнату қажет болғанда өте пайдалы. Біздің мақаланы оқып, Rufus -пен жұмыс істеудің барлық мәліметтерін біліңіз.
Қадамдар
2 бөлімнің 1 бөлігі: Rufus -пен жұмыс
 1 Rufus ресми сайтына өтіңіз https://rufus.akeo.ie/.
1 Rufus ресми сайтына өтіңіз https://rufus.akeo.ie/. 2 «Жүктеу» бөліміне төмен қарай жылжып, бағдарламаның соңғы нұсқасын Windows компьютеріне жүктеңіз.
2 «Жүктеу» бөліміне төмен қарай жылжып, бағдарламаның соңғы нұсқасын Windows компьютеріне жүктеңіз. 3 Файл жүктелген кезде орнатуды бастау үшін оны тышқанның сол жақ батырмасымен екі рет шертіңіз. Басқа әрекет қажет емес.
3 Файл жүктелген кезде орнатуды бастау үшін оны тышқанның сол жақ батырмасымен екі рет шертіңіз. Басқа әрекет қажет емес.  4 Rufus -пен жұмыс істеу үшін қажет флэш -дискіні компьютердегі қол жетімді USB портына салыңыз.
4 Rufus -пен жұмыс істеу үшін қажет флэш -дискіні компьютердегі қол жетімді USB портына салыңыз. 5 Бағдарламаны бастамас бұрын, барлық жеке деректерді флэш -дискіден тасымалдаңыз компьютердің қатты дискісіне. Rufus флэш -дискідегі барлық деректерді пішімдейді және өшіреді.
5 Бағдарламаны бастамас бұрын, барлық жеке деректерді флэш -дискіден тасымалдаңыз компьютердің қатты дискісіне. Rufus флэш -дискідегі барлық деректерді пішімдейді және өшіреді.  6 «Құрылғы» ашылмалы мәзірінде USB флэш-жадын таңдаңыз. Әдетте, флэш -дискінің атауы жоқ («No_title»).
6 «Құрылғы» ашылмалы мәзірінде USB флэш-жадын таңдаңыз. Әдетте, флэш -дискінің атауы жоқ («No_title»).  7 «Жүктелетін дискіні жасау» жанындағы құсбелгіні қойыңыз және ашылмалы мәзірден «ISO кескінін» таңдаңыз. .Iso файлы - бұл операциялық жүйе сияқты белгілі бір файлдық жүйенің барлық мазмұнын қамтитын файлдың суреті.
7 «Жүктелетін дискіні жасау» жанындағы құсбелгіні қойыңыз және ашылмалы мәзірден «ISO кескінін» таңдаңыз. .Iso файлы - бұл операциялық жүйе сияқты белгілі бір файлдық жүйенің барлық мазмұнын қамтитын файлдың суреті.  8 «ISO кескіні» опциясының жанындағы диск белгішесін нұқыңыз және USB флэш -жадына жазғыңыз келетін .iso файлын таңдаңыз.
8 «ISO кескіні» опциясының жанындағы диск белгішесін нұқыңыз және USB флэш -жадына жазғыңыз келетін .iso файлын таңдаңыз. 9 Rufus -пен жұмыс істеу үшін USB -картаны өшіру және пішімдеу үшін «Бастау» түймесін, содан кейін «ОК» түймесін басыңыз. Бағдарлама .iso файлының мазмұнын USB флэш -жадына көшіруді бастайды. Бүкіл процесс 5 минутқа дейін созылуы мүмкін.
9 Rufus -пен жұмыс істеу үшін USB -картаны өшіру және пішімдеу үшін «Бастау» түймесін, содан кейін «ОК» түймесін басыңыз. Бағдарлама .iso файлының мазмұнын USB флэш -жадына көшіруді бастайды. Бүкіл процесс 5 минутқа дейін созылуы мүмкін.  10 Бағдарлама USB дискісін дайындауды аяқтағаннан кейін Жабу түймешігін басыңыз.
10 Бағдарлама USB дискісін дайындауды аяқтағаннан кейін Жабу түймешігін басыңыз.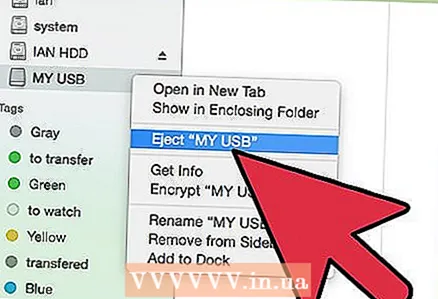 11 USB флэш -дискісін компьютерден шығарыңыз.
11 USB флэш -дискісін компьютерден шығарыңыз. 12 .Iso файлын орнатқыңыз келетін компьютердің өшірілгеніне көз жеткізіңіз және USB флэш -дискісін қол жетімді USB портына салыңыз.
12 .Iso файлын орнатқыңыз келетін компьютердің өшірілгеніне көз жеткізіңіз және USB флэш -дискісін қол жетімді USB портына салыңыз. 13 Компьютерді қосыңыз. Компьютер USB флэш -жадынан автоматты түрде жүктеледі және сізге қажетті бағдарламаны немесе операциялық жүйені орнату мүмкіндігі болады.
13 Компьютерді қосыңыз. Компьютер USB флэш -жадынан автоматты түрде жүктеледі және сізге қажетті бағдарламаны немесе операциялық жүйені орнату мүмкіндігі болады. - Егер сіздің компьютер USB дискісінен жүктелмесе, BIOS параметрлерін өзгерту және USB таяқшасынан жүктеу үшін мына қадамдарды орындаңыз.
2 бөліктің 2 бөлігі: Rufus ақаулықтарын жою
 1 Егер бағдарлама сіздің флэш -дискіңізді танымаса, «Сыртқы USB дискілерін көрсету» опциясының жанындағы құсбелгіні қойыңыз. Кейбір USB драйверлері Rufus -пен үйлесімді болмауы мүмкін.
1 Егер бағдарлама сіздің флэш -дискіңізді танымаса, «Сыртқы USB дискілерін көрсету» опциясының жанындағы құсбелгіні қойыңыз. Кейбір USB драйверлері Rufus -пен үйлесімді болмауы мүмкін. - Қосымша бағдарлама параметрлері бар панельді көрсету үшін Пішімдеу параметрлері опциясының жанындағы көрсеткіні басыңыз.
 2 Егер сіз Rufus -ты пайдалану кезінде «Құрылғыда медиа жоқ болғандықтан жойылды» деген хабарды көрсеңіз, басқа флэш -дискіні қолданып көріңіз. Бұл қате әдетте USB таяқшасы құрылғының жадын танымайды немесе оны қайта жазуға болмайды дегенді білдіреді.
2 Егер сіз Rufus -ты пайдалану кезінде «Құрылғыда медиа жоқ болғандықтан жойылды» деген хабарды көрсеңіз, басқа флэш -дискіні қолданып көріңіз. Бұл қате әдетте USB таяқшасы құрылғының жадын танымайды немесе оны қайта жазуға болмайды дегенді білдіреді.  3 Егер «Қате:[0x00000015] Құрылғы дайын емес », компьютерде құрылғыны автоматты түрде орнатуды өшіріп, қайта қосып көріңіз. Егер сіз автоматты түрде орнатуды өшірсеңіз, бұл қате орын алуы мүмкін.
3 Егер «Қате:[0x00000015] Құрылғы дайын емес », компьютерде құрылғыны автоматты түрде орнатуды өшіріп, қайта қосып көріңіз. Егер сіз автоматты түрде орнатуды өшірсеңіз, бұл қате орын алуы мүмкін. - «Бастау» немесе «Explorer» мәзіріне өтіп, іздеу жолағына «cmd» енгізіңіз.
- «Cmd.exe» файлын тінтуірдің оң жақ түймешігімен нұқыңыз және «Әкімші ретінде іске қосу» таңдаңыз.
- Диалогтық терезеге mountvol / e теріп, Enter пернесін басыңыз.
- Пәрмен жолы терезесін жабыңыз және Rufus -ты қайта іске қосып көріңіз.
Ескертулер
- Rufus-бұл Microsoft Windows пакетінің құрамына кірмейтін үшінші тарап бағдарламасы, сондықтан барлық .iso файлдары мен USB дискілерімен үйлесімді болмауы мүмкін. Rufus бағдарламасының көмегімен жүктелетін USB флэш -жадын құруға тырысқанда осыны есте сақтаңыз.



