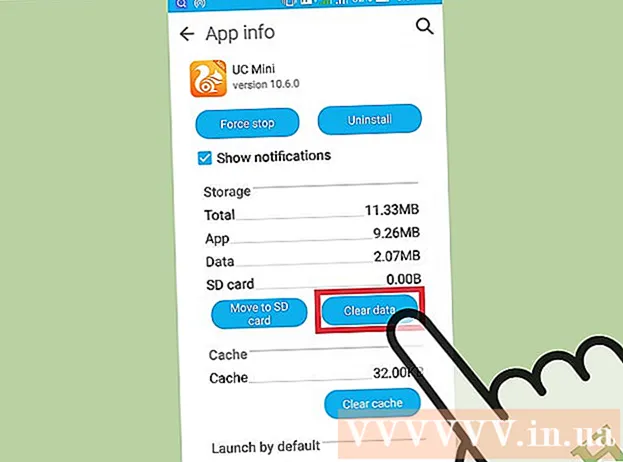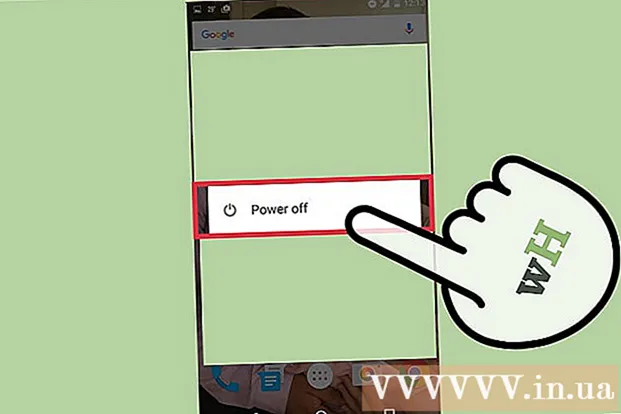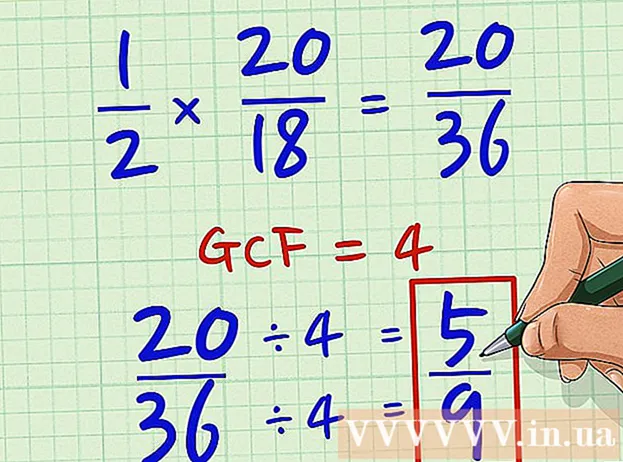Автор:
Janice Evans
Жасалған Күн:
24 Шілде 2021
Жаңарту Күні:
16 Қыркүйек 2024

Мазмұны
Бұл мақалада біз Facebook Messenger бейне чатында эффектілерді қалай пайдалану керектігін, сондай -ақ сіз бөлісетін бейнелерге эффектілерді қалай қосуды көрсетеміз.
Қадамдар
2 -ші әдіс: бейне чат
 1 Facebook Messenger бағдарламасын іске қосыңыз. Ақ найзағаймен сөйлеу бұлтының белгішесін нұқыңыз. Ол негізгі экранда немесе қолданба тартпасында.
1 Facebook Messenger бағдарламасын іске қосыңыз. Ақ найзағаймен сөйлеу бұлтының белгішесін нұқыңыз. Ол негізгі экранда немесе қолданба тартпасында.  2 Контактіні таңдаңыз. Егер сіз іздеген адамды таба алмасаңыз, экранның жоғарғы жағындағы іздеу жолағын пайдаланыңыз.
2 Контактіні таңдаңыз. Егер сіз іздеген адамды таба алмасаңыз, экранның жоғарғы жағындағы іздеу жолағын пайдаланыңыз.  3 Көк фонда ақ бейнекамераға ұқсайтын белгішені түртіңіз. Бейнеқоңырау соғылады. Адам жауап бергенде, эффектілерді қолдануға болады.
3 Көк фонда ақ бейнекамераға ұқсайтын белгішені түртіңіз. Бейнеқоңырау соғылады. Адам жауап бергенде, эффектілерді қолдануға болады.  4 Реакцияны қолдану үшін бас бармақ белгішесін нұқыңыз. Оларды Facebook-тегі жазбалар мен түсініктемелердегі реакциялар сияқты қолдануға болады, яғни бейне чат кезінде қолданылатын реакция-эмотиконды таңдаңыз. Эмодзидің біреуін таңдаңыз (жүрек, күлкі, қайғы, ашу және т.
4 Реакцияны қолдану үшін бас бармақ белгішесін нұқыңыз. Оларды Facebook-тегі жазбалар мен түсініктемелердегі реакциялар сияқты қолдануға болады, яғни бейне чат кезінде қолданылатын реакция-эмотиконды таңдаңыз. Эмодзидің біреуін таңдаңыз (жүрек, күлкі, қайғы, ашу және т.  5 Түс пен жарық сүзгілерін таңдау үшін блок белгісін түртіңіз. Сүзгіні нақты уақытта қолдану үшін опцияларды айналдырыңыз. Сіздің әңгімелесуші таңдалған сүзгіні көреді.
5 Түс пен жарық сүзгілерін таңдау үшін блок белгісін түртіңіз. Сүзгіні нақты уақытта қолдану үшін опцияларды айналдырыңыз. Сіздің әңгімелесуші таңдалған сүзгіні көреді.  6 Бетперделер мен жапсырмаларды таңдау үшін жұлдызшаның белгішесін түртіңіз. Күлкілі маска кию немесе анимациялық фондық эффекттер қосу үшін эффектілер тізімін айналдырыңыз.
6 Бетперделер мен жапсырмаларды таңдау үшін жұлдызшаның белгішесін түртіңіз. Күлкілі маска кию немесе анимациялық фондық эффекттер қосу үшін эффектілер тізімін айналдырыңыз.
2 әдісі 2: Бейнені қалай жазуға болады
 1 Facebook Messenger бағдарламасын іске қосыңыз. Ақ найзағаймен сөйлеу бұлтының белгішесін нұқыңыз. Ол негізгі экранда немесе қолданба тартпасында.
1 Facebook Messenger бағдарламасын іске қосыңыз. Ақ найзағаймен сөйлеу бұлтының белгішесін нұқыңыз. Ол негізгі экранда немесе қолданба тартпасында.  2 Менің күніме қосу түймесін түртіңіз. Ол экранның жоғарғы жағында. Android құрылғысының камерасы қосылады.
2 Менің күніме қосу түймесін түртіңіз. Ол экранның жоғарғы жағында. Android құрылғысының камерасы қосылады. - Алдыңғы камераға ауысу үшін экранның жоғарғы жағындағы көрсеткі тәрізді камера белгішесін түртіңіз.
 3 Фильмді түсіру үшін ысырма түймесін басып тұрыңыз. Саусағыңызды экраннан алып тастаған кезде бейне жазу тоқтатылады (бұл ысырма түймесінің айналасындағы шеңбер қызыл түске айналғанда да болады). Бейне алдын ала қарау экранда пайда болады.
3 Фильмді түсіру үшін ысырма түймесін басып тұрыңыз. Саусағыңызды экраннан алып тастаған кезде бейне жазу тоқтатылады (бұл ысырма түймесінің айналасындағы шеңбер қызыл түске айналғанда да болады). Бейне алдын ала қарау экранда пайда болады.  4 Смайлик белгішесін түртіңіз. Стикерлер мен маскалардың тізімі ашылады.
4 Смайлик белгішесін түртіңіз. Стикерлер мен маскалардың тізімі ашылады. - Жапсырма / маска санаттарын қарау үшін төмен айналдырыңыз. Бұл санаттар - мен жасаймын, кім қалайды, мен сезінемін және күнделікті көңіл көтеру.
- Сіз жапсырмаларды аты немесе тақырыбы бойынша іздей аласыз; ол үшін іздеу жолағына кілт сөзді енгізіңіз.
 5 Бейнеңізге қолданғыңыз келетін әсерді таңдаңыз. Есіңізде болсын, сіз бір уақытта бір әсерді қолдана аласыз.
5 Бейнеңізге қолданғыңыз келетін әсерді таңдаңыз. Есіңізде болсын, сіз бір уақытта бір әсерді қолдана аласыз.  6 Бейнеге мәтін қосу үшін Aa белгішесін басыңыз. Бұл белгіше экранның жоғарғы жағында орналасқан. Қаріп түсін таңдаңыз, кез келген мәтінді енгізіңіз және Дайын түймесін басыңыз.
6 Бейнеге мәтін қосу үшін Aa белгішесін басыңыз. Бұл белгіше экранның жоғарғы жағында орналасқан. Қаріп түсін таңдаңыз, кез келген мәтінді енгізіңіз және Дайын түймесін басыңыз.  7 Бейнеңізге сурет қосу үшін толқынды сызық белгішесін түртіңіз. Бұл белгіше экранның жоғарғы жағында орналасқан және бейнеде сурет салуға мүмкіндік береді. Экранның оң жағында түсті таңдаңыз, суретті салыңыз және «Орындалды» түймесін басыңыз.
7 Бейнеңізге сурет қосу үшін толқынды сызық белгішесін түртіңіз. Бұл белгіше экранның жоғарғы жағында орналасқан және бейнеде сурет салуға мүмкіндік береді. Экранның оң жағында түсті таңдаңыз, суретті салыңыз және «Орындалды» түймесін басыңыз.  8 Оң жақ көрсеткі белгішесін нұқыңыз. Ол экранның төменгі жағында. Сіз бөлісу бетіне өтесіз.
8 Оң жақ көрсеткі белгішесін нұқыңыз. Ол экранның төменгі жағында. Сіз бөлісу бетіне өтесіз.  9 Менің күнімдегі оқиға арқылы бейнені бөліскіңіз келсе, Менің күнімді таңдаңыз. Әйтпесе, бұл қадамды өткізіп жіберіңіз.
9 Менің күнімдегі оқиға арқылы бейнені бөліскіңіз келсе, Менің күнімді таңдаңыз. Әйтпесе, бұл қадамды өткізіп жіберіңіз.  10 Бейне алушыларды таңдаңыз. Бейнені нақты пайдаланушыларға жіберу үшін қалаған аттардың сол жағындағы шеңберді түртіңіз.
10 Бейне алушыларды таңдаңыз. Бейнені нақты пайдаланушыларға жіберу үшін қалаған аттардың сол жағындағы шеңберді түртіңіз.  11 Жіберу түймесін басыңыз. Бұл түйме төменгі оң жақ бұрышта. Бейне жүктеледі және егер сіз сәйкес опцияны таңдасаңыз, сіздің тарихыңызға орналастырылады.
11 Жіберу түймесін басыңыз. Бұл түйме төменгі оң жақ бұрышта. Бейне жүктеледі және егер сіз сәйкес опцияны таңдасаңыз, сіздің тарихыңызға орналастырылады.