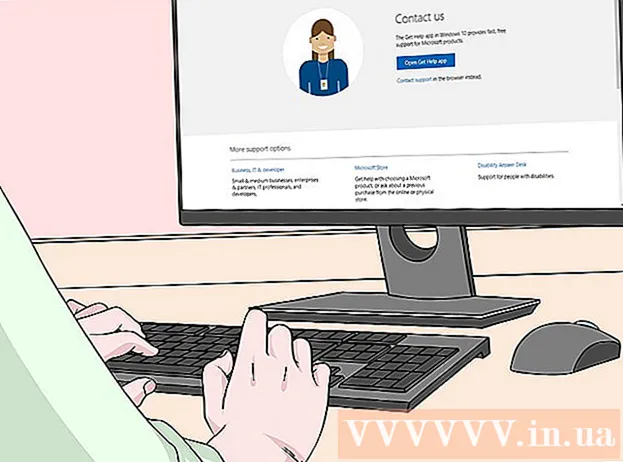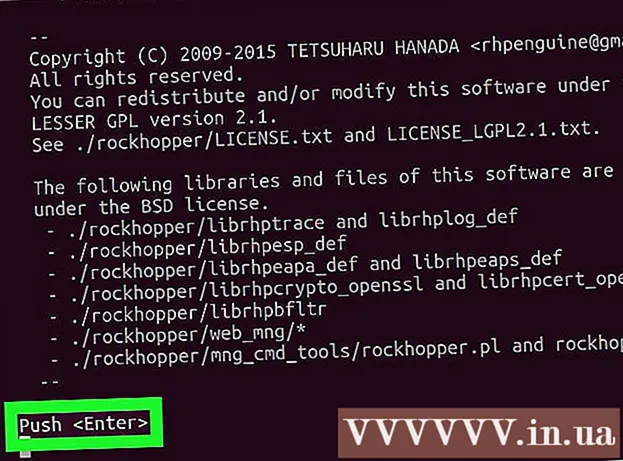Автор:
Roger Morrison
Жасалған Күн:
4 Қыркүйек 2021
Жаңарту Күні:
1 Шілде 2024

Мазмұны
Бұл wikiHow сізге Windows 10 компьютері мен жүйесін қалпына келтіруді үйретеді. Windows 10 бүкіл жүйені қалпына келтіруді және параметрлер мәзірінен барлық жеке файлдарды, бағдарламаларды және пайдаланушы параметрлерін жоюды жеңілдетеді.
Басу үшін
 Бастау мәзірін ашыңыз. Бастау мәзірін ашу үшін экранның төменгі сол жақ бұрышындағы Windows белгішесін басыңыз.
Бастау мәзірін ашыңыз. Бастау мәзірін ашу үшін экранның төменгі сол жақ бұрышындағы Windows белгішесін басыңыз.  басыңыз Параметрлер Бастау мәзірінде Бұл опция мәзірдегі беріліс белгішесінің жанында орналасқан. Параметрлер мәзірі жаңа терезеде ашылады.
басыңыз Параметрлер Бастау мәзірінде Бұл опция мәзірдегі беріліс белгішесінің жанында орналасқан. Параметрлер мәзірі жаңа терезеде ашылады.  Опцияны басыңыз Жаңарту және қауіпсіздік. Бұл опция параметрлер мәзірінде көк айналатын көрсеткіге ұқсайды.
Опцияны басыңыз Жаңарту және қауіпсіздік. Бұл опция параметрлер мәзірінде көк айналатын көрсеткіге ұқсайды.  басыңыз Қалпына келтіру сол жақ тақтада. Жаңарту және қауіпсіздік параметрлері терезенің сол жағындағы навигация мәзірінде келтірілген. Мұнда басыңыз Қалпына келтіру- нұсқа.
басыңыз Қалпына келтіру сол жақ тақтада. Жаңарту және қауіпсіздік параметрлері терезенің сол жағындағы навигация мәзірінде келтірілген. Мұнда басыңыз Қалпына келтіру- нұсқа.  Түймені басыңыз Жұмыс істеу «Осы компьютерді қалпына келтіру» тармағында. Бұл опция көмегімен сіз Windows амалдық жүйесін компьютерге қайта орнатып, бүкіл жүйені қалпына келтіре аласыз.
Түймені басыңыз Жұмыс істеу «Осы компьютерді қалпына келтіру» тармағында. Бұл опция көмегімен сіз Windows амалдық жүйесін компьютерге қайта орнатып, бүкіл жүйені қалпына келтіре аласыз.  басыңыз Барлығын жойыңыз. Бұл опция барлық жеке файлдарды, қолданбаларды және параметрлерді сақтық көшірмелерді сақтамай жояды.
басыңыз Барлығын жойыңыз. Бұл опция барлық жеке файлдарды, қолданбаларды және параметрлерді сақтық көшірмелерді сақтамай жояды. - Егер сіз өзіңіздің жеке файлдарыңыздың сақтық көшірмесін жасағыңыз келсе, мына жерден таңдаңыз Менің файлдарымды сақтаңыз. Бұл қалпына келтіру кезінде барлық қолданбалар мен параметрлерді жояды, бірақ фотосуреттер, музыка және құжаттар сияқты барлық файлдардың сақтық көшірмесін жасаңыз.
 басыңыз Файлдарды жойыңыз және дискіні тазалаңыз. Бұл опция сіздің компьютеріңіздегі барлық нәрсені жояды және жүйені толық және мұқият қалпына келтіреді.
басыңыз Файлдарды жойыңыз және дискіні тазалаңыз. Бұл опция сіздің компьютеріңіздегі барлық нәрсені жояды және жүйені толық және мұқият қалпына келтіреді. - Уақытыңыз аз болса, тек осында қалуды қарастырыңыз Тек файлдарды жойыңыз таңдау үшін. Бұл опцияның қауіпсіздігі төмен екенін және сіздің дискіңіздегі барлық деректерді жоймайтынын есте сақтаңыз.
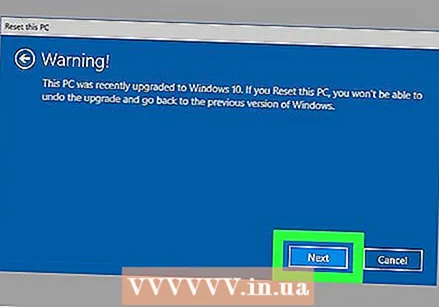 басыңыз Келесі ескерту терезесінде. Бұл сіздің компьютеріңізді қалпына келтіргіңіз келетіндігіңізді растайды және оны келесі бетте бастауға болады.
басыңыз Келесі ескерту терезесінде. Бұл сіздің компьютеріңізді қалпына келтіргіңіз келетіндігіңізді растайды және оны келесі бетте бастауға болады.  Түймені басыңыз Қалпына келтіру / қалпына келтіру «Осы ДК-ны қалпына келтіруге дайын» терезесінде. Компьютер автоматты түрде қайта жүктеліп, жүйені қалпына келтіру процесін бастайды.
Түймені басыңыз Қалпына келтіру / қалпына келтіру «Осы ДК-ны қалпына келтіруге дайын» терезесінде. Компьютер автоматты түрде қайта жүктеліп, жүйені қалпына келтіру процесін бастайды. - Мұнда сіздің компьютеріңіз бүкіл жүйені пішімдеу үшін Windows 10 амалдық жүйесін қайта орнатады.
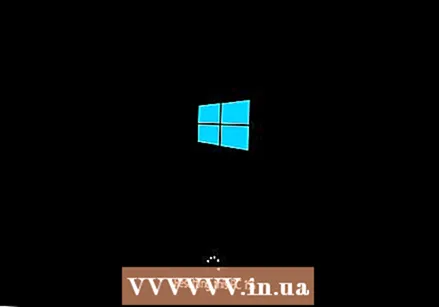 Жүйенің қалпына келтірілуін күтіңіз. Дискінің көлеміне, файлдарыңызға және компьютердің өңдеу қуатына байланысты қалпына келтіру бірнеше минуттан бірнеше сағатқа дейін созылуы мүмкін.
Жүйенің қалпына келтірілуін күтіңіз. Дискінің көлеміне, файлдарыңызға және компьютердің өңдеу қуатына байланысты қалпына келтіру бірнеше минуттан бірнеше сағатқа дейін созылуы мүмкін. - Қалпына келтіру аяқталғаннан кейін сіз «Опция таңдаңыз» экранын көресіз.
 Түймені басыңыз Міну «Опцияны таңдаңыз» бетінде. Содан кейін Windows 10 іске қосылады және компьютерді қалпына келтіруді бастауға болады.
Түймені басыңыз Міну «Опцияны таңдаңыз» бетінде. Содан кейін Windows 10 іске қосылады және компьютерді қалпына келтіруді бастауға болады.