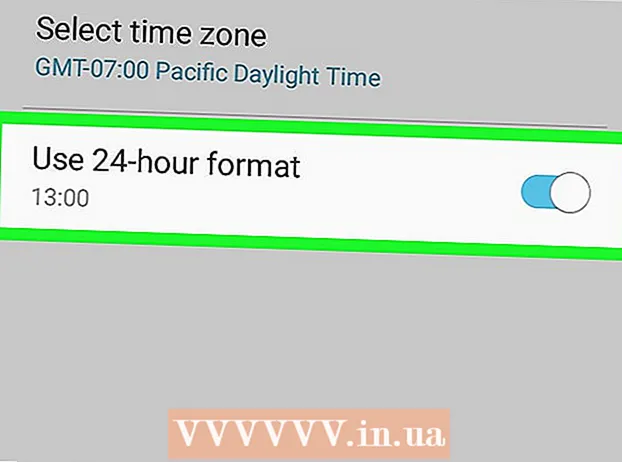Автор:
John Stephens
Жасалған Күн:
2 Қаңтар 2021
Жаңарту Күні:
2 Шілде 2024

Мазмұны
Бұл wikiHow сізге Microsoft Office нұсқасы үшін өнім кілтін табуды үйретеді.
Қадамдар
1-нің әдісі: Microsoft Office 365, 2016, 2013 және 2011
Жеке электрондық хаттар мен құжаттарды қараңыз. Office бағдарламасының жаңа нұсқаларында өнім кілтінің 25 таңбасы компьютерде оқылатын форматта толық сақталмайды. Өнімнің кілтін қараудың ең жақсы тәсілі - электронды түбіртекті (егер онлайн сатып алсаңыз) немесе өнімнің орамасын (егер сіз оны дүкеннен сатып алған болсаңыз) іздеу.
- Егер компьютер Office-тің тіркелген нұсқасымен келген болса, код голограмма стикерінде құрылғының бір жерінде басылып шығарылуы мүмкін.
- Егер сізде түпнұсқа диск немесе қаптама болса, онда коды бар стикерді немесе тегті іздеңіз.
- Бағдарламалық жасақтаманы Microsoft дүкенінен сатып алған болсаңыз, түбіртекті электрондық пошта арқылы іздеңіз. Түбіртекте өнімнің кілті болуын ұмытпаңыз.

Интернет-дүкеннен біліңіз. Егер сіз түбіртекті таба алмасаңыз, дүкен шотына кіру арқылы кодты таба аласыз.- Егер сіз Microsoft дүкенінен бағдарламалық жасақтама сатып алсаңыз, келесі қадамдарды орындаңыз:
- Есептік жазбаңызға кіріңіз https://www.microsoftstore.com.
- Басыңыз Тапсырыс тарихы (Транзакциялар тарихы).
- Тапсырысты нұқыңыз.
- Басыңыз Office бағдарламасын орнатыңыз (Office бағдарламасын орнатыңыз).
- Басыңыз Сәлем. Сіздің кеңсеңізді алайық (Сәлем. Кеңсеңізді алыңыз) кілтін көрсету үшін.
- Егер сіз Office бағдарламасын Microsoft HUP арқылы сатып алған болсаңыз, келесі қадамдарды орындаңыз:
- Кіру https://microsofthup.com.
- Басыңыз Тапсырыс тарихы.
- Office сатып алу үшін пайдаланылатын электрондық пошта мекенжайын енгізіңіз. Сізге сілтеме бар электрондық пошта хабарламасы келеді.
- Электрондық поштадағы сілтемені басыңыз.
- Кілтті көрсету үшін тапсырыс нөмірін нұқыңыз.
- Егер сіз Microsoft дүкенінен бағдарламалық жасақтама сатып алсаңыз, келесі қадамдарды орындаңыз:

Microsoft Office тіркелгісін тексеріңіз. Егер сіз Office бағдарламасын бұрын орнатқан болсаңыз және өнім кілтін қолданған болсаңыз, сіз өзіңіздің есептік жазбаңыздың кілтін табыңыз:- Кіру https://stores.office.com/myaccount.
- Есептік жазбаңызға кіріңіз.
- Басыңыз Дискіден орнатыңыз (Дискіден орнатыңыз).
- Басыңыз Менде диск бар (Менде диск).
- Басыңыз Өнім кілтін қараңыз (Өнім кілтін қараңыз).

Microsoft қолдау қызметіне хабарласыңыз. Егер басқа қадамдар жұмыс істемесе және сізде сатып алу туралы дәлел болса, Microsoft корпорациясына хабарласып көріңіз. Кіру https://support.microsoft.com/kk-us/contactus түймесін басыңыз Жұмысты бастаңыз (Баста). жарнама
2 әдісі: Microsoft Office 2010 немесе 2007
Электрондық пошта түбіртегін тексеріңіз. Егер сіз Office бағдарламасын интернет-дүкеннен сатып алып, оны компьютеріңізге жүктеген болсаңыз, түбіртектің электрондық поштасынан өнім кілтінің толық 25 таңбасын таба аласыз.
Интернет-дүкеннен біліңіз. Егер сіз кеңсе жиынтығын жүктеген болсаңыз және түбіртекті көрмесеңіз, сіз өзіңіздің өніміңіздің кілтін дүкен шотыңызға кіру арқылы таба аласыз.
- Егер сіз люкс нөмірін Digital River-ден сатып алған болсаңыз, олардың қолдау парағына кіріп, таңдау арқылы кодты ала аласыз Сериялық нөмірді қалай алуға болады немесе кодты ашуға болады? (Сериялық нөмірімді қалай алуға болады немесе кодты ашуға болады?). Кодты алу үшін жай экрандағы нұсқауларды орындаңыз.
- Егер сіз Microsoft дүкенінен сатып алсаңыз, келесі әрекеттерді орындаңыз:
- Тіркелгіңізге кіру https://www.microsoftstore.com.
- Басыңыз Тапсырыс тарихы.
- Тапсырысты нұқыңыз.
- Басыңыз Office бағдарламасын орнатыңыз.
- Басыңыз Сәлем. Сіздің кеңсеңізді алайық кілтті көрсету үшін.
Өнімнің орамасын тексеріңіз. Егер сіз Office дискісін қораппен сатып алсаңыз, өнім кілті әдетте орамда болады. Егер сіз оны таба алмасаңыз, өнімнің кілтін Интернеттен іздеу үшін өрістегі нұсқауларды қараңыз.
- Егер PIN коды бар өнім кілті бар Office нұсқасы болса, сізге кіру керек https://office.com/getkey картаға 27 сандық таңбаны енгізіңіз.
Компьютердегі голограмма жапсырмасын тексеріңіз. Егер сіз оны сатып алғанда компьютеріңіз орнатылып, Office-ке алдын ала тіркелген болса, өнім кілті құрылғының бір жеріндегі голограмма стикерінде болуы мүмкін.
LicenseCrawler қолданыңыз (тек компьютерде). Егер басқа қадамдар жұмыс істемесе, сіз кілттің шифрын ашу үшін LicenseCrawler (немесе кейбір ақысыз кілт іздеу бағдарламасын) пайдалана аласыз. Жалғастыру әдісі:
- Http://www.klinzmann.name/licensecrawler.htm сайтына өтіп, Жүктеу түймесін басыңыз.
- ″ Portable-Version Version (Portable version) тақырыбының астындағы сілтемелердің бірін басыңыз.
- .Zip файлын жүктеу үшін экрандағы нұсқауларды орындаңыз.
- Файлды шығарып алыңыз. Қосымшасы бар папка жасалады. Орнатушының кез-келген түрін іске қосудың қажеті жоқ, себебі ол портативті.
- Жаңа қалтаны ашып, екі рет нұқыңыз LicenseCrawler.exe.
- Басыңыз Іздеу (егер бар болса, қалқымалы жарнамаларды жабуды ұмытпаңыз). Қолданба сіздің тізіліміңізді сканерлейді.
- Төмен жылжып, келесі мәтін жолдарының бірінен басталатын жолды табыңыз:
- HKEY_LOCAL_MACHINE Software Microsoft Office 14.0 (Office 2010)
- HKEY_LOCAL_MACHINE Software Microsoft Office 12.0 (Office 2007)
- ″ Сериялық нөмірден from келесі өнім кілтін табыңыз. Бұл әріптер мен сандардың 5 жиынтығына біріктірілген 25 таңба.
Microsoft қолдау қызметіне хабарласыңыз. Егер басқа қадамдар жұмыс істемесе және сізде сатып алу туралы дәлел болса, Microsoft корпорациясына хабарласып көріңіз. Кіру https://support.microsoft.com/kk-us/contactus түймесін басыңыз Жұмысты бастаңыз. жарнама