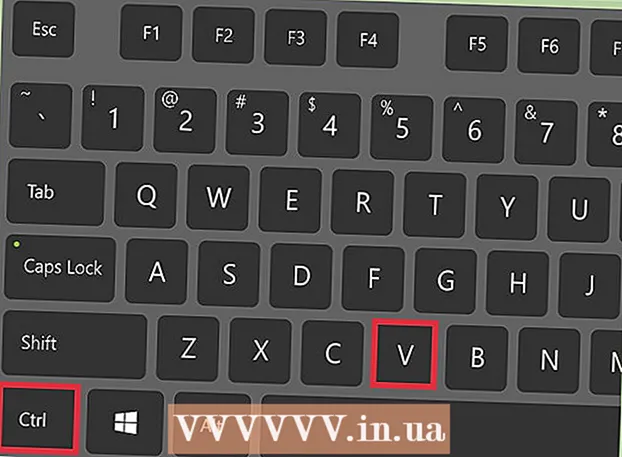Автор:
Sara Rhodes
Жасалған Күн:
15 Ақпан 2021
Жаңарту Күні:
28 Маусым 2024
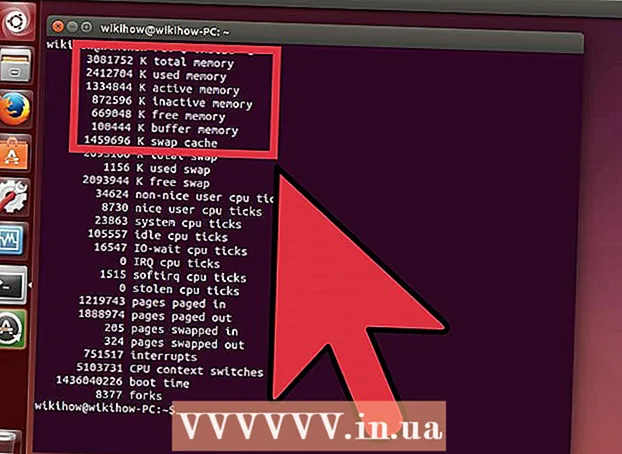
Мазмұны
- Қадамдар
- 5 -ші әдіс 1: Windows
- Тапсырма менеджерін қолдану
- Windows ресурстық мониторы
- 5 -ші әдіс 2: Mac OS X
- 5 -ші әдіс 3: Бірлік
- 5 -ші әдіс 4: KDE
- 5 -ші әдіс 5: Терминал
- Кеңестер
- Ескертулер
Егер сіздің компьютер баяу жұмыс істесе, бұл жадтың жетіспеушілігінен болуы мүмкін. Бұл пайдалы мақала арқылы сіз компьютердің жадының көлемін тексеруді үйренесіз.
Қадамдар
5 -ші әдіс 1: Windows
Тапсырма менеджерін қолдану
 1 Ctrl + Alt + Del пернелер тіркесімін басу арқылы тапсырмалар менеджерін ашыңыз, содан кейін «Тапсырмалар менеджері» түймесін басыңыз.
1 Ctrl + Alt + Del пернелер тіркесімін басу арқылы тапсырмалар менеджерін ашыңыз, содан кейін «Тапсырмалар менеджері» түймесін басыңыз.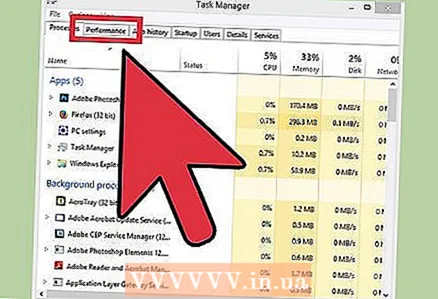 2 Тапсырмалар реттеушісінде Өнімділік қойындысын таңдаңыз. Егер сіз Windows 8 немесе одан жоғары нұсқасын қолдансаңыз, өнімділік қойындысын көру үшін Қосымша түймесін басу қажет болуы мүмкін.
2 Тапсырмалар реттеушісінде Өнімділік қойындысын таңдаңыз. Егер сіз Windows 8 немесе одан жоғары нұсқасын қолдансаңыз, өнімділік қойындысын көру үшін Қосымша түймесін басу қажет болуы мүмкін. 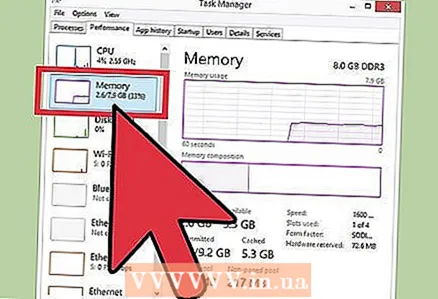 3 «Есте сақтау» түймесін басыңыз. Жадты пайдалану графиктері пайда болады. Мұнда сіз оның қолданылуын бақылай аласыз. Күрделі графиктерді ресурс мониторынан көруге болады.
3 «Есте сақтау» түймесін басыңыз. Жадты пайдалану графиктері пайда болады. Мұнда сіз оның қолданылуын бақылай аласыз. Күрделі графиктерді ресурс мониторынан көруге болады.
Windows ресурстық мониторы
 1 Бастау экранын немесе Бастау мәзірін ашу үшін Бастау түймесін немесе Windows пернесін басыңыз.
1 Бастау экранын немесе Бастау мәзірін ашу үшін Бастау түймесін немесе Windows пернесін басыңыз.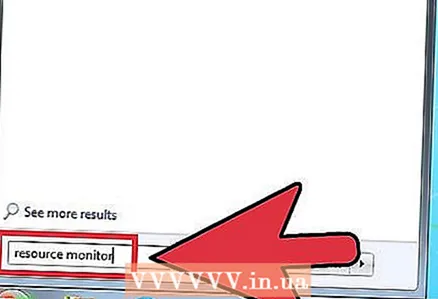 2 «Ресурс мониторы» енгізіңіз.
2 «Ресурс мониторы» енгізіңіз. 3 Нәтижелер тізімінен Resource Monitor таңдаңыз.
3 Нәтижелер тізімінен Resource Monitor таңдаңыз. 4 «Жад» қойындысын нұқыңыз. Бірнеше графиктер ашылады, олар сіздің компьютеріңіздің жады қалай пайдаланылатынын көрсетеді. Мұнда сіз жадты тұтынатын әрбір процесс туралы көбірек біле аласыз.
4 «Жад» қойындысын нұқыңыз. Бірнеше графиктер ашылады, олар сіздің компьютеріңіздің жады қалай пайдаланылатынын көрсетеді. Мұнда сіз жадты тұтынатын әрбір процесс туралы көбірек біле аласыз.
5 -ші әдіс 2: Mac OS X
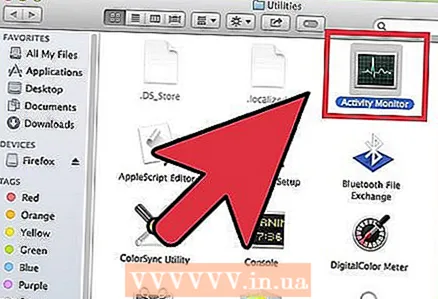 1 Жүйелік мониторды ашыңыз. Бағдарламаға арналған пернелер тіркесімі Launchpad қалғандарының қалтасында орналасқан.
1 Жүйелік мониторды ашыңыз. Бағдарламаға арналған пернелер тіркесімі Launchpad қалғандарының қалтасында орналасқан. 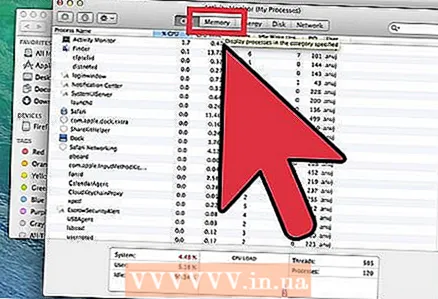 2 «Жад» қойындысын таңдаңыз. Қазіргі уақытта жедел жадты қолданатын процестердің тізімі ашылады.
2 «Жад» қойындысын таңдаңыз. Қазіргі уақытта жедел жадты қолданатын процестердің тізімі ашылады. 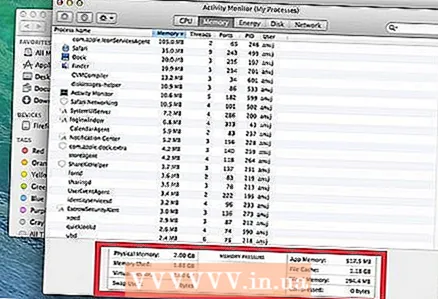 3 Жадтың пайдаланылуын қадағалаңыз. Мұнда сіз нақты уақыт режимінде жаңартылған көптеген графиктер мен ақпараттарды таба аласыз.
3 Жадтың пайдаланылуын қадағалаңыз. Мұнда сіз нақты уақыт режимінде жаңартылған көптеген графиктер мен ақпараттарды таба аласыз.
5 -ші әдіс 3: Бірлік
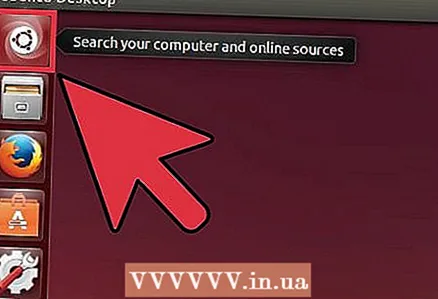 1 «Іздеуді» ашыңыз. Мұны нұсқаға байланысты ОЖ немесе Үй түймесін басу арқылы жасауға болады.
1 «Іздеуді» ашыңыз. Мұны нұсқаға байланысты ОЖ немесе Үй түймесін басу арқылы жасауға болады.  2 «Өнімділік мониторын» табыңыз.
2 «Өнімділік мониторын» табыңыз.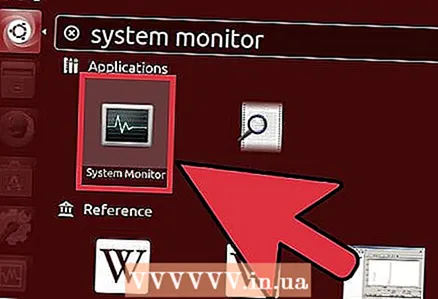 3 «Gnome Performance Monitor» немесе «Performance Monitor» түймесін басыңыз.
3 «Gnome Performance Monitor» немесе «Performance Monitor» түймесін басыңыз.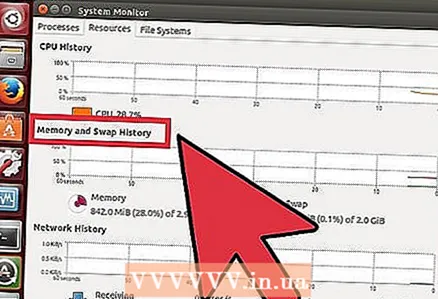 4 Ағымдағы жадты пайдалану үшін Ресурстар қойындысын нұқыңыз.
4 Ағымдағы жадты пайдалану үшін Ресурстар қойындысын нұқыңыз.
5 -ші әдіс 4: KDE
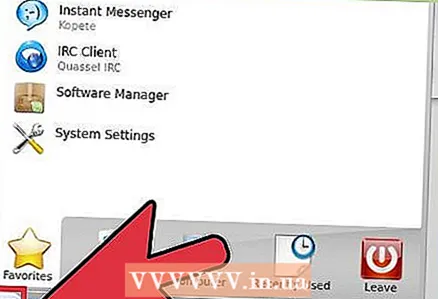 1 «Іздеуді» ашыңыз. Іздеу функциялары KDE нұсқасынан нұсқасына қарай өзгеруі мүмкін, бірақ көбінесе (іздеу) жұмыс үстелінен табуға болады.
1 «Іздеуді» ашыңыз. Іздеу функциялары KDE нұсқасынан нұсқасына қарай өзгеруі мүмкін, бірақ көбінесе (іздеу) жұмыс үстелінен табуға болады.  2 Жетекші 'ksysguard'. Бірінші нәтижені нұқыңыз.
2 Жетекші 'ksysguard'. Бірінші нәтижені нұқыңыз. 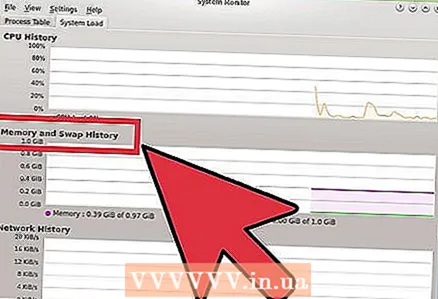 3 Бұл утилитаны компьютердің өнімділігі мен жадтың пайдаланылуын бақылау үшін пайдаланыңыз.
3 Бұл утилитаны компьютердің өнімділігі мен жадтың пайдаланылуын бақылау үшін пайдаланыңыз.
5 -ші әдіс 5: Терминал
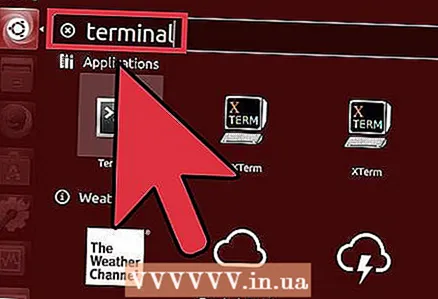 1 Linux терминалын ашыңыз. Мұны іздеу немесе ctrl + alt + f1 пернелер тіркесімі арқылы жасауға болады.
1 Linux терминалын ашыңыз. Мұны іздеу немесе ctrl + alt + f1 пернелер тіркесімі арқылы жасауға болады.  2 'Vmstat -s' енгізіңіз.ЖЖҚ ағымдағы тұтынуы туралы ақпарат ашылады.
2 'Vmstat -s' енгізіңіз.ЖЖҚ ағымдағы тұтынуы туралы ақпарат ашылады. 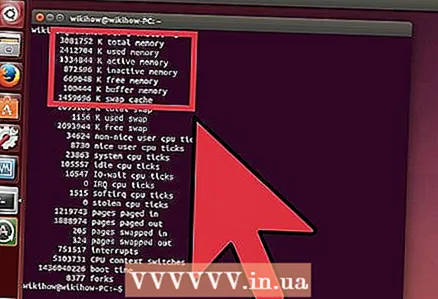 3 Компьютердің жадты қалай пайдаланатынын қадағалаңыз.
3 Компьютердің жадты қалай пайдаланатынын қадағалаңыз.
Кеңестер
- Егер сіз түрлі-түсті интерфейсті қаласаңыз, Linux үшін үшінші тарап GUI жүктей аласыз.
- Windows жүйесіндегі ресурс мониторын тапсырмалар менеджеріндегі өнімділік қойындысындағы сілтеме арқылы ашуға болады.
- Linux бақылау құралдарын Alt + f2 пернелер тіркесімін пайдаланып, бағдарламаның атын теріп, Enter пернесін басу арқылы қолмен іске қосуға болады.
- Егер сіз Ресурс мониторын жиі қолдансаңыз, жұмыс үстелінде оған сілтеме жасаңыз.
Ескертулер
- Егер процесс тым көп жадты пайдалануда деп күдіктенсеңіз, антивирустық сканерлеуді іске қосыңыз.
- Процестер жүйелік емес екеніне сенімді болған кезде ғана тоқтатылады. Операциялық жүйені іске қосу үшін пайдаланылатын файлдарды жөндеуге келмейтін түрде зақымдау өте оңай.