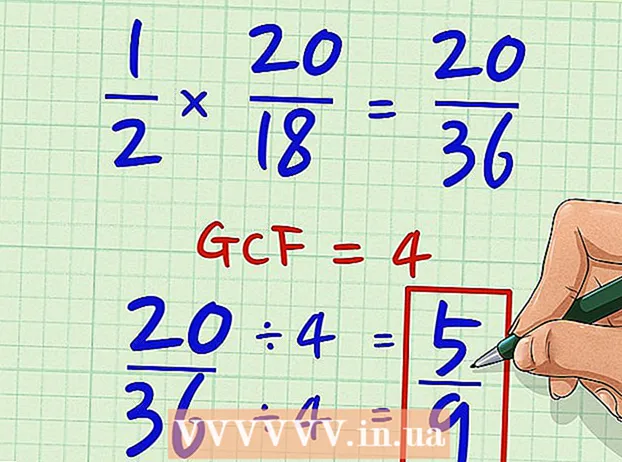Автор:
Sara Rhodes
Жасалған Күн:
16 Ақпан 2021
Жаңарту Күні:
1 Шілде 2024

Мазмұны
- Қадамдар
- 2 -ші әдіс 1: сымсыз басып шығару
- 2 -ші әдіс 2: қосымшаларды басып шығару
- Кеңестер
- Ескертулер
Бұл мақалада iPhone -дан фотосуреттерді, құжаттарды, электрондық поштаны және т.б. басып шығару әдісі көрсетіледі. Егер сізде AirPrint принтері болса немесе кез келген принтерге қосылу үшін басып шығару қосымшасы болса, бұл сымсыз түрде жасалуы мүмкін.
Қадамдар
2 -ші әдіс 1: сымсыз басып шығару
 1 Принтеріңізде AirPrint бар екеніне көз жеткізіңіз. Бұл мүмкіндікке ие принтерлер тізімін мына жерден табуға болады. Сіз iPhone -дан файлды тек осындай принтермен сымсыз басып шығара аласыз.
1 Принтеріңізде AirPrint бар екеніне көз жеткізіңіз. Бұл мүмкіндікке ие принтерлер тізімін мына жерден табуға болады. Сіз iPhone -дан файлды тек осындай принтермен сымсыз басып шығара аласыз. - Принтер мен телефон бір сымсыз желіге қосылған болуы керек.
- Егер сізде AirPrint принтері болмаса, мектепте немесе жұмыста сияқты AirPrint желілік принтерін қолданыңыз.
- Сымсыз басып шығаруды пайдалану үшін алдымен принтерді реттеу қажет болуы мүмкін. Бұл процесс принтердің үлгісіне байланысты өзгереді, сондықтан оны қалай орнату керектігін білу үшін принтердің нұсқаулығын тексеріңіз.
 2 AirPrint қолдайтын iPhone қосымшасын іске қосыңыз. Бұл қосымшалар Apple қосымшаларының көпшілігі, соның ішінде Mail, Safari және Photos. Сіз телефоннан электрондық поштаны, құжаттарды және фотосуреттерді басып шығара аласыз.
2 AirPrint қолдайтын iPhone қосымшасын іске қосыңыз. Бұл қосымшалар Apple қосымшаларының көпшілігі, соның ішінде Mail, Safari және Photos. Сіз телефоннан электрондық поштаны, құжаттарды және фотосуреттерді басып шығара аласыз. - Мысалы, фотосуреттерді басып шығарғыңыз келсе, Photos қолданбасын іске қосыңыз.
 3 Басып шығарғыңыз келетін элементті ашыңыз. Мысалы, фотосуретті басып шығару үшін оны түртіңіз.
3 Басып шығарғыңыз келетін элементті ашыңыз. Мысалы, фотосуретті басып шығару үшін оны түртіңіз.  4 Бөлісу түймешігін басыңыз. Жоғарыға бағытталған көрсеткісі бар бұл шаршы белгіше экранның бір бұрышында орналасқан.
4 Бөлісу түймешігін басыңыз. Жоғарыға бағытталған көрсеткісі бар бұл шаршы белгіше экранның бір бұрышында орналасқан. - Мысалы, Фотосуреттер қосымшасында Бөлісу белгішесі экранның төменгі сол жақ бұрышында, ал Notes қосымшасында экранның оң жақ жоғарғы бұрышында орналасқан.
- Электрондық поштаны басып шығару үшін экранның төменгі жағындағы сол жақ көрсеткі белгішесін түртіңіз (қоқыс жәшігі белгішесінің оң жағында).
 5 Басып шығару түймешігін басыңыз. Ол «Бөлісу» қалқымалы мәзіріндегі опциялардың төменгі жолында. Басып шығарғыңыз келетін элементке байланысты, Басып шығару опциясын табу үшін параметрлер тақтасын солға жылжыту қажет болуы мүмкін.
5 Басып шығару түймешігін басыңыз. Ол «Бөлісу» қалқымалы мәзіріндегі опциялардың төменгі жолында. Басып шығарғыңыз келетін элементке байланысты, Басып шығару опциясын табу үшін параметрлер тақтасын солға жылжыту қажет болуы мүмкін. - Электрондық поштаны басып шығару үшін қалқымалы мәзірдің төменгі жағындағы Басып шығару түймесін басыңыз.
 6 Принтер түймесін басыңыз. Ол экранның жоғарғы жағына жақын. iPhone сымсыз желіге қосылған принтерлерді іздей бастайды; смартфон AirPrint принтерін анықтағаннан кейін оның атауы мәзірде пайда болады.
6 Принтер түймесін басыңыз. Ол экранның жоғарғы жағына жақын. iPhone сымсыз желіге қосылған принтерлерді іздей бастайды; смартфон AirPrint принтерін анықтағаннан кейін оның атауы мәзірде пайда болады. - Басып шығарғыңыз келетін көшірмелер санын азайту немесе көбейту үшін Принтер опциясының астындағы - немесе + түймесін басуға немесе оларды таңдау немесе таңдауды алып тастау үшін арнайы беттерді (көп беттік құжат) түртуге болады.
 7 Принтердің атын басыңыз. Ол біраз уақыттан кейін экранда пайда болады.
7 Принтердің атын басыңыз. Ол біраз уақыттан кейін экранда пайда болады.  8 Басып шығару түймешігін басыңыз. Ол экранның жоғарғы оң жақ бұрышында. Таңдалған элементтер принтерде басып шығарылады.
8 Басып шығару түймешігін басыңыз. Ол экранның жоғарғы оң жақ бұрышында. Таңдалған элементтер принтерде басып шығарылады.
2 -ші әдіс 2: қосымшаларды басып шығару
 1 App Store ашыңыз. Көк фонда жазу құралдарынан тұратын «А» әрпіне ұқсайтын белгішені нұқыңыз. Бұл белгіше iPhone -ның негізгі экранында орналасқан.
1 App Store ашыңыз. Көк фонда жазу құралдарынан тұратын «А» әрпіне ұқсайтын белгішені нұқыңыз. Бұл белгіше iPhone -ның негізгі экранында орналасқан.  2 Іздеу түймешігін басыңыз. Ол төменгі оң жақ бұрышта және үлкейткіш әйнектің белгішесімен белгіленген.
2 Іздеу түймешігін басыңыз. Ол төменгі оң жақ бұрышта және үлкейткіш әйнектің белгішесімен белгіленген.  3 Іздеу жолағын түртіңіз. Ол экранның жоғарғы жағында.
3 Іздеу жолағын түртіңіз. Ол экранның жоғарғы жағында.  4 Басып шығаруға арналған қосымшаны табыңыз. Мұны істеу үшін іздеу жолағына «принтер қосымшасын» енгізіңіз, содан кейін Табу түймесін басыңыз немесе келесі арнайы қосымшалардың бірін іздеңіз:
4 Басып шығаруға арналған қосымшаны табыңыз. Мұны істеу үшін іздеу жолағына «принтер қосымшасын» енгізіңіз, содан кейін Табу түймесін басыңыз немесе келесі арнайы қосымшалардың бірін іздеңіз: - Printer Pro: бұл қосымшаның бағасы 529 рубль, бірақ ақысыз қысқартылған нұсқасы да бар; көптеген принтерлермен жұмыс істейді және мобильді қосымшамен синхрондау және iPhone -дан басқа құжаттарды басып шығару үшін жұмыс үстелінің нұсқасы бар.
- Brother iPrint & Scan - бұл әр түрлі принтерлермен жұмыс істейтін ақысыз қосымша.
- HP All-in-One принтер қашықтан басқару құралы-бұл 2010 және одан кейін шығарылған HP принтерлерімен жұмыс істейтін ақысыз бағдарлама.
- Canon PRINT Inkjet / SELPHY - бұл тек Canon принтерлерімен жұмыс істейтін ақысыз қосымша.
 5 Таңдалған қосымшаның оң жағындағы Жүктеу түймесін басыңыз. Егер сіз қосымшаны сатып алсаңыз, бұл батырманың орнына баға түймесі пайда болады.
5 Таңдалған қосымшаның оң жағындағы Жүктеу түймесін басыңыз. Егер сіз қосымшаны сатып алсаңыз, бұл батырманың орнына баға түймесі пайда болады.  6 Орнату түймесін басыңыз. Бұл түйме Жүктеу түймесінің орнына пайда болады.
6 Орнату түймесін басыңыз. Бұл түйме Жүктеу түймесінің орнына пайда болады.  7 Apple ID құпия сөзін енгізіңіз. Қолданбаны орнату басталады.
7 Apple ID құпия сөзін енгізіңіз. Қолданбаны орнату басталады. - Егер сіз жақында App Store ашқан болсаңыз, бұл қадамды өткізіп жіберуге болады.
- Егер сіздің iPhone -да Touch ID сенсоры болса, оны түртіңіз.
 8 Басып шығару бағдарламасын іске қосыңыз және экрандағы нұсқауларды орындаңыз. Бұл процесс жүктелген бағдарламаға және принтерге байланысты, бірақ көп жағдайда принтердің желіге қосылғанын растау, принтерді басып шығару қосымшасына қосу және кейбір опцияларды (мысалы, ақ -қара немесе түсті) орнату қажет болады. басып шығару).
8 Басып шығару бағдарламасын іске қосыңыз және экрандағы нұсқауларды орындаңыз. Бұл процесс жүктелген бағдарламаға және принтерге байланысты, бірақ көп жағдайда принтердің желіге қосылғанын растау, принтерді басып шығару қосымшасына қосу және кейбір опцияларды (мысалы, ақ -қара немесе түсті) орнату қажет болады. басып шығару).  9 Басып шығарғыңыз келетін элементті ашыңыз. Мысалы, фотосуретті басып шығару үшін оны түртіңіз.
9 Басып шығарғыңыз келетін элементті ашыңыз. Мысалы, фотосуретті басып шығару үшін оны түртіңіз.  10 Бөлісу түймешігін басыңыз. Жоғарыға бағытталған көрсеткісі бар бұл шаршы белгіше экранның бір бұрышында орналасқан.
10 Бөлісу түймешігін басыңыз. Жоғарыға бағытталған көрсеткісі бар бұл шаршы белгіше экранның бір бұрышында орналасқан.  11 Экранның төменгі жағындағы параметрлер жолағында солға сырғытыңыз. Бұл жолда «Көшіру» және «Басып шығару» сияқты опциялар болуы керек.
11 Экранның төменгі жағындағы параметрлер жолағында солға сырғытыңыз. Бұл жолда «Көшіру» және «Басып шығару» сияқты опциялар болуы керек.  12 Шертіңіз.... Бұл белгіше опциялардың төменгі жолының оң жағында орналасқан. Таңдалған опциямен қолдануға болатын қосымшалар тізімі ашылады.
12 Шертіңіз.... Бұл белгіше опциялардың төменгі жолының оң жағында орналасқан. Таңдалған опциямен қолдануға болатын қосымшалар тізімі ашылады.  13 Қажетті қосымшаның жанындағы жүгірткіні «Қосу» позициясына жылжытыңыз (оңға). Енді оны ағымдағы қосымшамен қолдануға болады (мысалы, «Фотосуреттер»).
13 Қажетті қосымшаның жанындағы жүгірткіні «Қосу» позициясына жылжытыңыз (оңға). Енді оны ағымдағы қосымшамен қолдануға болады (мысалы, «Фотосуреттер»). - Егер сізге қажет бағдарлама тізімде жоқ болса, сол бағдарламадағы құжатты немесе файлды ашыңыз.
- Таңдалған бағдарлама басып шығарғыңыз келетін файлдың орнын немесе түрін қолдамауы мүмкін (мысалы, Notes кейбір басып шығару қосымшаларында қолдау көрсетілмейді).
 14 Дайын түймешігін басыңыз. Ол экранның жоғарғы оң жақ бұрышында.
14 Дайын түймешігін басыңыз. Ол экранның жоғарғы оң жақ бұрышында.  15 Қолданба атауын түртіңіз. Сіз оны қосымшалардың төменгі жолағында таба аласыз. Қолданба іске қосылады.
15 Қолданба атауын түртіңіз. Сіз оны қосымшалардың төменгі жолағында таба аласыз. Қолданба іске қосылады.  16 Экрандағы нұсқауларды орындаңыз. Көп жағдайда сізге кейбір параметрлерді (мысалы, беттер санын) көрсету керек, содан кейін «Басып шығару» түймесін басыңыз. Егер принтер қосылып, Интернетке қосылса, құжат басып шығарылады.
16 Экрандағы нұсқауларды орындаңыз. Көп жағдайда сізге кейбір параметрлерді (мысалы, беттер санын) көрсету керек, содан кейін «Басып шығару» түймесін басыңыз. Егер принтер қосылып, Интернетке қосылса, құжат басып шығарылады.
Кеңестер
- Егер iPhone принтерді танымаса, екі құрылғыны USB арқылы Lightning адаптеріне қосыңыз. Адаптердің шағын ашасын iPhone зарядтау портына (телефонның төменгі жағында), содан кейін USB кабелін принтерге және адаптерге жалғаңыз.
Ескертулер
- Кейбір принтерлер iPhone басып шығаруды қолдамайды, себебі олар ескірген немесе олардың бағдарламалық жасақтамасы iOS жүйесімен үйлесімді емес. Бұл жағдайда принтерді AirPrint принтерімен ауыстырыңыз.