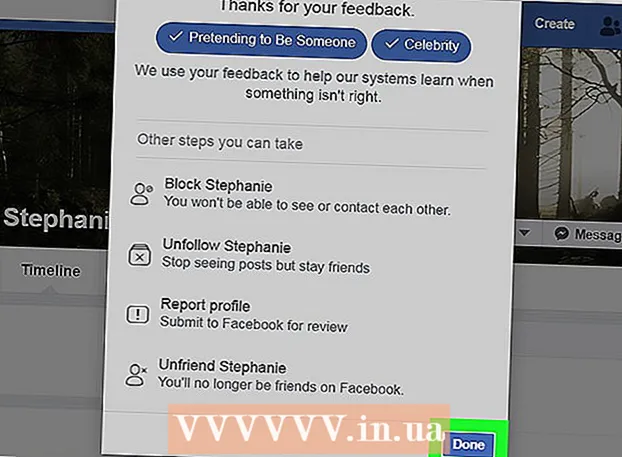Автор:
Marcus Baldwin
Жасалған Күн:
21 Маусым 2021
Жаңарту Күні:
24 Маусым 2024
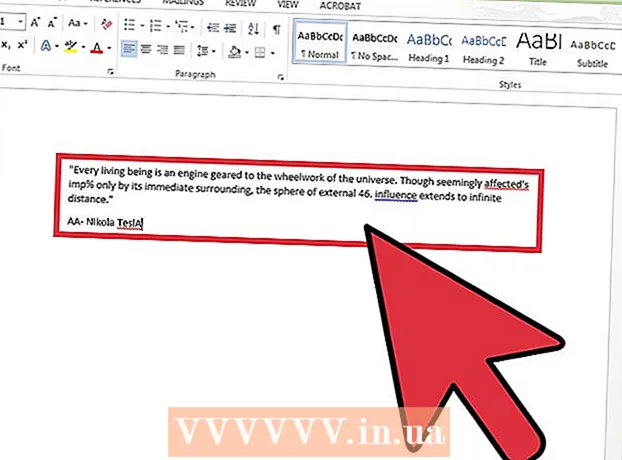
Мазмұны
- Қадамдар
- 2 -ші әдіс 1: сканерленген мәтінді шығару
- 2 -ші әдіс 2: басқа OCR бағдарламалық жасақтамасын пайдалану
Таңбаларды оптикалық тану (OCR) - бұл бағдарлама суреттегі мәтіндік таңбаларды таниды және оны өңдеу үшін шығарады. Әдетте әрбір сканердің өзіндік OCR бағдарламасы бар, бірақ олар әр түрлі жолмен қолданылады. Екінші жағынан, Microsoft OneNote енді Mac және Windows үшін қол жетімді. Ол мәтінді тануға және шығаруға қабілетті, оны заманауи дербес компьютерлерге, планшеттер мен смартфондарға ақысыз орнатуға болады, бұл суреттерден мәтінді алу процесін жеңілдетеді және болжамды етеді. OneNote -тің барлық жұмыс үстелі мен мобильді нұсқалары, соның ішінде ақысыз нұсқалары мәтінді тани алады, бірақ сіз OneNote жұмыс үстелінің нұсқасын пайдаланып суреттен мәтінді ғана шығара аласыз.
Қадамдар
2 -ші әдіс 1: сканерленген мәтінді шығару
 1 OneNote бағдарламасын жұмыс үстеліне жүктеңіз. Mac немесе Windows жүйесінде операциялық жүйенің нұсқасы мен параметрлеріне байланысты процесс сәл өзгеше болады. Бағдарламаның өзін Office.com сайтынан жүктеуге болады, бірақ жалпы алғанда Mac үшін OneNote Windows үшін OneNote бағдарламасына өте ұқсас. Бағдарламаның екі нұсқасы да іс жүзінде бірдей.
1 OneNote бағдарламасын жұмыс үстеліне жүктеңіз. Mac немесе Windows жүйесінде операциялық жүйенің нұсқасы мен параметрлеріне байланысты процесс сәл өзгеше болады. Бағдарламаның өзін Office.com сайтынан жүктеуге болады, бірақ жалпы алғанда Mac үшін OneNote Windows үшін OneNote бағдарламасына өте ұқсас. Бағдарламаның екі нұсқасы да іс жүзінде бірдей.  2 Кірістіру қойындысындағы Суреттер белгішесін нұқыңыз (Mac жүйесіндегі сурет). Қойынды таспа әдепкі бойынша OneNote терезесінің жоғарғы жағында орналасқан және Суреттер (немесе Mac жүйесіндегі сурет) белгісі Кірістіру қойындысының сол жағында орналасқан. Mac жүйесінде экранның жоғарғы жағындағы Кірістіру мәзірінен Суретті таңдаңыз. Белгішені басқан кезде Суретті кірістіру терезесі (немесе Mac жүйесінде Суретті таңдау терезесі) пайда болады.
2 Кірістіру қойындысындағы Суреттер белгішесін нұқыңыз (Mac жүйесіндегі сурет). Қойынды таспа әдепкі бойынша OneNote терезесінің жоғарғы жағында орналасқан және Суреттер (немесе Mac жүйесіндегі сурет) белгісі Кірістіру қойындысының сол жағында орналасқан. Mac жүйесінде экранның жоғарғы жағындағы Кірістіру мәзірінен Суретті таңдаңыз. Белгішені басқан кезде Суретті кірістіру терезесі (немесе Mac жүйесінде Суретті таңдау терезесі) пайда болады. - Егер сіз қойындыларды немесе белгішелерді көрмесеңіз, бағдарлама терезесінің оң жақ жоғарғы бұрышындағы Кішірейту түймесінің сол жағындағы Таспаны көрсету опциялары түймесін басып, Қойындылар мен пәрмендерді көрсету пәрменін таңдаңыз. Mac жүйесінде экранның жоғарғы жағындағы мәзірді қолдануға болады, сондықтан ешқандай қойынды қажет емес.
- Олардың атын көру үшін тінтуірді түймелердің үстіне апарыңыз.
 3 Суретке өтіңіз және сканерлегіңіз келетін суретті таңдаңыз. Содан кейін Ашу (Mac жүйесіне қою) түймесін басыңыз. Кескін файлы OneNote бағдарламасында курсор орналасқан жерде пайда болады.
3 Суретке өтіңіз және сканерлегіңіз келетін суретті таңдаңыз. Содан кейін Ашу (Mac жүйесіне қою) түймесін басыңыз. Кескін файлы OneNote бағдарламасында курсор орналасқан жерде пайда болады. - Құжатты басып шығарудан мәтінді алу үшін Суреттің орнына Басып шығару таңдаңыз.
- Немесе батырманы басыңыз ⎙ PrtScr пернетақтада скриншот түсіріңіз, содан кейін оны пернелер тіркесімін пайдаланып құжатқа қойыңыз Ctrl+V (немесе M Cmd+V Mac жүйесінде).
- Сәтті тану үшін сканерленген суреттегі мәтінді басып шығару қажет.
 4 Суретті тінтуірдің оң жақ түймешігімен нұқыңыз және «Мәтінді суреттен көшіру» пәрменін таңдаңыз. Суреттегі мәтін компьютердің алмасу буферіне көшіріледі.
4 Суретті тінтуірдің оң жақ түймешігімен нұқыңыз және «Мәтінді суреттен көшіру» пәрменін таңдаңыз. Суреттегі мәтін компьютердің алмасу буферіне көшіріледі. - Windows-те, егер екінші қадамдағы суреттің орнына сіз Басып шығару параметрін таңдасаңыз, басып шығару бетін тінтуірдің оң жақ түймесімен басу сізге екі балама нұсқаны береді: осы басып шығару бетінен мәтінді көшіру және барлық басып шығару беттерінен мәтінді көшіру. Сізге сәйкес келетінін таңдаңыз.
 5 Пернелер тіркесімін пайдаланып мәтінді OneNote -қа қайта қойыңыз Ctrl+V (немесе M Cmd+V Mac жүйесінде) және қажет болса, оны қолданбада өңдеңіз. Сондай -ақ, суретті басқа бағдарламаға қоюға болады.
5 Пернелер тіркесімін пайдаланып мәтінді OneNote -қа қайта қойыңыз Ctrl+V (немесе M Cmd+V Mac жүйесінде) және қажет болса, оны қолданбада өңдеңіз. Сондай -ақ, суретті басқа бағдарламаға қоюға болады. - Мәтінді тышқан курсорымен таңдап, шертіңіз Ctrl+C (немесе M Cmd+C Mac жүйесінде). Немесе тінтуірдің оң жақ түймешігімен нұқыңыз (немесе Ctrl+ Mac түймесін басыңыз) мәтінді таңдап, «Көшіруді» таңдаңыз.
- Егер сіз шығарылған мәтінді сақтап, оны OneNote жұмыс үстелі емес нұсқасында ашуды таңдасаңыз, көшіру және қою нұсқаулары айтарлықтай өзгереді. Мысалы, Android -де мәтіннің қажетті бөлігін тышқанның батырмасын басып тұрып таңдау керек, барлық мәтінді таңдау үшін екі жақта пайда болған маркерлерді қолданыңыз, содан кейін «Көшіру» немесе «Қиып алу» түймесін басыңыз (екі сәйкес келетін беттер мен қайшылар) ...
 6 Көшірілген мәтінді басқа қосымшаға қойыңыз. Ең танымалдарының бірі - Microsoft Word және Google Docs. Біреуінде жаңа немесе бұрыннан бар құжатты ашып, шертіңіз Ctrl+V (немесе M Cmd+V Mac жүйесінде). Қойылған мәтін ықтимал.
6 Көшірілген мәтінді басқа қосымшаға қойыңыз. Ең танымалдарының бірі - Microsoft Word және Google Docs. Біреуінде жаңа немесе бұрыннан бар құжатты ашып, шертіңіз Ctrl+V (немесе M Cmd+V Mac жүйесінде). Қойылған мәтін ықтимал. - Құжатты өңдеуден бұрын сақтағыңыз келуі мүмкін, сонда сіз бастапқы, өңделмеген мәтінге қайта ораласыз.
 7 Мәтінді өңдеңіз және форматтаңыз. Пішімдеу тұрғысынан сіз тек мәтін жапсырылған бағдарламамен шектелесіз. Мысалы, Microsoft Word -тың соңғы нұсқасы әлдеқайда көп мүмкіндіктерге ие және сізге, мысалы, Microsoft Блокнотқа немесе тіпті Google Docs -қа қарағанда әлдеқайда көп бақылауды береді.
7 Мәтінді өңдеңіз және форматтаңыз. Пішімдеу тұрғысынан сіз тек мәтін жапсырылған бағдарламамен шектелесіз. Мысалы, Microsoft Word -тың соңғы нұсқасы әлдеқайда көп мүмкіндіктерге ие және сізге, мысалы, Microsoft Блокнотқа немесе тіпті Google Docs -қа қарағанда әлдеқайда көп бақылауды береді.
2 -ші әдіс 2: басқа OCR бағдарламалық жасақтамасын пайдалану
 1 Мәтінді тану бағдарламасын ашыңыз. Қай бағдарламаны таңдасаңыз да, OCR процесі кескінді ашуды, мәтінді шығаруды, содан кейін оны өңдеу үшін құжатқа көшіруді қамтиды. OCR қосымшалары мен қызметтерінің әр түрлі түрлері бар:
1 Мәтінді тану бағдарламасын ашыңыз. Қай бағдарламаны таңдасаңыз да, OCR процесі кескінді ашуды, мәтінді шығаруды, содан кейін оны өңдеу үшін құжатқа көшіруді қамтиды. OCR қосымшалары мен қызметтерінің әр түрлі түрлері бар: - Сканермен бірге жеткізілетін бағдарламалық қамтамасыз ету... Егер сізде сканер мен онымен бірге келетін бағдарламалық жасақтама болса, онда оның құрамында мәтінді тану функциялары бар. Егер сіз сканермен бірге келген нұсқауларды жоғалтып алсаңыз, алаңдамаңыз - интернеттен заманауи сканерге арналған нұсқауларды таба аласыз.
- Ақысыз веб -сайттар... Бұл жарнама қаржыландыратын, бірақ функционалды сайттар әдетте TIF, GIF, PDF, JPG, BMP, PNG және басқа форматтарды қолдайды. Олар жиі жүктелген файлдардың көлеміне шектеу қояды (мысалы, 5 МБ дейін). Кейбір сайттар Word құжатын немесе шығарылған мәтіні бар басқа файлды электрондық пошта арқылы тегін жібереді, ал басқалары мәтінді көшіруге береді. Мұнда олардың кейбіреулері бар:
- Free-ocr.com
- Onlineocr.net
- Қымбат OCR бағдарламасы... Бұл бағдарламалардың кейбірі 500 долларға дейін тұрады. Оларды танудың ең дәл нәтижелері қажет болған жағдайда ғана сатып алуды қарастырыңыз. Кейбір танымал бағдарламаларды TopTenReviews.com немесе ұқсас сайттардан табуға болады. Олардың арасында келесі бағдарламалар бар:
- Omni Page стандарты
- Adobe акробат
- ABBYY жақсы оқырман
- Тегін бағдарламалық қамтамасыз ету... Олардың көпшілігі үлкен кескіндерді қолдамайды, сонымен қатар PDF файлының бірінші бетінен сканерлемейді:
- FreeOCR
- Қарапайым OCR
- Word -қа тегін OCR
 2 Мәтінді шығару үшін қызметті пайдаланыңыз. Шығарылған мәтінді қарапайым мәтін түрінде, Word .doc форматында немесе бай мәтіндік форматта (RTF) сақтауға болады. RTF форматы .doc форматының алдыңғы нұсқасы болды және сол сияқты мәтінді, өрістерді, суреттерді және тағы басқаларды бір портативті және тасымалданатын файлда пішімдеуге мүмкіндік береді.RTF файлдары .doc файлдарынан әлдеқайда ауыр, және кез келген адам .doc файлын аша алатындықтан (MS Word бағдарламасында тегін қарау құралы бар) .doc файлын таңдаған дұрыс.
2 Мәтінді шығару үшін қызметті пайдаланыңыз. Шығарылған мәтінді қарапайым мәтін түрінде, Word .doc форматында немесе бай мәтіндік форматта (RTF) сақтауға болады. RTF форматы .doc форматының алдыңғы нұсқасы болды және сол сияқты мәтінді, өрістерді, суреттерді және тағы басқаларды бір портативті және тасымалданатын файлда пішімдеуге мүмкіндік береді.RTF файлдары .doc файлдарынан әлдеқайда ауыр, және кез келген адам .doc файлын аша алатындықтан (MS Word бағдарламасында тегін қарау құралы бар) .doc файлын таңдаған дұрыс.  3 Алынған мәтінді көшіріп, таңдалған өңдеу құралына қойыңыз. Мәтіннің дұрыс емес пішімі болуы мүмкін, сондықтан бос орындарды немесе бос орындарды алып тастауға тура келеді. Пішімдеудің күрделілік деңгейі көбінесе мәтін алынған суреттің қаншалықты таза болуына байланысты.
3 Алынған мәтінді көшіріп, таңдалған өңдеу құралына қойыңыз. Мәтіннің дұрыс емес пішімі болуы мүмкін, сондықтан бос орындарды немесе бос орындарды алып тастауға тура келеді. Пішімдеудің күрделілік деңгейі көбінесе мәтін алынған суреттің қаншалықты таза болуына байланысты.  4 Мәтінді өңдеңіз және форматтаңыз. Пішімдеу тұрғысынан сіз тек мәтін жапсырылған бағдарламамен шектелесіз. Мысалы, Microsoft Word -тың соңғы нұсқасы әлдеқайда көп мүмкіндіктерге ие және сізге, мысалы, Microsoft Блокнотқа немесе тіпті Google Docs -қа қарағанда әлдеқайда көп бақылауды береді.
4 Мәтінді өңдеңіз және форматтаңыз. Пішімдеу тұрғысынан сіз тек мәтін жапсырылған бағдарламамен шектелесіз. Мысалы, Microsoft Word -тың соңғы нұсқасы әлдеқайда көп мүмкіндіктерге ие және сізге, мысалы, Microsoft Блокнотқа немесе тіпті Google Docs -қа қарағанда әлдеқайда көп бақылауды береді.