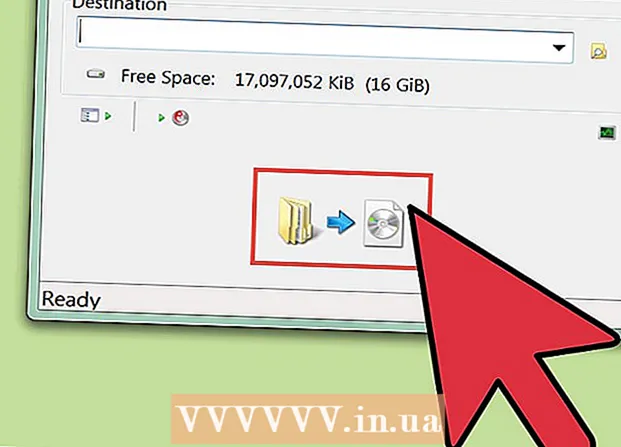Автор:
Marcus Baldwin
Жасалған Күн:
13 Маусым 2021
Жаңарту Күні:
1 Шілде 2024
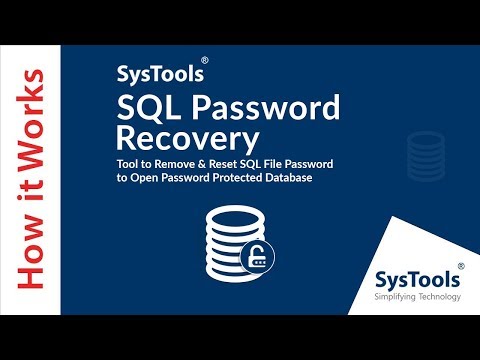
Мазмұны
- Қадамдар
- 3 әдіс 1: Windows аутентификациясын қолдану
- 3-ші әдіс 2: Бір пайдаланушы режимін пайдалану
- 3 -ші әдіс 3: Пәрмен жолын пайдалану
- Кеңестер
- Ескертулер
Бұл мақалада Microsoft SQL Server жүйесінде жоғалған жүйелік әкімші (SA) құпия сөзін қалай қалпына келтіру керектігі көрсетіледі. Мұны істеу үшін сізге Windows аутентификациясы арқылы кіру, пәрмен жолын немесе бір пайдаланушы режимін пайдалану қажет.
Қадамдар
3 әдіс 1: Windows аутентификациясын қолдану
- 1 Бұл әдістің барлық нюанстарын біліңіз. Егер серверде Windows аутентификациясы қосылған болса, құпия сөзді енгізбестен серверге кіру үшін Windows аутентификациясын пайдалануға болады. Жүйеге кіргеннен кейін SQL серверінің құпия сөзін өзгертіңіз.
- Егер Windows аутентификациясы өшірілген болса, құпия сөзді қалпына келтіру үшін бір пайдаланушы режимін немесе пәрмен жолын пайдаланыңыз.
- 2 Компьютерде SSMS орнатылғанын тексеріңіз. SSMS - бұл командалық жолда емес, терезеде SQL Server параметрінің әр түрлі параметрлерін өзгертуге мүмкіндік беретін пайдаланушы интерфейсі. Егер сізде SSMS болмаса, келесі әрекеттерді орындаңыз:
- шолғышта SSMS жүктеу бетін ашыңыз;
- сілтемені басыңыз SQL Server Management Studio 17.6 жүктеу;
- жүктелген SSMS орнату файлын екі рет нұқыңыз;
- SSMS орнату үшін экрандағы нұсқауларды орындаңыз.
- 3 SSMS іске қосыңыз. Кіру sql серверін басқару студиясы бастау мәзірінен таңдаңыз, содан кейін таңдаңыз Microsoft SQL Server Management Studio 17 мәзірдің жоғарғы жағында.
- 4 Authentication таңдаңыз. «Аутентификация» ашылмалы тізімінен таңдаңыз Windows аутентификациясы.
- 5 Басыңыз Қосылу терезенің төменгі жағында. Егер сіздің есептік жазбаңызда Windows аутентификациясы қосылған болса, сіз Сервердің басқару тақтасына апарыласыз.
- 6 Сервер қалтасын кеңейтіңіз. Егер терезенің жоғарғы сол жағындағы сервер каталогының астында қосымша қалталар болмаса, оларды көрсету үшін + белгісін басыңыз.
- 7Қауіпсіздік қалтасын кеңейтіңіз.
- 8 Кіру қалтасын кеңейтіңіз. Бұл Қауіпсіздік каталогындағы қалталардың бірі.
- 9Элементті екі рет нұқыңыз с Жүйелік әкімші сипаттары терезесін ашу үшін Кіру қалтасында.
- 10 Жаңа құпия сөзді енгізіңіз. Терезенің жоғарғы жағындағы Құпия сөзді және Құпия сөзді растау мәтін жолағына жаңа құпия сөзді енгізіңіз.
- 11Басыңыз ЖАРАЙДЫ МА құпия сөзді өзгерту және қасиеттер терезесін жабу үшін терезенің төменгі жағында.
3-ші әдіс 2: Бір пайдаланушы режимін пайдалану
- 1 Бұл әдістің барлық нюанстарын біліңіз. Егер сіз өзіңіздің жалғыз есептік жазбаңызды құлыптасаңыз да, ол сізге жаңа пайдаланушыны қосуға және оған пәрмен жолы арқылы әкімші құқығын беруге кедергі болмайды. SQL Server бетіне өту және құпия сөзді қалпына келтіру үшін жаңа пайдаланушының тіркелгі деректерін пайдаланыңыз.
- 2 Компьютерде SSMS орнатылғанын тексеріңіз. SSMS - бұл командалық жолда емес, терезеде SQL Server параметрінің әр түрлі параметрлерін өзгертуге мүмкіндік беретін пайдаланушы интерфейсі. Егер сізде SSMS болмаса, келесі әрекеттерді орындаңыз:
- шолғышта SSMS жүктеу бетін ашыңыз;
- сілтемені басыңыз SQL Server Management Studio 17.6 жүктеу;
- жүктелген SSMS орнату файлын екі рет нұқыңыз;
- SSMS орнату үшін экрандағы нұсқауларды орындаңыз.
- 3 Әкімші құқықтары бар пәрмен жолын ашыңыз. Мәзірді ашыңыз Бастау
 содан кейін мына қадамдарды орындаңыз:
содан кейін мына қадамдарды орындаңыз: - енгізу командалық жол;
- нәтижені тінтуірдің оң жақ түймесімен нұқыңыз
 Пәрмен жолы;
Пәрмен жолы; - Басыңыз Әкімші ретінде іске қосыңыз;
- сұралған кезде таңдаңыз Иә.
- 4 SQL Server қызметтерін тоқтатыңыз. Кіру MSSQLSERVER таза тоқтату және түймесін басыңыз ↵ КіруSQL қызметтерінің жұмысын тоқтату үшін.
- 5 SQL -ді бір пайдаланушы режимінде қайта іске қосыңыз. Кіру MSSQLSERVER таза іске қосылуы -m «SQLCMD» және түймесін басыңыз ↵ Кіру.
- Бұл кезде сіз бағдарламаның бір пайдаланушы режимінде жұмыс істейтінін көрмейсіз. Бұл тек «SQL Server MSSQLSERVER> қызметі сәтті іске қосылды» деген сөйлеммен дәлелденеді.
- 6 SQL -ге қосылыңыз. Кіру sqlcmd және түймесін басыңыз ↵ КіруSQL пәрмен жолын іске қосу үшін.
- 7 SQL пәрмен жолына келесі пәрмендерді енгізу арқылы жаңа пайдаланушы мен пароль жасаңыз:
- енгізу PASSWORD = «парольмен» кіру атауын жасаңызмұндағы «аты» - есептік жазба атауы, ал «құпия сөз» - жаңа құпия сөз;
- басыңыз ↵ Кіру;
- енгізу ӨТУ және түймесін басыңыз ↵ Кіру.
- 8 Пайдаланушыға жүйелік әкімші рөлін тағайындаңыз. Кіру SP_ADDSRVROLEMEMBER атауы, 'SYSADMIN'мұнда «аты» - есептік жазба атауы, оны басыңыз ↵ Кірусодан кейін кіріңіз ӨТУ және түймесін басыңыз ↵ Кіру.
- 9 SQLCMD пәрмен жолынан шығыңыз. Кіру Шығу және түймесін басыңыз ↵ Кіру.
- 10 SQL -ді қалыпты түрде қайта іске қосыңыз. Бір пайдаланушы режимінен шығу үшін енгізіңіз net stop MSSQLSERVER && net start MSSQLSERVER және түймесін басыңыз ↵ Кіру.
- Сіз қайтадан жолды көресіз: «SQL Server MSSQLSERVER> қызметі сәтті іске қосылды». Бұдан былай сізге пәрмен жолы қажет емес.
- 11 SSMS іске қосыңыз. Кіру sql серверін басқару студиясы бастау мәзірінен таңдаңыз, содан кейін таңдаңыз Microsoft SQL Server Management Studio 17 мәзірдің жоғарғы жағында.
- 12 Authentication таңдаңыз. «Аутентификация» ашылмалы тізімінен таңдаңыз SQL серверінің аутентификациясы.
- 13 Жаңа пайдаланушының тіркелгі деректерімен кіріңіз. «Пайдаланушы аты» ашылмалы тізімін нұқыңыз және жаңа пайдаланушының атын таңдаңыз.
- 14 Құпия сөзді еңгізіңіз. Терезенің төменгі жағындағы Құпия сөз өрісіне пайдаланушының құпия сөзін енгізіңіз.
- 15 Басыңыз Қосылу терезенің төменгі жағында. Егер сіз логин мен парольді дұрыс енгізсеңіз, сіз сервердің басқару тақтасына апарасыз.
- 16 Сервер қалтасын кеңейтіңіз. Егер терезенің жоғарғы сол жағындағы сервер каталогының астында қосымша қалталар болмаса, оларды көрсету үшін + белгісін басыңыз.
- 17Қауіпсіздік қалтасын кеңейтіңіз.
- 18 Кіру қалтасын кеңейтіңіз. Бұл Қауіпсіздік каталогындағы қалталардың бірі.
- 19Элементті екі рет нұқыңыз с Жүйелік әкімші сипаттары терезесін ашу үшін Кіру қалтасында.
- 20 Жаңа құпия сөзді енгізіңіз. Терезенің жоғарғы жағындағы Құпия сөзді және Құпия сөзді растау мәтін жолағына жаңа құпия сөзді енгізіңіз.
- 21Басыңыз ЖАРАЙДЫ МА құпия сөзді өзгерту және қасиеттер терезесін жабу үшін терезенің төменгі жағында.
3 -ші әдіс 3: Пәрмен жолын пайдалану
- 1 Бастау мәзірін ашыңыз
 . Бастау мәзірін ашу үшін экранның төменгі сол жақ бұрышындағы Windows логотипін нұқыңыз.
. Бастау мәзірін ашу үшін экранның төменгі сол жақ бұрышындағы Windows логотипін нұқыңыз. - 2 Пәрмен жолын ашыңыз. Кіру командалық жол, содан кейін оны Бастау мәзірінің жоғарғы жағынан таңдаңыз.
- 3Тінтуірдің оң жақ түймешігімен нұқыңыз
 Ашылмалы мәзірді көрсету үшін пәрмен жолы.
Ашылмалы мәзірді көрсету үшін пәрмен жолы. - 4Опцияны таңдаңыз Әкімші ретінде іске қосыңыз.
- 5 Басыңыз Иәпәрмен жолын әкімші ретінде іске қосуды растау үшін. Пәрмен шақыру терезесі ашылады.
- 6 Бірінші пәрменді енгізіңіз. Кіру osql -L және түймесін басыңыз ↵ Кіру.
- 7 Екінші пәрменді сервер атымен енгізіңіз. Кіру OSQL -S сервері -Eмұнда «сервер» сіздің атыңызды ауыстырады, содан кейін басыңыз ↵ Кіру.
- 8 Жаңа құпия сөз жасаңыз. Кіру sp_password NULL, 'құпия сөз', 'saмұнда «құпия сөз» пайдаланғыңыз келетін құпия сөзді ауыстырыңыз, содан кейін түймесін басыңыз ↵ Кіру.
- Мысалы, «rutabaga123» құпия сөзін орнату үшін енгізіңіз sp_password NULL 'rutabaga123', 'sa.
- 9 Әкімші тіркелгі деректері мен жаңа құпия сөзді пайдаланып SQL Server -ге кіруге тырысыңыз. Егер сіз SQL Server -ге кіре алсаңыз, онда құпия сөз сәтті өзгертілді.
Кеңестер
- Егер бұл әдістердің ешқайсысы көмектеспесе, Интернетте SQL Server құпия сөзін қалпына келтірудің бірнеше ақылы бағдарламалық жасақтамасын таба аласыз.
Ескертулер
- Әкімші құпия сөзін қашықтан қалпына келтіру мүмкін емес.