Автор:
Carl Weaver
Жасалған Күн:
2 Ақпан 2021
Жаңарту Күні:
1 Шілде 2024
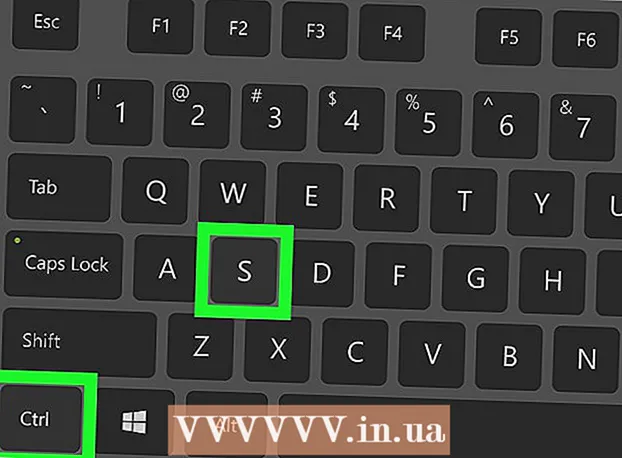
Мазмұны
Бұл мақала арқылы сіз Microsoft Word көмегімен газет құруды үйренесіз. Газетіңіздің қандай болатынын жасаңыз, содан кейін бұл ойды Windows немесе Mac компьютерінде Word бағдарламасында іске асырыңыз.
Қадамдар
2 бөлімнің 1 бөлігі: Жоба
 1 Әр түрлі газеттерді шолыңыз. Қағаздағы орналасу мен орналасу принциптерін түсіну үшін газеттің негізгі элементтерінің салыстырмалы орнын қарастырыңыз:
1 Әр түрлі газеттерді шолыңыз. Қағаздағы орналасу мен орналасу принциптерін түсіну үшін газеттің негізгі элементтерінің салыстырмалы орнын қарастырыңыз: - Материалдар (өңдеу) - мәтіннің негізгі бөлігін құрайтын негізгі мазмұн.
- Суреттер - иллюстрациялар мен фотосуреттер де газеттің маңызды элементтері болып табылады. Олар мәтіннің үлкен блоктарын бөліп, әңгімелерге контекст қосады.
- Тақырыптар - оқырман материалды оқу немесе оқымау туралы шешім қабылдағанда бірінші кезекте назар аударады.
 2 Принтердің өлшемдерін қарастырыңыз. Егер сізде өнеркәсіптік масштабтағы принтер жоқ болса, онда мәселе қағаздың өлшемі 210 х 297 миллиметрмен шектеледі, оны көптеген принтерлер қолдайды.
2 Принтердің өлшемдерін қарастырыңыз. Егер сізде өнеркәсіптік масштабтағы принтер жоқ болса, онда мәселе қағаздың өлшемі 210 х 297 миллиметрмен шектеледі, оны көптеген принтерлер қолдайды. - Бұл өлшем көптеген компьютерлерде Word үшін әдепкі бет өлшеміне сәйкес келеді.
 3 Беттің орналасуын алдын ала қарастырыңыз. Word бағдарламасын ашып, пішімдеуді бастамас бұрын, сіз болашақ газеттің орналасуы туралы жалпы түсінікке ие болуыңыз керек. Бірнеше қағаз парағын алыңыз және бірнеше нұсқаны сызыңыз.
3 Беттің орналасуын алдын ала қарастырыңыз. Word бағдарламасын ашып, пішімдеуді бастамас бұрын, сіз болашақ газеттің орналасуы туралы жалпы түсінікке ие болуыңыз керек. Бірнеше қағаз парағын алыңыз және бірнеше нұсқаны сызыңыз. - Әр түрлі беттердің дизайны туралы ойланыңыз. Бірінші бет газеттің басқа беттерінен айтарлықтай ерекшеленеді, сонымен қатар бөлімдер стилистикалық жағынан бір -бірінен өзгеше болуы керек.
- Толтыруды түсіну үшін бірнеше сызық сызыңыз. Егер бағандар тым көп болса, мәтін қатты қысылады және бағандардың жеткіліксіздігі бетті шашыраңқы етеді.
- Жоба бетіндегі мәтін блоктарының әр түрлі орналасуын көріңіз. Суретті мәтін ішіне, оқиға желісінің үстінде немесе астына қойыңыз.
- Тақырыпқа сәйкес орынды таңдаңыз.Ол оқырманның назарын аударуы керек, бірақ сонымен бірге тым үлкен тақырып мәтіннің назарын аударады.
2 -ден 2 -ші бөлім: Іске асыру
 1 Microsoft Word бағдарламасын ашыңыз. Көк фонда ақ «W» әрпіне ұқсас Word белгішесін екі рет шертіңіз.
1 Microsoft Word бағдарламасын ашыңыз. Көк фонда ақ «W» әрпіне ұқсас Word белгішесін екі рет шертіңіз. 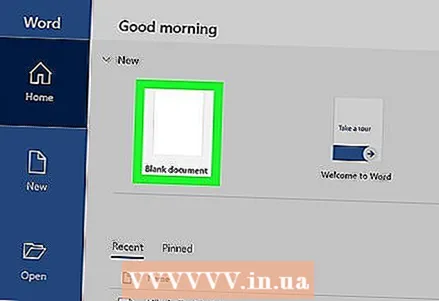 2 Басыңыз Жасау. Ақ төртбұрыш экранның жоғарғы сол жағында орналасқан. Бұл жаңа құжатты ашады.
2 Басыңыз Жасау. Ақ төртбұрыш экранның жоғарғы сол жағында орналасқан. Бұл жаңа құжатты ашады. - Mac компьютерлерінде бұл қадамды өткізіп жіберіңіз.
 3 Газеттің атын енгізіңіз. Газеттің атауын немесе бетіне қажетті тақырыпты енгізіңіз.
3 Газеттің атын енгізіңіз. Газеттің атауын немесе бетіне қажетті тақырыпты енгізіңіз.  4 Жаңа жолдан бастаңыз. Түймені басыңыз ↵ Кіру құжатта жаңа жолға өту.
4 Жаңа жолдан бастаңыз. Түймені басыңыз ↵ Кіру құжатта жаңа жолға өту. - Бұл қадам бағандарды қосады, бірақ газет атауын сол күйінде қалдырады.
 5 Басыңыз Беттің орналасуы. Бұл қойынды Word терезесінің жоғарғы жағындағы көк таспада орналасқан. Бұл таспадағы құралдар тақтасын ашады. Беттің орналасуы.
5 Басыңыз Беттің орналасуы. Бұл қойынды Word терезесінің жоғарғы жағындағы көк таспада орналасқан. Бұл таспадағы құралдар тақтасын ашады. Беттің орналасуы.  6 Басыңыз Динамиктер. Бұл элемент панельдің сол жағында орналасқан Беттің орналасуы... Экранда ашылмалы мәзір пайда болады.
6 Басыңыз Динамиктер. Бұл элемент панельдің сол жағында орналасқан Беттің орналасуы... Экранда ашылмалы мәзір пайда болады.  7 Басыңыз Басқа бағандар .... Бұл элемент тізімнің төменгі жағында орналасқан. Динамиктер... Қосымша опциялары бар терезе пайда болады.
7 Басыңыз Басқа бағандар .... Бұл элемент тізімнің төменгі жағында орналасқан. Динамиктер... Қосымша опциялары бар терезе пайда болады.  8 Бағандар санын таңдаңыз. Мысалы, түймесін басыңыз Екі газетті екі бағанға бөлу үшін терезенің жоғарғы жағында.
8 Бағандар санын таңдаңыз. Мысалы, түймесін басыңыз Екі газетті екі бағанға бөлу үшін терезенің жоғарғы жағында. - Сондай -ақ, «Бағандар саны» өрісінде қажетті санды таңдау арқылы санды көрсетуге болады.
 9 «Қолдану» ашылмалы мәзірін таңдаңыз. Өріс терезенің төменгі сол жақ бөлігінде.
9 «Қолдану» ашылмалы мәзірін таңдаңыз. Өріс терезенің төменгі сол жақ бөлігінде.  10 Таңдаңыз Құжаттың соңына дейін. Тақырыпты қоспағанда, бүкіл құжатқа бағандар санын қолдану үшін ашылмалы мәзірден осы тармақты таңдаңыз.
10 Таңдаңыз Құжаттың соңына дейін. Тақырыпты қоспағанда, бүкіл құжатқа бағандар санын қолдану үшін ашылмалы мәзірден осы тармақты таңдаңыз.  11 Басыңыз ЖАРАЙДЫ МА. Осыдан кейін Word құжаты таңдалған бағандар санына бөлінеді.
11 Басыңыз ЖАРАЙДЫ МА. Осыдан кейін Word құжаты таңдалған бағандар санына бөлінеді.  12 Мәтін мазмұнын қосыңыз. Тақырыптан бастаңыз, содан кейін басыңыз ↵ Кіру және бөлімді басып шығарыңыз. Соңына жеткенде бірнеше бос жол қалдырыңыз, содан кейін келесі тақырыпты көрсетіп, келесі бөлімді басып шығарыңыз.
12 Мәтін мазмұнын қосыңыз. Тақырыптан бастаңыз, содан кейін басыңыз ↵ Кіру және бөлімді басып шығарыңыз. Соңына жеткенде бірнеше бос жол қалдырыңыз, содан кейін келесі тақырыпты көрсетіп, келесі бөлімді басып шығарыңыз. - Мәтінді енгізген кезде бағандар солдан оңға қарай толтырылады.
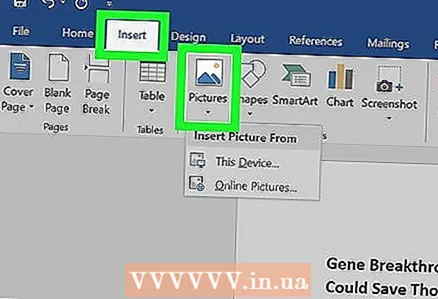 13 Фотосуреттерді енгізіңіз. Газеттегі фотосуретті енгізгіңіз келетін орынды нұқыңыз, содан кейін қойындысын нұқыңыз Кірістіру, онда Сурет салу, суретті таңдап, басыңыз Кірістіру терезенің төменгі оң жақ бұрышында.
13 Фотосуреттерді енгізіңіз. Газеттегі фотосуретті енгізгіңіз келетін орынды нұқыңыз, содан кейін қойындысын нұқыңыз Кірістіру, онда Сурет салу, суретті таңдап, басыңыз Кірістіру терезенің төменгі оң жақ бұрышында. - Кескіннің бұрышын апару арқылы фотосуретті кішірейтуге немесе үлкейтуге болады.
- Фотосуретті нұқыңыз, содан кейін қойындысын таңдаңыз Пішім, Әрі қарай Мәтінді ораусодан кейін мәтінді суреттің айналасына орналастыру үшін орау опциясын таңдаңыз.
 14 Газеттің атауын ортаға салыңыз. Қойынды басыңыз Басты, тақырып мәтінін таңдаңыз, содан кейін «Параграф» блогындағы орталықтандырылған көлденең сызықтар түріндегі «Ортасына туралау» белгішесін басыңыз.
14 Газеттің атауын ортаға салыңыз. Қойынды басыңыз Басты, тақырып мәтінін таңдаңыз, содан кейін «Параграф» блогындағы орталықтандырылған көлденең сызықтар түріндегі «Ортасына туралау» белгішесін басыңыз.  15 Газеттің форматын өзгертіңіз. Бағдарлама сақтамас бұрын әр түрлі мәліметтерді қосуға мүмкіндік береді, бірақ көбінесе келесі параметрлер өзгереді:
15 Газеттің форматын өзгертіңіз. Бағдарлама сақтамас бұрын әр түрлі мәліметтерді қосуға мүмкіндік береді, бірақ көбінесе келесі параметрлер өзгереді: - Қаріп және мәтін өлшемі - мәтіннің өзгерткіңіз келетін бөлігін таңдаңыз, содан кейін қойындыдағы «Қаріп» бөліміндегі ағымдағы қаріптің оң жағындағы төмен көрсеткіні басыңыз. Басты... Енді қаріптің жанындағы сандық ашылмалы тізімнен жаңа қаріп пен қаріп өлшемін таңдаңыз.
- Қалың тақырып - өзгерткіңіз келетін тақырыпты бөлектеңіз, содан кейін түймесін басыңыз F қаріп ұяшығында мәтінді қалың ету үшін. Сондай -ақ, түймелерді басуға болады H немесе КІМастын сызу немесе көлбеу мәтінді таңдау үшін.
 16 Газетті сақтаңыз. Пернелер тіркесімін басыңыз Ctrl+С. (Windows) немесе And Пәрмен+С. (Mac) газетті сақтау үшін, содан кейін сақтау қалтасын таңдаңыз, тақырыпты енгізіңіз және басыңыз Сақтау... Сіздің газет дайын!
16 Газетті сақтаңыз. Пернелер тіркесімін басыңыз Ctrl+С. (Windows) немесе And Пәрмен+С. (Mac) газетті сақтау үшін, содан кейін сақтау қалтасын таңдаңыз, тақырыпты енгізіңіз және басыңыз Сақтау... Сіздің газет дайын!
Кеңестер
- Arial Narrow сияқты ыңғайлы газет қарпін таңдаңыз. Егер сіз өзіңіздің қолөнеріңіз нағыз газетке ұқсағыңыз келсе, онда газет шеберлерінің қайсысы көбірек қолданылатынын тексеріңіз. Сіз Интернетте әр түрлі уақытта газеттерге арналған қаріптер туралы көптеген ақпаратты таба аласыз.
Ескертулер
- Принтердегі сияны ысырап етпеу үшін «Ақ -қара» басып шығаруды таңдаңыз.



