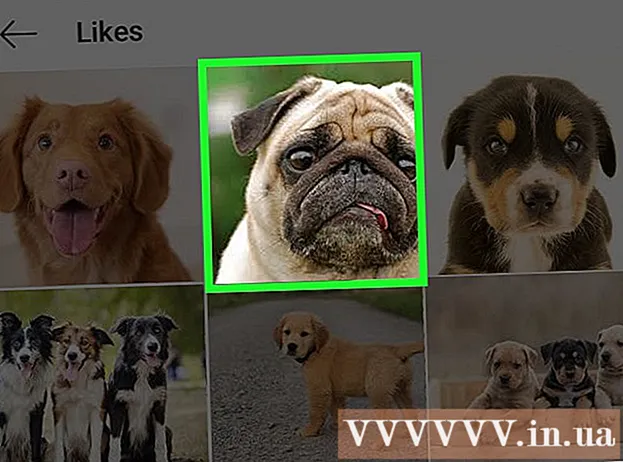Автор:
Clyde Lopez
Жасалған Күн:
23 Шілде 2021
Жаңарту Күні:
1 Шілде 2024
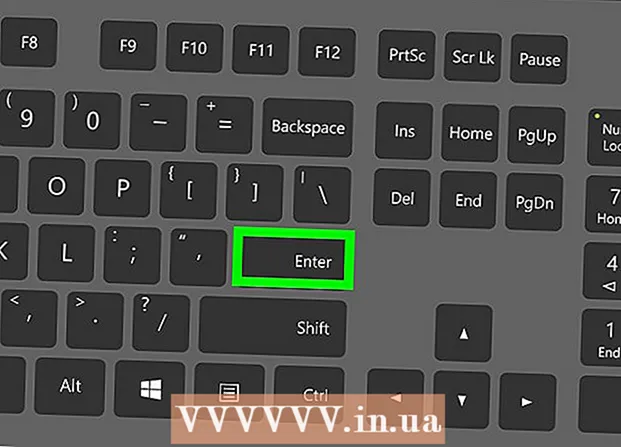
Мазмұны
- Қадамдар
- 3 -ші әдіс: Windows 10 жүйесіндегі Skype
- 3 әдіс 2: Skype Classic macOS пен Windows 8.1 жүйесінде
- 3 -ші әдіс 3: Интернетке арналған Skype
Бұл мақалада Skype топтық чатында пайдаланушыны әкімші ету әдісі көрсетіледі. Пайдаланушыға әкімші құқықтарын беру үшін сізде бұл құқықтар болуы керек.
Қадамдар
3 -ші әдіс: Windows 10 жүйесіндегі Skype
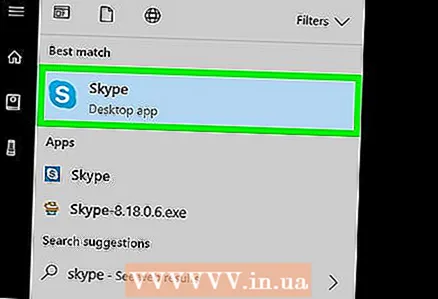 1 Skype бағдарламасын іске қосыңыз. Ол үшін Бастау мәзірін ашыңыз (Windows логотипі экранның төменгі сол жақ бұрышында) және қосымшалар тізімінен Skype таңдаңыз.
1 Skype бағдарламасын іске қосыңыз. Ол үшін Бастау мәзірін ашыңыз (Windows логотипі экранның төменгі сол жақ бұрышында) және қосымшалар тізімінен Skype таңдаңыз. - Егер сіз автоматты түрде есептік жазбаңызға кірмесеңіз, тіркелгі деректеріңізді енгізіп, «Кіру» түймесін басыңыз.
 2 Сол жақ панельдегі Соңғы қойындысының астынан топтық сөйлесуді таңдаңыз.
2 Сол жақ панельдегі Соңғы қойындысының астынан топтық сөйлесуді таңдаңыз.- Егер бір ғана топтық хат алмасу болмаса, оны бағдарламаның жоғарғы жағындағы іздеу жолағының көмегімен табыңыз.
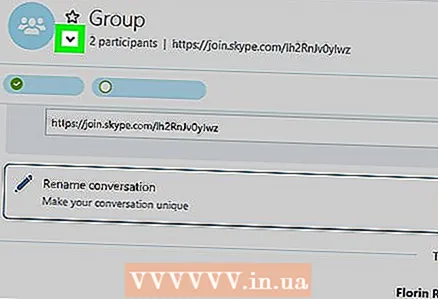 3 Чат терезесінің жоғарғы жағындағы топ мүшелерінің тізімін нұқыңыз. Бұл топтағы пайдаланушылардың тізімін көрсетеді.
3 Чат терезесінің жоғарғы жағындағы топ мүшелерінің тізімін нұқыңыз. Бұл топтағы пайдаланушылардың тізімін көрсетеді. 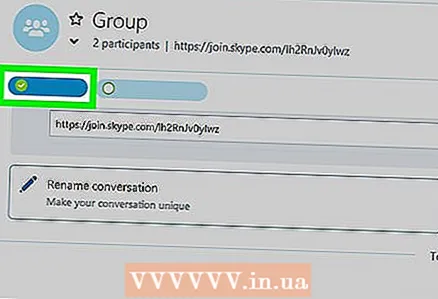 4 Профильді ашу үшін әкімші жасағыңыз келетін пайдаланушыны басыңыз.
4 Профильді ашу үшін әкімші жасағыңыз келетін пайдаланушыны басыңыз. 5 Пайдаланушы атын профиль терезесінің оң жағындағы «Skype» сөзінің астынан табыңыз. Сіз жақын арада осы пайдаланушы атын енгізуіңіз керек болғандықтан, есімді есте сақтау қиын болса, оны жазыңыз.
5 Пайдаланушы атын профиль терезесінің оң жағындағы «Skype» сөзінің астынан табыңыз. Сіз жақын арада осы пайдаланушы атын енгізуіңіз керек болғандықтан, есімді есте сақтау қиын болса, оны жазыңыз. 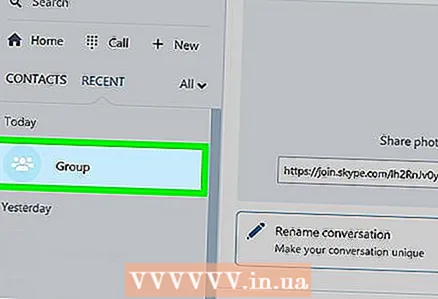 6 Топтық чатқа оралыңыз. Мұны профиль терезесінің жоғарғы сол жақ бұрышындағы көрсеткіні басу арқылы жасауға болады.
6 Топтық чатқа оралыңыз. Мұны профиль терезесінің жоғарғы сол жақ бұрышындағы көрсеткіні басу арқылы жасауға болады. 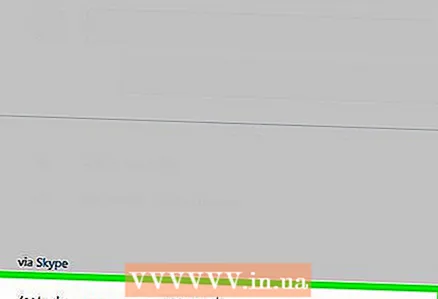 7 Кіру / setrole пайдаланушы аты> MASTER. «Username>» дегенді жаңа әкімшінің пайдаланушы атымен ауыстырыңыз.
7 Кіру / setrole пайдаланушы аты> MASTER. «Username>» дегенді жаңа әкімшінің пайдаланушы атымен ауыстырыңыз.  8 Басыңыз ↵ Кіру. Таңдалған пайдаланушы енді топ әкімшісі болады.
8 Басыңыз ↵ Кіру. Таңдалған пайдаланушы енді топ әкімшісі болады. - Барлық әкімшілердің тізімін көрсету үшін сөйлесудің жоғарғы жағындағы топ атауын нұқыңыз.
- Әкімші қосу үшін бүкіл процесті басқа топ мүшесімен қайталаңыз.
3 әдіс 2: Skype Classic macOS пен Windows 8.1 жүйесінде
 1 Skype бағдарламасын іске қосыңыз. Бұл ақ белгісі бар көк белгіше. Windows жүйесінде бұл қосымшаны Бастау мәзірінен табуға болады. Mac жүйесінде, экранның төменгі жағындағы докта немесе Қолданбалар қалтасында.
1 Skype бағдарламасын іске қосыңыз. Бұл ақ белгісі бар көк белгіше. Windows жүйесінде бұл қосымшаны Бастау мәзірінен табуға болады. Mac жүйесінде, экранның төменгі жағындағы докта немесе Қолданбалар қалтасында. - Егер сіз автоматты түрде есептік жазбаңызға кірмесеңіз, тіркелгі деректеріңізді енгізіп, «Кіру» түймесін басыңыз.
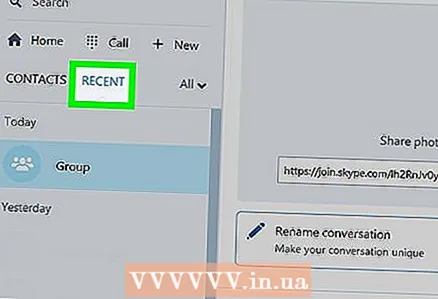 2 Сол жақ тақтадағы Соңғы қойындысын нұқыңыз.
2 Сол жақ тақтадағы Соңғы қойындысын нұқыңыз.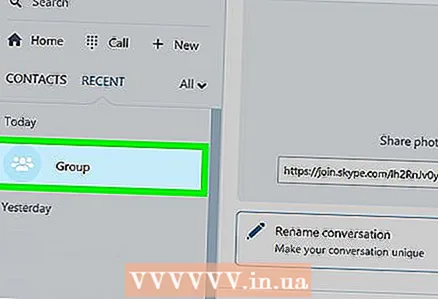 3 Топтық чат таңдаңыз. Топтық чаттар сол жақтағы панельде көрсетілген.
3 Топтық чат таңдаңыз. Топтық чаттар сол жақтағы панельде көрсетілген. 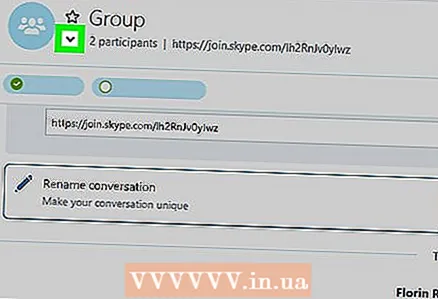 4 Чат терезесінің жоғарғы жағында, топтың аты мен қатысушылар санының астындағы чат қатысушыларының тізімін басыңыз. Бұл топ мүшелерінің тізімін көрсетеді.
4 Чат терезесінің жоғарғы жағында, топтың аты мен қатысушылар санының астындағы чат қатысушыларының тізімін басыңыз. Бұл топ мүшелерінің тізімін көрсетеді. 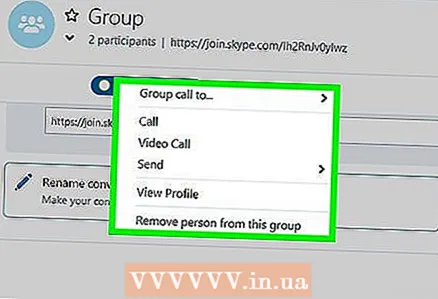 5 Әкімші болғыңыз келетін пайдаланушыны тінтуірдің оң жақ түймесімен нұқыңыз. Егер тінтуірдің оң жақ батырмасы болмаса, Ctrl пернесін басып тұрып, тышқанның сол жақ батырмасын шертіңіз.
5 Әкімші болғыңыз келетін пайдаланушыны тінтуірдің оң жақ түймесімен нұқыңыз. Егер тінтуірдің оң жақ батырмасы болмаса, Ctrl пернесін басып тұрып, тышқанның сол жақ батырмасын шертіңіз. 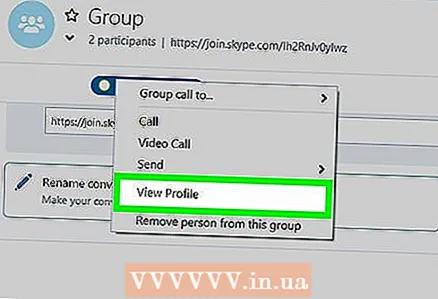 6 Профильді ашу түймесін басыңыз.
6 Профильді ашу түймесін басыңыз.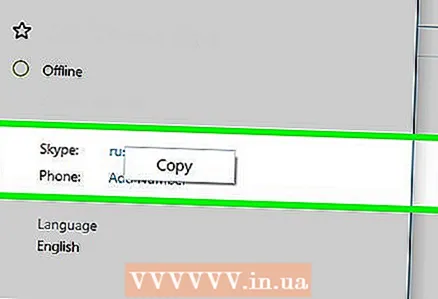 7 Skype пайдаланушы атын тінтуірдің оң жақ түймесімен нұқыңыз. Ол Skype сөзінің жанында көрсетілген.
7 Skype пайдаланушы атын тінтуірдің оң жақ түймесімен нұқыңыз. Ол Skype сөзінің жанында көрсетілген.  8 Көшіру опциясын таңдаңыз. Қолданушының логині алмасу буферіне көшіріледі.
8 Көшіру опциясын таңдаңыз. Қолданушының логині алмасу буферіне көшіріледі. 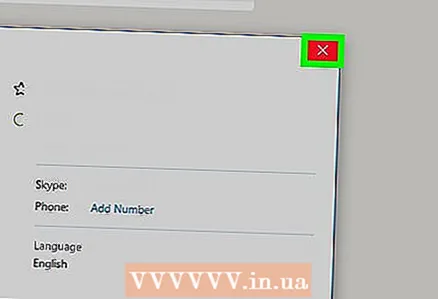 9 Профиль терезесін жабыңыз. Мұны профиль терезесінің жоғарғы оң жақ бұрышындағы «X» түймесін басу арқылы жасауға болады. Осыдан кейін сіз топтық чатқа қайтарыласыз.
9 Профиль терезесін жабыңыз. Мұны профиль терезесінің жоғарғы оң жақ бұрышындағы «X» түймесін басу арқылы жасауға болады. Осыдан кейін сіз топтық чатқа қайтарыласыз.  10 Кіру / setrole пайдаланушы аты> MASTER. «Username>» дегенді жаңа әкімшінің пайдаланушы атымен ауыстырыңыз.
10 Кіру / setrole пайдаланушы аты> MASTER. «Username>» дегенді жаңа әкімшінің пайдаланушы атымен ауыстырыңыз. - Кіру / стерол және бос орын жолағын бір рет басыңыз.
- Басыңыз Ctrl+V (Windows) немесе M Cmd+V (macOS) пайдаланушы атын енгізу үшін бос орын жолағын бір рет басыңыз.
- Кіру МАСТЕР.
 11 Басыңыз ↵ Кіру (Windows) немесе ⏎ Қайту (macOS). Таңдалған пайдаланушы топ әкімшісі болады.
11 Басыңыз ↵ Кіру (Windows) немесе ⏎ Қайту (macOS). Таңдалған пайдаланушы топ әкімшісі болады. - Әкімшілер тізімін көрсету үшін әңгіменің жоғарғы жағындағы топ атауын нұқыңыз.
- Әкімші қосу үшін бүкіл процесті басқа топ мүшесімен қайталаңыз.
3 -ші әдіс 3: Интернетке арналған Skype
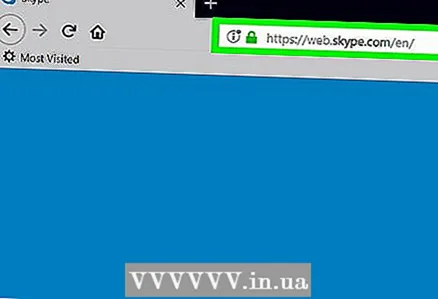 1 Кіру https://web.skype.com шолғыштың мекен -жай жолағына енгізіңіз. Skype -қа кіру үшін Safari, Chrome немесе Firefox сияқты кез келген заманауи веб -шолғышты қолдануға болады.
1 Кіру https://web.skype.com шолғыштың мекен -жай жолағына енгізіңіз. Skype -қа кіру үшін Safari, Chrome немесе Firefox сияқты кез келген заманауи веб -шолғышты қолдануға болады. - Егер сіз кіру экранында болсаңыз, тіркелгіңізге кіріңіз. Skype пайдаланушы атын енгізіңіз, Келесі түймесін басыңыз, содан кейін құпия сөзді енгізіңіз. Кіру түймесін басыңыз.
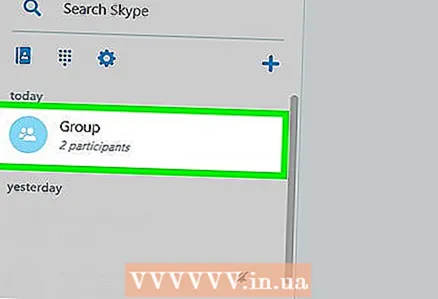 2 Топты таңдаңыз. Бұл топты Skype -тың сол жақ бөлігінде табуға болады. Егер топ бұл жерде болмаса, Skype іздеу өрісін нұқыңыз және топтың атын енгізіңіз. Содан кейін іздеу нәтижелері бойынша топты таңдауға болады.
2 Топты таңдаңыз. Бұл топты Skype -тың сол жақ бөлігінде табуға болады. Егер топ бұл жерде болмаса, Skype іздеу өрісін нұқыңыз және топтың атын енгізіңіз. Содан кейін іздеу нәтижелері бойынша топты таңдауға болады.  3 Топ терезесінің жоғарғы жағындағы топ атауын нұқыңыз. Бұл топтың қазіргі мүшелерінің тізімін көрсетеді.
3 Топ терезесінің жоғарғы жағындағы топ атауын нұқыңыз. Бұл топтың қазіргі мүшелерінің тізімін көрсетеді. 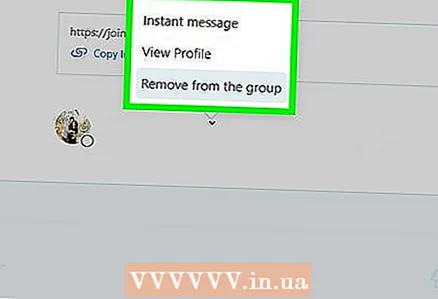 4 Қосқыңыз келетін адамның атын басыңыз. Содан кейін мәзір пайда болады.
4 Қосқыңыз келетін адамның атын басыңыз. Содан кейін мәзір пайда болады. 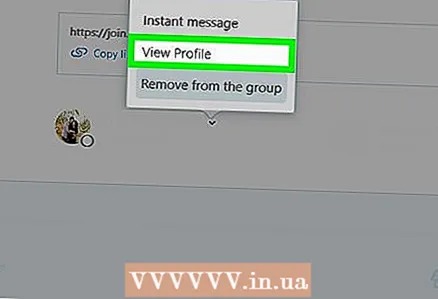 5 Профильді ашу түймесін басыңыз.
5 Профильді ашу түймесін басыңыз.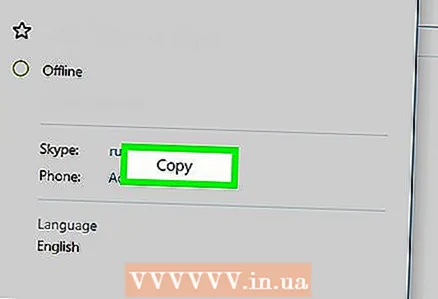 6 Пайдаланушы атын көшіру. Ол профиль терезесінің ортасында «Skype -қа кіру» тіркесінің астында көрсетілген. Мұны істеу үшін оның атын тышқанмен немесе сенсорлық панельмен бөлектеңіз, содан кейін түймесін басыңыз Ctrl+C (Windows) немесе M Cmd+C (MacOS) оны көшіру үшін.
6 Пайдаланушы атын көшіру. Ол профиль терезесінің ортасында «Skype -қа кіру» тіркесінің астында көрсетілген. Мұны істеу үшін оның атын тышқанмен немесе сенсорлық панельмен бөлектеңіз, содан кейін түймесін басыңыз Ctrl+C (Windows) немесе M Cmd+C (MacOS) оны көшіру үшін.  7 Кіру / setrole пайдаланушы аты> MASTER. «Username>» дегенді жаңа әкімшінің пайдаланушы атымен ауыстырыңыз.
7 Кіру / setrole пайдаланушы аты> MASTER. «Username>» дегенді жаңа әкімшінің пайдаланушы атымен ауыстырыңыз. - Кіру / стерол және бос орын жолағын бір рет басыңыз.
- Басыңыз Ctrl+V (Windows) немесе M Cmd+V (macOS) пайдаланушы атын енгізу үшін бос орын жолағын бір рет басыңыз.
- Кіру МАСТЕР.
 8 Басыңыз ↵ Кіру (Windows) немесе ⏎ Қайту (macOS). Таңдалған пайдаланушы топ әкімшісі болады.
8 Басыңыз ↵ Кіру (Windows) немесе ⏎ Қайту (macOS). Таңдалған пайдаланушы топ әкімшісі болады. - Әкімшілер тізімін көрсету үшін чат терезесінің жоғарғы жағындағы топ атауын нұқыңыз.
- Әкімші қосу үшін бүкіл процесті басқа топ мүшесімен қайталаңыз.