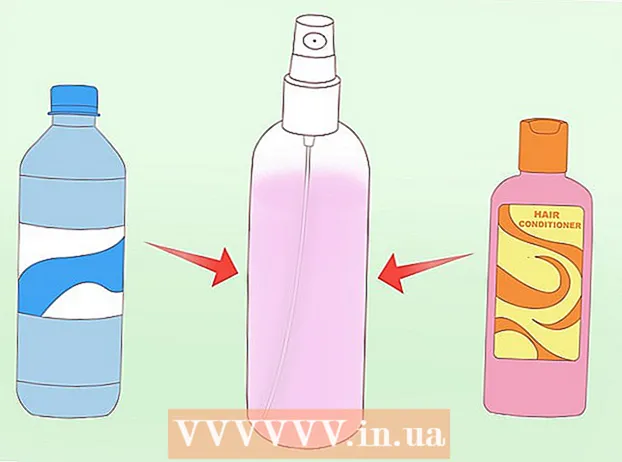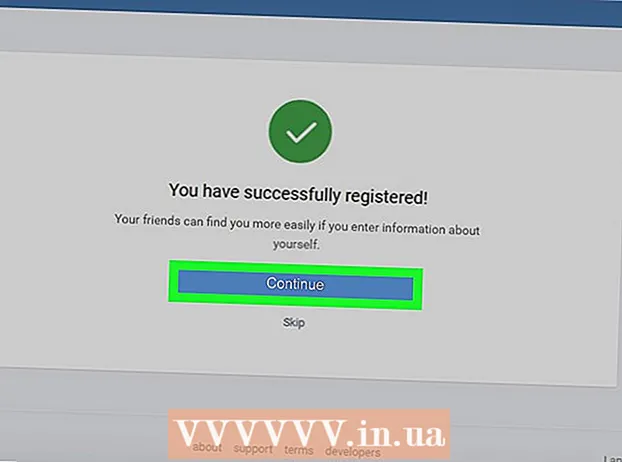Автор:
Helen Garcia
Жасалған Күн:
21 Сәуір 2021
Жаңарту Күні:
1 Шілде 2024

Мазмұны
- Қадамдар
- 4 бөлімнің 1 бөлігі: Кескінді қалай дайындау керек
- 4 -тің 2 -бөлігі: Қайта құру құралын пайдалану әдісі
- 4 -тің 3 -ші бөлімі: Warp құралы қалай қолданылады
- 4 -тен 4 -ші бөлім: Кішірейту құралын пайдалану әдісі
Бұл мақалада сіз Adobe Photoshop бағдарламасындағы Liquify сүзгісін пішінді арықтау үшін қалай қолдану керектігін білесіз.
Қадамдар
4 бөлімнің 1 бөлігі: Кескінді қалай дайындау керек
 1 Photoshop -та суретті ашыңыз. Ол үшін көк Ps белгішесін екі рет шертіңіз, экранның жоғарғы жағындағы мәзір жолағынан Файл> Ашу түймесін басып, суретті таңдаңыз.
1 Photoshop -та суретті ашыңыз. Ол үшін көк Ps белгішесін екі рет шертіңіз, экранның жоғарғы жағындағы мәзір жолағынан Файл> Ашу түймесін басып, суретті таңдаңыз.  2 Басыңыз Қабаттар мәзір жолағында.
2 Басыңыз Қабаттар мәзір жолағында. 3 Басыңыз Қайталанатын қабат ашылмалы мәзірде басыңыз, содан кейін басыңыз ЖАРАЙДЫ МА.
3 Басыңыз Қайталанатын қабат ашылмалы мәзірде басыңыз, содан кейін басыңыз ЖАРАЙДЫ МА.- Жаңа қабатқа атау беріңіз; әйтпесе ол «[Бастапқы қабат атауы] көшірмесі» деп аталады.
 4 Фондық қабаттың жанындағы көз белгішесін нұқыңыз. Бұл белгіше экранның оң жағындағы Қабаттар тақтасында.
4 Фондық қабаттың жанындағы көз белгішесін нұқыңыз. Бұл белгіше экранның оң жағындағы Қабаттар тақтасында. - Фондық қабат көрінбейді, бірақ түпнұсқа кескінге әсер етпейді, сондықтан әр түрлі эффектілерді сынап көру үшін басқа көшірме жасауға болады.
4 -тің 2 -бөлігі: Қайта құру құралын пайдалану әдісі
 1 Қабаттар тақтасындағы қайталанатын қабатты нұқыңыз.
1 Қабаттар тақтасындағы қайталанатын қабатты нұқыңыз. 2 Басыңыз Сүзгілер мәзір жолағында.
2 Басыңыз Сүзгілер мәзір жолағында. 3 Басыңыз Пластикалық.
3 Басыңыз Пластикалық.- Photoshop CS6 және одан бұрынғы нұсқаларында терезенің сол жақ бөлігіндегі Қосымша белгісін қойыңыз.
 4 Қайта құру құралын нұқыңыз. Оның белгішесі градиентті тіктөртбұрыш щеткасына ұқсайды және терезенің жоғарғы сол жақ бұрышында орналасқан.
4 Қайта құру құралын нұқыңыз. Оның белгішесі градиентті тіктөртбұрыш щеткасына ұқсайды және терезенің жоғарғы сол жақ бұрышында орналасқан. - Қылқаламның өлшемі мен сезімталдығын реттеу үшін щетканың өлшемі мен щетканың қысымы опцияларын пайдаланыңыз. Шөткенің кішірек мөлшері жұмсақ жұмыс жасауға мүмкіндік береді.
- Кескіннің өлшемін үлкейту немесе азайту үшін диалогтық терезенің төменгі сол жақ бұрышындағы «+» және «-» түймелерін пайдаланыңыз.
 5 Қайта құру құралының көмегімен суреттің өзгерткіңіз келмейтін жерлерін сүйреңіз. Мысалы, егер сіз беліңізді қысқартқыңыз келсе, зардап шекпейтін жерлерді сүртіңіз.
5 Қайта құру құралының көмегімен суреттің өзгерткіңіз келмейтін жерлерін сүйреңіз. Мысалы, егер сіз беліңізді қысқартқыңыз келсе, зардап шекпейтін жерлерді сүртіңіз. - Оны асыра алмаңыз; әйтпесе, сурет шындыққа айналмайды.
4 -тің 3 -ші бөлімі: Warp құралы қалай қолданылады
 1 Warp құралын нұқыңыз. Оның белгішесі төмен қарайтын саусаққа ұқсайды және терезенің сол жақ жоғарғы бұрышында орналасқан.
1 Warp құралын нұқыңыз. Оның белгішесі төмен қарайтын саусаққа ұқсайды және терезенің сол жақ жоғарғы бұрышында орналасқан. - Қылқаламның өлшемі мен сезімталдығын реттеу үшін щетканың өлшемі мен щетканың қысымы опцияларын пайдаланыңыз. Шөткенің кішірек мөлшері жұмсақ жұмыс жасауға мүмкіндік береді.
 2 Кескіннің қажет емес аймақтарын маска сызықтарына апару үшін Warp құралын қолданыңыз. Мысалы, алынған маска сызықтарынан арылғыңыз келетін бел аймағын ақырын сүйреңіз.
2 Кескіннің қажет емес аймақтарын маска сызықтарына апару үшін Warp құралын қолданыңыз. Мысалы, алынған маска сызықтарынан арылғыңыз келетін бел аймағын ақырын сүйреңіз. - Warp құралын қолдануды үйрену үшін сізге бірнеше рет өту қажет болуы мүмкін. Бұл құрал сүйреп апаратын пикселдердің пішінін өзгертеді, сондықтан кескін өте бұрмалануы мүмкін.
- Өзгерістерді болдырмау және қайта бастау үшін оң жақ тақтадағы Барлығын қайтару түймесін басыңыз.
4 -тен 4 -ші бөлім: Кішірейту құралын пайдалану әдісі
 1 Кішірейту құралын нұқыңыз. Оның белгішесі қабырғалары шегініс салынған шаршыға ұқсайды және терезенің сол жақ жоғарғы бұрышында орналасқан.
1 Кішірейту құралын нұқыңыз. Оның белгішесі қабырғалары шегініс салынған шаршыға ұқсайды және терезенің сол жақ жоғарғы бұрышында орналасқан. - Қылқаламның өлшемі мен сезімталдығын реттеу үшін щетканың өлшемі мен щетканың қысымы опцияларын пайдаланыңыз. Шөткенің кішірек мөлшері жұмсақ жұмыс жасауға мүмкіндік береді.
 2 Кішірейту құралын маска сызықтары бойынша суреттің қажет емес жерлеріне басыңыз немесе сүйреңіз. Мысалы, белдің қажет емес жерлерінен құтылу үшін масканы сызық бойымен іздеңіз.
2 Кішірейту құралын маска сызықтары бойынша суреттің қажет емес жерлеріне басыңыз немесе сүйреңіз. Мысалы, белдің қажет емес жерлерінен құтылу үшін масканы сызық бойымен іздеңіз. - Shrink құралы кескінді тез кішірейту үшін тамаша, бірақ оны асырып жіберіп, біртүрлі бейнелерді алу оңай.
- Өзгерістерді болдырмау және қайта бастау үшін оң жақ тақтадағы Барлығын қайтару түймесін басыңыз.
 3 Басыңыз ЖАРАЙДЫ МА аяқталғаннан кейін оң жақта.
3 Басыңыз ЖАРАЙДЫ МА аяқталғаннан кейін оң жақта. 4 Суретті сақтаңыз. Ол үшін мәзір жолағында Файл> Басқаша сақтау түймешігін басыңыз. Файлға атау беріңіз және Сақтау түймешігін басыңыз.
4 Суретті сақтаңыз. Ол үшін мәзір жолағында Файл> Басқаша сақтау түймешігін басыңыз. Файлға атау беріңіз және Сақтау түймешігін басыңыз.