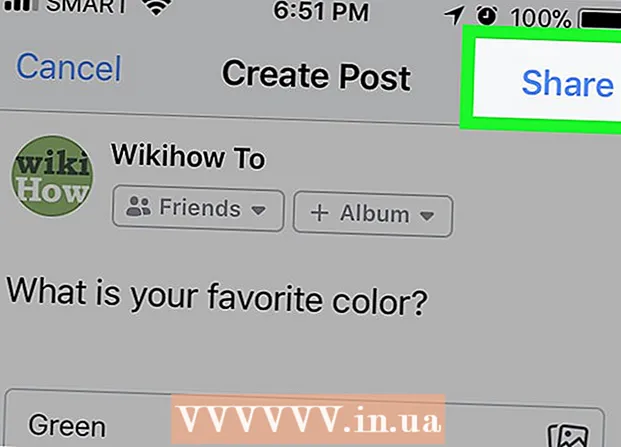Автор:
Marcus Baldwin
Жасалған Күн:
14 Маусым 2021
Жаңарту Күні:
1 Шілде 2024

Мазмұны
Экранның бір бөлігінің скриншотын түсіру мүмкіндігі (оны сақтауға, аннотациялауға және басқалармен бөлісуге болады) Windows 7 мен Windows Vista жүйесіне кіретін Қайшы утилитасының мүмкіндіктерінің бірі болып табылады. Қайшы утилитасы функционалдығы жағынан скриншоттарды (скриншоттарды) түсіруге арналған Windows -тың алдыңғы нұсқаларында орнатылған құралдардан жоғары.
Қадамдар
 1 Қайшы утилитасын іске қосыңыз. Ол үшін Бастау -> Барлық бағдарламалар -> Аксессуарлар -> Қайшы түймешігін басыңыз. Утилита терезесі ашылады, ал экранда экранда (ақ мөлдір фон түрінде) көрсетіледі.
1 Қайшы утилитасын іске қосыңыз. Ол үшін Бастау -> Барлық бағдарламалар -> Аксессуарлар -> Қайшы түймешігін басыңыз. Утилита терезесі ашылады, ал экранда экранда (ақ мөлдір фон түрінде) көрсетіледі. 2 Скриншот опциясын таңдаңыз. Ол үшін «Жасау» түймесінің жанындағы көрсеткіні нұқыңыз және опциялардың бірін таңдаңыз.
2 Скриншот опциясын таңдаңыз. Ол үшін «Жасау» түймесінің жанындағы көрсеткіні нұқыңыз және опциялардың бірін таңдаңыз. - Еркін форма. Бұл опция экранның кез келген пішінін (мысалы, үшбұрышты) құруға және түсіруге мүмкіндік береді.

- Тіктөртбұрыш. Бұл опция экранның тікбұрышты аймағын түсіруге мүмкіндік береді. Ол үшін курсорды экрандағы қажетті объектінің айналасына сүйреңіз.

- Терезе. Бұл опция бір терезені алады (мысалы, шолғыш терезесі).

- Бүкіл экран. Бұл опция бүкіл экранды алады (мысалы, жұмыс үстелі).

- Еркін форма. Бұл опция экранның кез келген пішінін (мысалы, үшбұрышты) құруға және түсіруге мүмкіндік береді.
 3 Экранда түсіргіңіз келетін аймақты таңдаңыз. Егер сіз Freeform немесе Rectangle параметрін таңдасаңыз, экранда таңдалған аумақты салу керек (тышқан немесе қаламмен).
3 Экранда түсіргіңіз келетін аймақты таңдаңыз. Егер сіз Freeform немесе Rectangle параметрін таңдасаңыз, экранда таңдалған аумақты салу керек (тышқан немесе қаламмен).- 4 Скриншотты сақтаңыз, пікірлер қосыңыз және басқалармен бөлісіңіз. Скриншот бөлек терезеде ашылады, оны сақтауға, өңдеуге немесе электрондық пошта арқылы жіберуге болады.
- Скриншотты сақтау үшін «Файл» - «Басқаша сақтау» түймесін басыңыз. Ашылған терезеде файл атауын енгізіп, оның форматын таңдаңыз (қажет болса).

- Пікірлер қосыңыз. Ол үшін қайшы утилитасында келесі құралдар бар: қалам, маркер, өшіргіш. Бұл түсініктемелерді қосуға және кішігірім түзетулер жасауға арналған қарапайым құралдар.

- Скриншотты басқалармен бөлісу үшін «үзінді жіберу» түймесінің жанындағы көрсеткіні нұқыңыз және мәзірден опциялардың бірін таңдаңыз.

- Скриншотты сақтау үшін «Файл» - «Басқаша сақтау» түймесін басыңыз. Ашылған терезеде файл атауын енгізіп, оның форматын таңдаңыз (қажет болса).
Кеңестер
- Егер сіз сайтқа скриншот жариялағыңыз келсе, скриншоттың өлшемі осы сайтта белгіленген шектеулерден аспайтынына көз жеткізіңіз.
- Қосымша экранды өшіру үшін «Параметрлер» түймесін басып, «Қайшы белсенді кезде қабаттасу экранын көрсету» құсбелгісін алып тастаңыз.
- Мобильді құрылғылардағы (ноутбуктерді қоса) пернетақталарда Басып шығару экраны Fn немесе Функция пернелерімен бірге басылуы керек.
- Кез келген компьютерлік пернетақтада Басып шығару экраны бар. Оны іздеңіз.
- Сондай -ақ, Jing бағдарламасын жүктеуге және орнатуға болады. Ол скриншоттар мен бейне файлдарды жасайды, оларды бірден Интернетке жүктеуге немесе басқалармен бөлісуге болады.
- Scissors утилитасы скриншоттарды HTML, PNG, GIF және JPEG сияқты түрлі форматтарда сақтайды. Файл форматын «Басқаша сақтау» терезесінде таңдауға болады.
- Қайшы утилитасы Windows Vista Home Basic жүйесінде алдын ала орнатылмаған. Сондықтан ақысыз Capture screenshot lite утилитасын пайдаланыңыз. Оның интерфейсі мен жұмыс принципі қайшының утилитасына ұқсас.
- Қайшы утилитасына пернелер тіркесімін тағайындау үшін, Қайшы утилитасының белгішесін тінтуірдің оң жақ түймесімен басып, Сипаттар тармағын таңдап, Жарлық қойындысын нұқыңыз. Shortcut өрісіне пернелер тіркесімін енгізіңіз.
- Көптеген скриншоттар жасайтын пайдаланушыларға бұл процесті жеңілдететін арнайы бағдарламаны жүктеу ұсынылады.
- Қайшы утилитасын оңай реттеуге болады.Мысалы, ұсталған объектінің айналасында салынған жиектің түсін өзгертуге болады. Мұны істеу үшін «Параметрлер» түймесін басып, «Сия түсі» мәзірінде қажетті түсті таңдаңыз. Түсірілген объектінің айналасындағы жиектерді толығымен алып тастауға болады. Мұны істеу үшін «Параметрлер» түймесін басып, «Үзінділерді жазғаннан кейін таңдау жолын қолмен көрсету» құсбелгісін алып тастаңыз.
- Paint -тың барлық нұсқалары (Windows 95 -тен бастап) суреттерді әр түрлі форматта сақтайды:
- BMP - Windows XP және Windows -тың алдыңғы нұсқаларында әдепкі формат. Бұл қысылмаған формат (файл көлемі өте үлкен болады), сондықтан оны пайдалану ұсынылмайды.
- PNG - Windows 7 -де әдепкі формат. Бұл - ысырапсыз қысылған формат (файл өлшемі аз болады және сурет жоғары сапада), сондықтан скриншоттарды осы форматта сақтау ұсынылады.
- JPG / JPEG - Windows Vista жүйесінде әдепкі формат. Бұл жоғалтатын формат және негізінен фотосуреттерге арналған, сондықтан скриншоттарды бұл форматта сақтау ұсынылмайды.
- GIF түрлі түсті фотосуреттерді шығаруға жарамайды, бірақ түстер арасында айқын ауысулар / шекаралар бар графика мен логотип сияқты суреттер үшін жақсы жұмыс істейді.
Ескертулер
- Скриншотты кейбір файл пішімдерінде сақтау кезінде (мысалы, BMP -де) сіз өте үлкен файлды аласыз. Сондықтан PNG форматын пайдалану ұсынылады.
- Егер сіз оларға үлкен скриншот жіберсеңіз, кейбір пайдаланушылар бақытсыз болады. Сондықтан жібермес бұрын скриншотты қиып алып, оны сәйкес форматта сақтаңыз.