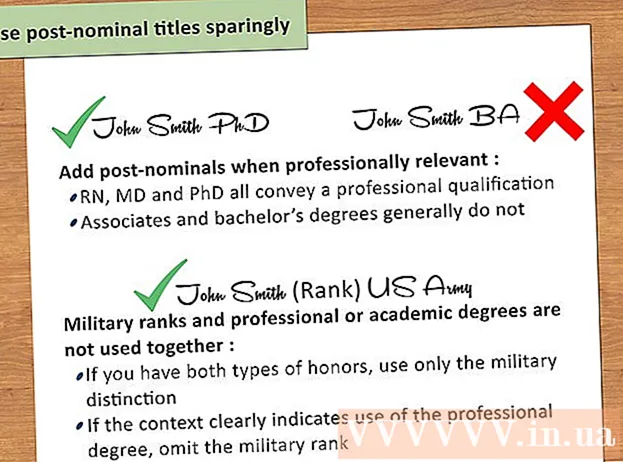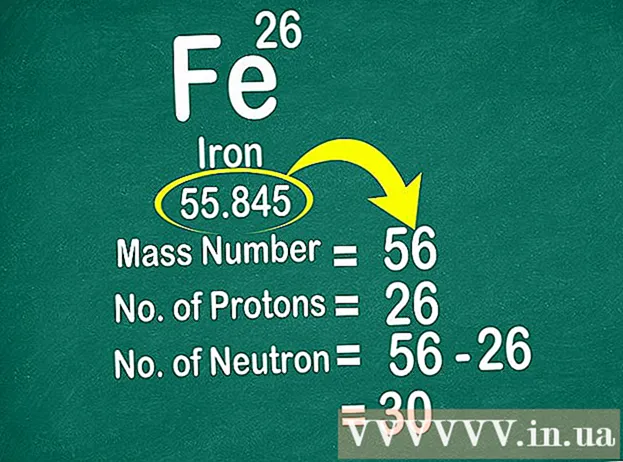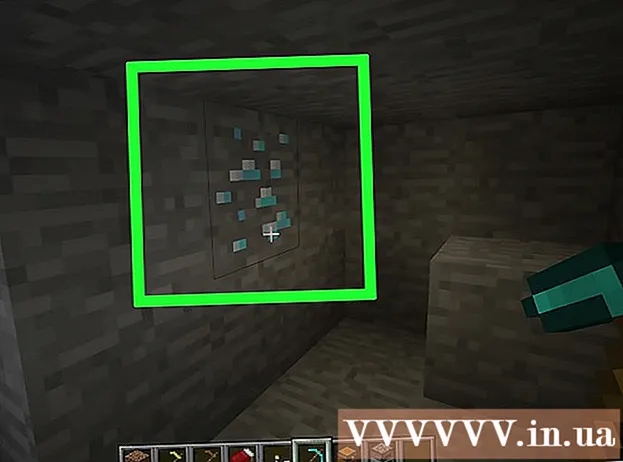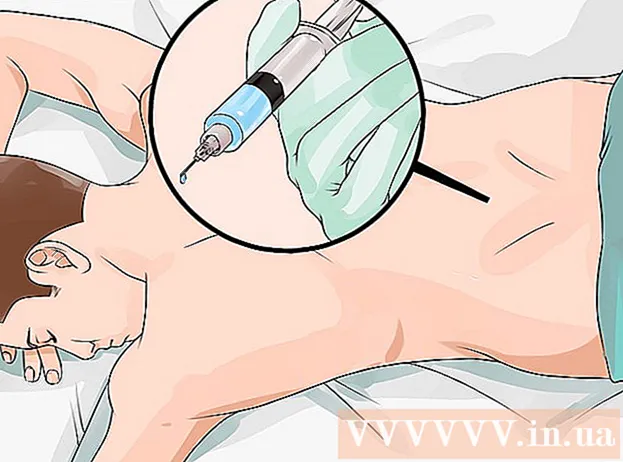Автор:
Janice Evans
Жасалған Күн:
27 Шілде 2021
Жаңарту Күні:
1 Шілде 2024

Мазмұны
- Қадамдар
- 4 -ші әдіс 1: ВД -ны шолғышта қолдану
- 4 әдіс 2: 4K бейне жүктеушіні пайдалану
- 3 -ші әдіс 4: VLC пайдалану
- 4 -ші әдіс 4: YouTube Music Premium есептік жазбасын пайдалану
- Кеңестер
- Ескертулер
Бұл мақалада біз YouTube -тен музыкалық файлдарды қалай жүктеуге болатынын көрсетеміз.YouTube -тен мультимедиялық мазмұнды жүктейтін көптеген қызметтер авторлық құқықпен қорғалған аудио файлдарды жүктей алмайды; алайда сіз кез келген YouTube бейнеден музыка жүктеу үшін 4K Video Downloader қолдана аласыз. Егер сіз бағдарламаны орнатқыңыз келмесе, бейнені жүктеп алу үшін оны онлайн форматтағы видео түрлендіргішті немесе VLC медиа ойнатқышын пайдаланып MP3 форматына түрлендіріңіз. Егер сізде YouTube Music премиум есептік жазбасы болса, бұл сізге мобильді құрылғыға музыка жүктеуге мүмкіндік береді.
Қадамдар
4 -ші әдіс 1: ВД -ны шолғышта қолдану
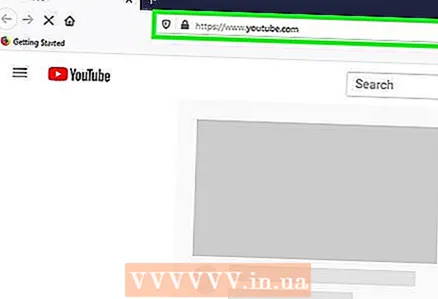 1 Бетке өтіңіз https://www.youtube.com веб -шолғышта.
1 Бетке өтіңіз https://www.youtube.com веб -шолғышта.- Компьютердегі немесе мобильді құрылғыдағы кез келген шолғыш жұмыс істейді.

- Компьютердегі немесе мобильді құрылғыдағы кез келген шолғыш жұмыс істейді.
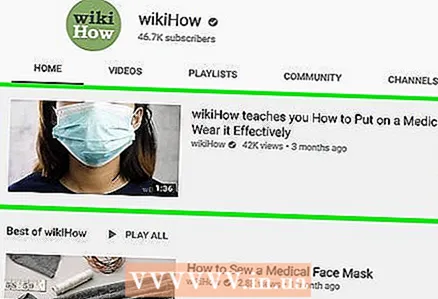 2 Жүктеп алғыңыз келетін бейнені табыңыз. Енді бейнені ойнатыңыз.
2 Жүктеп алғыңыз келетін бейнені табыңыз. Енді бейнені ойнатыңыз. 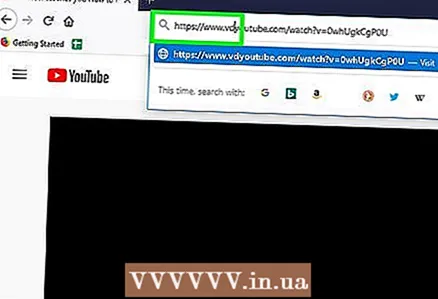 3 Бейне мекенжайды өзгертіңіз. Браузер терезесінің жоғарғы жағындағы бейне адресті нұқыңыз, «youtube» сөзінің алдында «vd» әріптерін қосыңыз, содан кейін түймесін басыңыз. ↵ Кіру... Веб -беттің жаңартылғанын күтіңіз - сіз VDY қызметінің веб -сайтына кіріп, жүктегіңіз келетін бейнені көресіз.
3 Бейне мекенжайды өзгертіңіз. Браузер терезесінің жоғарғы жағындағы бейне адресті нұқыңыз, «youtube» сөзінің алдында «vd» әріптерін қосыңыз, содан кейін түймесін басыңыз. ↵ Кіру... Веб -беттің жаңартылғанын күтіңіз - сіз VDY қызметінің веб -сайтына кіріп, жүктегіңіз келетін бейнені көресіз. 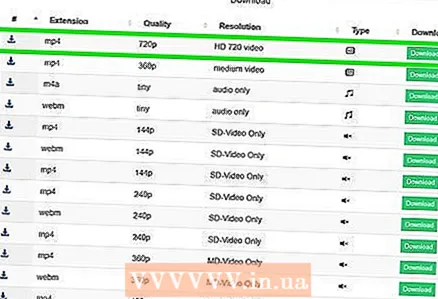 4 Суретті немесе дыбыс сапасын таңдаңыз.
4 Суретті немесе дыбыс сапасын таңдаңыз.- Бетті төмен айналдырыңыз және тізімнен ең жақсы сурет сапасын таңдаңыз, мысалы, «HD 720 бейне». Егер сіз тек аудионы жүктегіңіз келсе, «Тек аудио» опциясын таңдаңыз. Енді Жүктеу түймесін басыңыз. Бұл жасыл түйме таңдалған суреттің немесе дыбыс сапасының қасында.
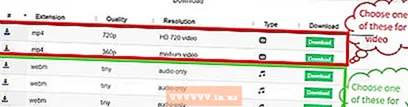
- Бетті төмен айналдырыңыз және тізімнен ең жақсы сурет сапасын таңдаңыз, мысалы, «HD 720 бейне». Егер сіз тек аудионы жүктегіңіз келсе, «Тек аудио» опциясын таңдаңыз. Енді Жүктеу түймесін басыңыз. Бұл жасыл түйме таңдалған суреттің немесе дыбыс сапасының қасында.
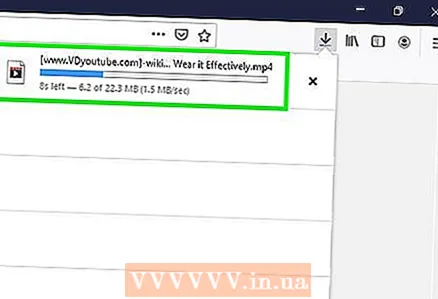 5 Бейне немесе аудио файл компьютерге жүктеледі.
5 Бейне немесе аудио файл компьютерге жүктеледі.
4 әдіс 2: 4K бейне жүктеушіні пайдалану
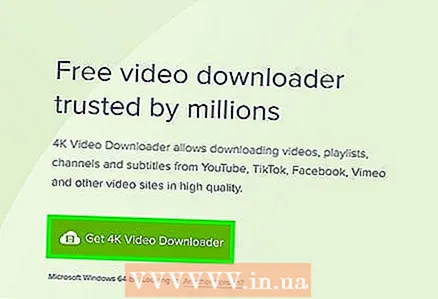 1 4K Video Downloader орнатушысын жүктеңіз. Компьютердің веб-шолғышында https://www.4kdownload.com/kz/products/product-videodownloader өтіңіз, содан кейін беттің сол жағындағы «4K бейне жүктеушіні жүктеу» түймесін басыңыз. Орнату файлы компьютерге жүктелген кезде мына қадамдарды орындаңыз:
1 4K Video Downloader орнатушысын жүктеңіз. Компьютердің веб-шолғышында https://www.4kdownload.com/kz/products/product-videodownloader өтіңіз, содан кейін беттің сол жағындағы «4K бейне жүктеушіні жүктеу» түймесін басыңыз. Орнату файлы компьютерге жүктелген кезде мына қадамдарды орындаңыз: - Windows: Орнату файлын екі рет шертіп, экрандағы нұсқауларды орындаңыз.
- Mac: Орнатқышты екі рет басыңыз, үшінші тарап бағдарламалық жасақтамасын орнатуға рұқсат етіңіз, 4K Video Downloader белгішесін Applications қалтасына сүйреп апарыңыз, содан кейін экрандағы нұсқауларды орындаңыз.
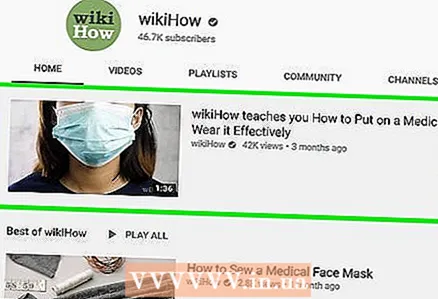 2 Қалаған бейнені табыңыз. Https://www.youtube.com/ веб -шолғышында ашыңыз, содан кейін музыканы жүктегіңіз келетін бейнені табыңыз немесе оған өтіңіз.
2 Қалаған бейнені табыңыз. Https://www.youtube.com/ веб -шолғышында ашыңыз, содан кейін музыканы жүктегіңіз келетін бейнені табыңыз немесе оған өтіңіз. 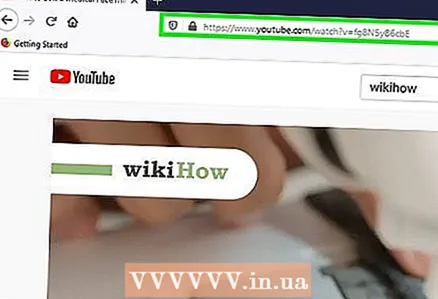 3 Бейне мекенжайды көшіру. Браузердің жоғарғы жағындағы мекенжай жолағындағы бейненің URL мекенжайын белгілеп, түймесін басыңыз Ctrl+C (Windows) немесе And Пәрмен+C (Mac).
3 Бейне мекенжайды көшіру. Браузердің жоғарғы жағындағы мекенжай жолағындағы бейненің URL мекенжайын белгілеп, түймесін басыңыз Ctrl+C (Windows) немесе And Пәрмен+C (Mac).  4 4K бейне жүктеушіні іске қосыңыз. Бастау мәзірін ашыңыз
4 4K бейне жүктеушіні іске қосыңыз. Бастау мәзірін ашыңыз  (Windows) немесе Spotlight
(Windows) немесе Spotlight  (Mac) енгізіңіз 4k бейне жүктеуші және іздеу нәтижелерінде «4K бейне жүктеуші» түймесін басыңыз (немесе Mac компьютерінде екі рет басыңыз). 4K Video Downloader терезесі ашылады.
(Mac) енгізіңіз 4k бейне жүктеуші және іздеу нәтижелерінде «4K бейне жүктеуші» түймесін басыңыз (немесе Mac компьютерінде екі рет басыңыз). 4K Video Downloader терезесі ашылады. - Егер 4K Video Downloader автоматты түрде іске қосылса, бұл қадамды өткізіп жіберіңіз.
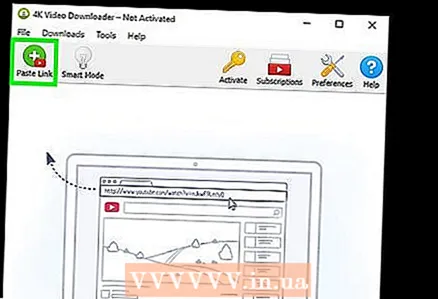 5 Басыңыз Сілтемені енгізу. Ол терезенің сол жақ жоғарғы бұрышында.
5 Басыңыз Сілтемені енгізу. Ол терезенің сол жақ жоғарғы бұрышында. 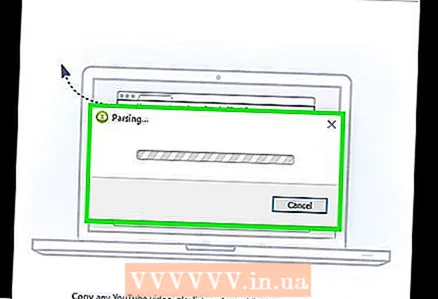 6 Бейне талданғанша күтіңіз. 4K Video Downloader терезесінде сапа параметрлері көрсетілгенде, келесі қадамға өтіңіз.
6 Бейне талданғанша күтіңіз. 4K Video Downloader терезесінде сапа параметрлері көрсетілгенде, келесі қадамға өтіңіз. 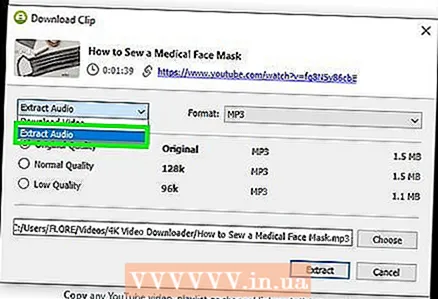 7 «Бейнені жүктеу» түймесін басып, мәзірден таңдаңыз Дыбысты шығару. Бұл мәзір терезенің сол жақ жоғарғы бұрышында орналасқан.
7 «Бейнені жүктеу» түймесін басып, мәзірден таңдаңыз Дыбысты шығару. Бұл мәзір терезенің сол жақ жоғарғы бұрышында орналасқан. 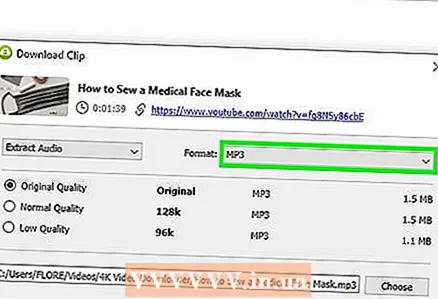 8 Аудио файлдың форматын өзгертіңіз (міндетті емес). Әдепкі - MP3, ол аудио файлдың ең әмбебап форматы. Оны өзгерту үшін терезенің жоғарғы оң жағындағы Формат мәзірін ашып, басқа форматты таңдаңыз.
8 Аудио файлдың форматын өзгертіңіз (міндетті емес). Әдепкі - MP3, ол аудио файлдың ең әмбебап форматы. Оны өзгерту үшін терезенің жоғарғы оң жағындағы Формат мәзірін ашып, басқа форматты таңдаңыз. 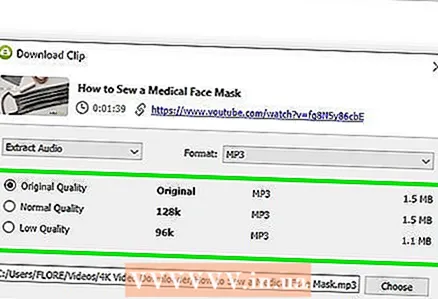 9 Сапаны таңдаңыз (міндетті емес). Әдепкі бойынша, ең жоғары сапа таңдалады - оны және бит жылдамдығын өзгерту үшін қалаған опцияның сол жағындағы құсбелгіні қойыңыз.
9 Сапаны таңдаңыз (міндетті емес). Әдепкі бойынша, ең жоғары сапа таңдалады - оны және бит жылдамдығын өзгерту үшін қалаған опцияның сол жағындағы құсбелгіні қойыңыз. - Аудио файлдың көлемін азайту үшін төменгі бит жылдамдығын таңдаңыз.
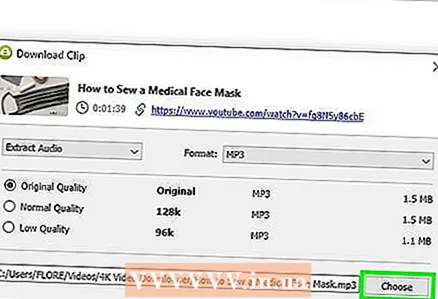 10 Басыңыз Шолуфайлды сақтау үшін қалтаны таңдау үшін. Жаңа аудио файлды жіберу үшін компьютердегі қалтаны таңдаңыз, содан кейін Сақтау немесе Таңдау түймешігін басыңыз.
10 Басыңыз Шолуфайлды сақтау үшін қалтаны таңдау үшін. Жаңа аудио файлды жіберу үшін компьютердегі қалтаны таңдаңыз, содан кейін Сақтау немесе Таңдау түймешігін басыңыз. 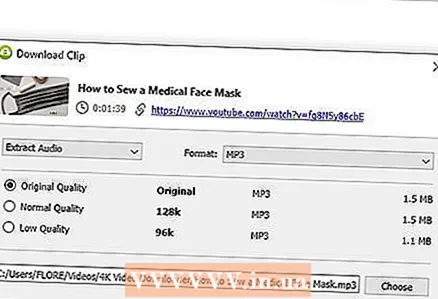 11 Басыңыз Шығару. Ол терезенің төменгі жағында. Бейнеден музыканы шығару процесі басталады. Процесс аяқталғаннан кейін аудио файл таңдалған қалтада сақталады.
11 Басыңыз Шығару. Ол терезенің төменгі жағында. Бейнеден музыканы шығару процесі басталады. Процесс аяқталғаннан кейін аудио файл таңдалған қалтада сақталады. - Аудио файлды негізгі аудио ойнатқышта ойнату үшін оны екі рет нұқыңыз.
3 -ші әдіс 4: VLC пайдалану
 1 Қажетті бейнені табыңыз. Https://www.youtube.com/ веб -шолғышында ашыңыз, содан кейін музыканы жүктегіңіз келетін бейнені табыңыз немесе оған өтіңіз.
1 Қажетті бейнені табыңыз. Https://www.youtube.com/ веб -шолғышында ашыңыз, содан кейін музыканы жүктегіңіз келетін бейнені табыңыз немесе оған өтіңіз. 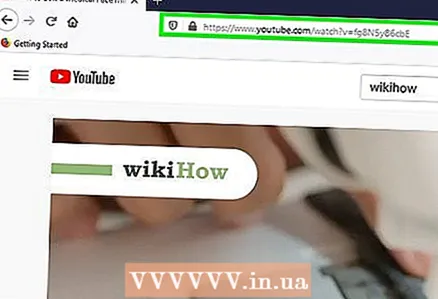 2 Бейне мекенжайды көшіру. Браузердің жоғарғы жағындағы мекенжай жолағындағы бейненің URL мекенжайын белгілеп, түймесін басыңыз Ctrl+C (Windows) немесе And Пәрмен+C (Mac).
2 Бейне мекенжайды көшіру. Браузердің жоғарғы жағындағы мекенжай жолағындағы бейненің URL мекенжайын белгілеп, түймесін басыңыз Ctrl+C (Windows) немесе And Пәрмен+C (Mac). 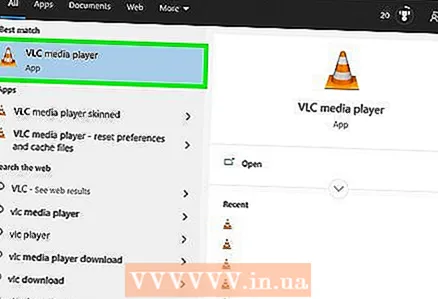 3 VLC медиа ойнатқышын іске қосыңыз. Ол үшін қызғылт сары конустың белгішесін нұқыңыз; бұл белгіше Бастау мәзірінде (Windows) немесе Қолданбалар қалтасында (Mac) орналасқан.
3 VLC медиа ойнатқышын іске қосыңыз. Ол үшін қызғылт сары конустың белгішесін нұқыңыз; бұл белгіше Бастау мәзірінде (Windows) немесе Қолданбалар қалтасында (Mac) орналасқан. - Егер сіздің компьютеріңізде VLC болмаса, оны https://www.videolan.org сайтынан жүктеп алыңыз.
- Егер VLC жаңартуларды орнатуды сұраса, экрандағы нұсқауларды орындаңыз. Бұл бағдарламаның соңғы нұсқасын қолданғаныңызға кепілдік береді.
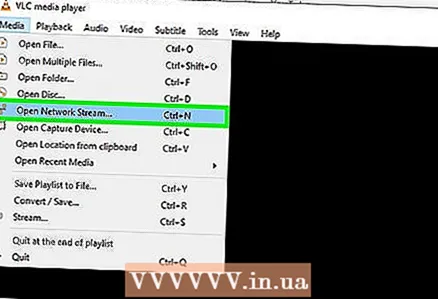 4 Жаңа желі ағыны жасаңыз. Желілік ағын мазмұнды VLC веб -шолғышынан ойнатуға мүмкіндік береді. Ол үшін мына қадамдарды орындаңыз:
4 Жаңа желі ағыны жасаңыз. Желілік ағын мазмұнды VLC веб -шолғышынан ойнатуға мүмкіндік береді. Ол үшін мына қадамдарды орындаңыз: - Windows: Медиа> URL ашу түймесін басыңыз.
- Mac: Файл> URL ашу түймешігін басыңыз.
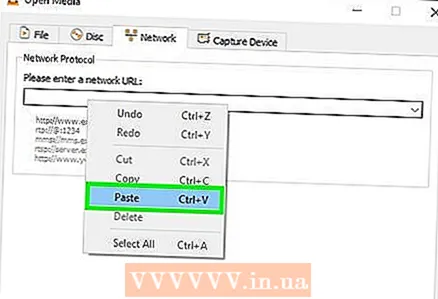 5 Өрісті тінтуірдің оң жақ түймесімен нұқыңыз және мәзірден таңдаңыз Кірістіру. Мұны Желінің URL мекенжайын енгізу мәтін жолағында жасаңыз. Өріске YouTube бейне сілтемесі енгізіледі.
5 Өрісті тінтуірдің оң жақ түймесімен нұқыңыз және мәзірден таңдаңыз Кірістіру. Мұны Желінің URL мекенжайын енгізу мәтін жолағында жасаңыз. Өріске YouTube бейне сілтемесі енгізіледі. 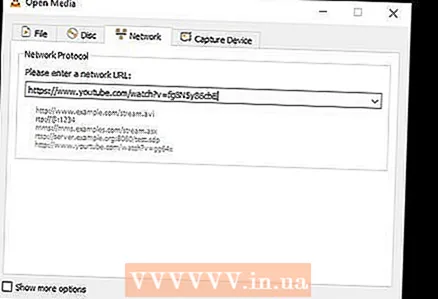 6 Басыңыз Ойнаңыз немесе Ашық. Ол терезенің төменгі оң жақ бұрышында. Бейне VLC -де ашылады.
6 Басыңыз Ойнаңыз немесе Ашық. Ол терезенің төменгі оң жақ бұрышында. Бейне VLC -де ашылады. 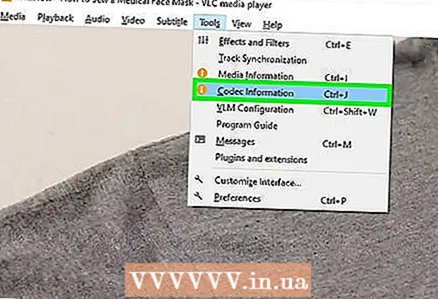 7 Бейне кодек туралы ақпаратты ашыңыз. Осыған:
7 Бейне кодек туралы ақпаратты ашыңыз. Осыған: - Windows: Құралдар> Кодек ақпараты түймешігін басыңыз.
- Mac: Терезе> Медиа ақпараты түймешігін басыңыз.
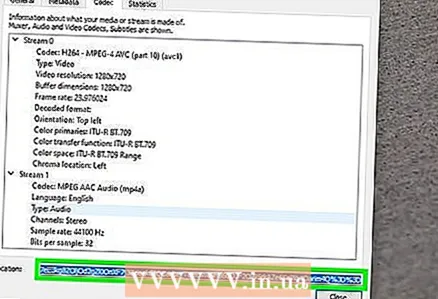 8 «Орналасу» жолының мазмұнын көшіріңіз. Терезенің төменгі жағында, Орналасу жолында сіз ұзақ мекенжайды көресіз. Оны алмасу буферіне көшіру үшін:
8 «Орналасу» жолының мазмұнын көшіріңіз. Терезенің төменгі жағында, Орналасу жолында сіз ұзақ мекенжайды көресіз. Оны алмасу буферіне көшіру үшін: - Windows: Орын жолының мазмұнын тінтуірдің оң жақ түймешігімен нұқыңыз, Барлығын таңдау пәрменін таңдаңыз, содан кейін қайтадан жолды тінтуірдің оң жақ түймесімен басып, мәзірден Көшіруді таңдаңыз.
- Mac: тінтуірдің оң жақ түймесімен нұқыңыз (немесе ұстап тұрыңыз Бақылау және тінтуірдің оң жақ түймешігімен) «Орналасу» жолында) және мәзірден «Ашық URL» таңдаңыз.
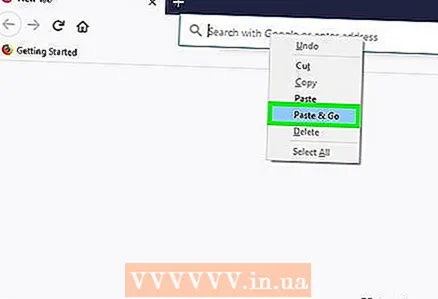 9 Веб -шолғышта бейнені ашыңыз. Бұл автоматты түрде Mac компьютерінде болады, сондықтан бұл қадамды өткізіп жіберіңіз. Windows жүйесінде веб -шолғышты ашыңыз, экранның жоғарғы жағындағы мекенжай жолағын басыңыз, мекенжай жолағының мазмұнын жойыңыз, содан кейін түймесін басыңыз. Ctrl+Vurl қойыңыз. Енді басыңыз ↵ Кіру .
9 Веб -шолғышта бейнені ашыңыз. Бұл автоматты түрде Mac компьютерінде болады, сондықтан бұл қадамды өткізіп жіберіңіз. Windows жүйесінде веб -шолғышты ашыңыз, экранның жоғарғы жағындағы мекенжай жолағын басыңыз, мекенжай жолағының мазмұнын жойыңыз, содан кейін түймесін басыңыз. Ctrl+Vurl қойыңыз. Енді басыңыз ↵ Кіру . 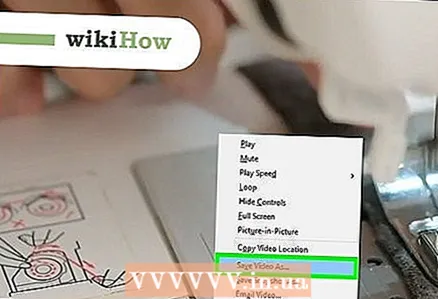 10 Бейнені тінтуірдің оң жақ түймесімен басып, таңдаңыз Бейнені келесідей сақтаңыз. Бұл бейнені компьютерге жүктейді.
10 Бейнені тінтуірдің оң жақ түймесімен басып, таңдаңыз Бейнені келесідей сақтаңыз. Бұл бейнені компьютерге жүктейді. - Алдымен жүктеу қалтасын таңдап, файл атауын енгізу қажет болуы мүмкін.
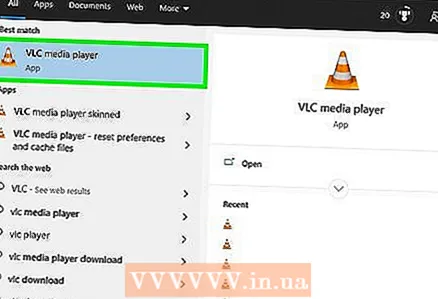 11 VLC іске қосыңыз. Егер сіз VLC -ны жауып қойған болсаңыз, оны қайтадан іске қосыңыз.
11 VLC іске қосыңыз. Егер сіз VLC -ны жауып қойған болсаңыз, оны қайтадан іске қосыңыз. 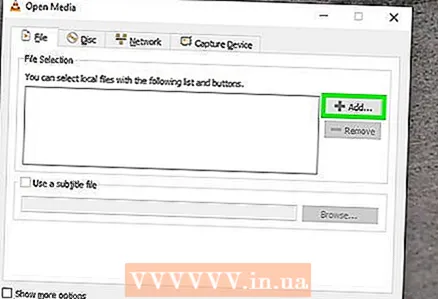 12 Жүктелген бейнені «Түрлендіру» мәзірі арқылы ашыңыз. Осыған:
12 Жүктелген бейнені «Түрлендіру» мәзірі арқылы ашыңыз. Осыған: - Медиа (Windows) немесе Файлды (Mac) басыңыз.
- Мәзірден «Түрлендіру / Сақтау» таңдаңыз.
- «Файл» қойындысын нұқыңыз.
- «Қосу» түймесін басыңыз, жүктелген бейнені таңдаңыз және «Ашу» немесе «Таңдау» түймесін басыңыз.
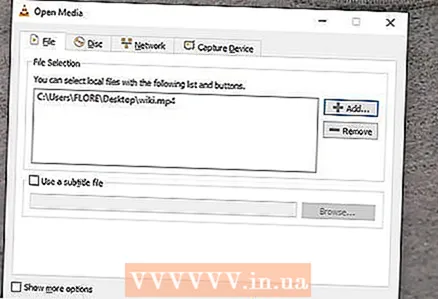 13 Басыңыз Түрлендіру / Сақтау . Бұл түйме терезенің төменгі жағында орналасқан.
13 Басыңыз Түрлендіру / Сақтау . Бұл түйме терезенің төменгі жағында орналасқан. 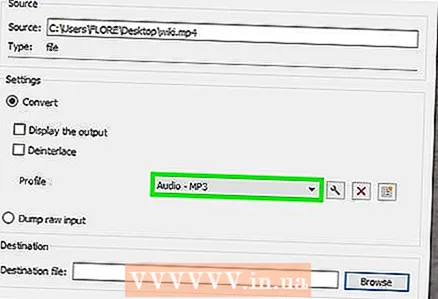 14 Таңдаңыз Аудио - MP3 «Профиль» мәзірінде. Ол «Параметрлер» бөлімінде орналасқан.
14 Таңдаңыз Аудио - MP3 «Профиль» мәзірінде. Ол «Параметрлер» бөлімінде орналасқан. - Егер сіз басқа аудио файл пішімін қаласаңыз, қалаған пішімді таңдаңыз.
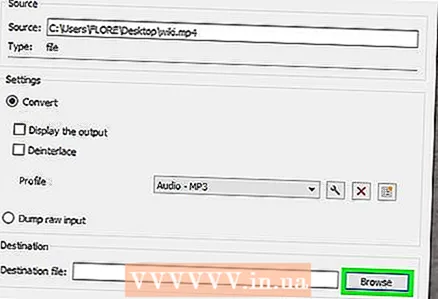 15 Басыңыз Шолуаудио файлды сақтау үшін қалтаны таңдау үшін. Файлды және / немесе оның атауын сақтау үшін қалтаны таңдау қажет, бұл бастапқы файлды қайта жазуға болмайды. Қалтаны таңдап, аудио файлдың атын енгізіп, Сақтау түймешігін басыңыз.
15 Басыңыз Шолуаудио файлды сақтау үшін қалтаны таңдау үшін. Файлды және / немесе оның атауын сақтау үшін қалтаны таңдау қажет, бұл бастапқы файлды қайта жазуға болмайды. Қалтаны таңдап, аудио файлдың атын енгізіп, Сақтау түймешігін басыңыз. 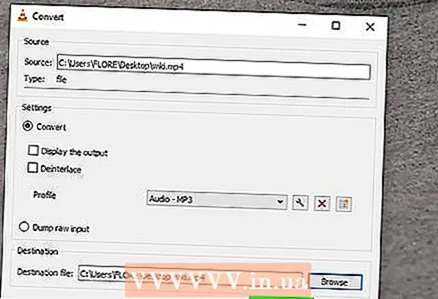 16 Басыңыз Іске қосу. Бұл түйме терезенің төменгі жағында орналасқан. Бейне файл аудио файлға түрлендіріледі және көрсетілген қалтада сақталады.
16 Басыңыз Іске қосу. Бұл түйме терезенің төменгі жағында орналасқан. Бейне файл аудио файлға түрлендіріледі және көрсетілген қалтада сақталады. - Жасалған аудио файлды ойнату үшін оны екі рет шертіңіз.
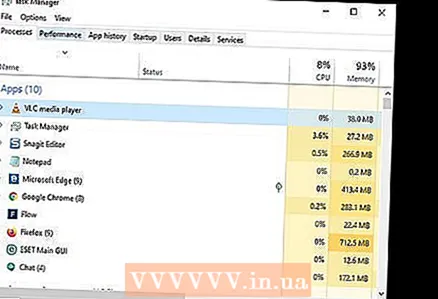 17 VLC жабуға мәжбүрлеу. Егер VLC жабылмаса, мына қадамдарды орындаңыз:
17 VLC жабуға мәжбүрлеу. Егер VLC жабылмаса, мына қадамдарды орындаңыз: - Windows: басыңыз Ctrl+⇧ Shift+Шығу, «Процестер» қойындысынан «VLC» табыңыз, «VLC» түймесін басыңыз және төменгі оң жақ бұрыштағы «Процесті аяқтау» түймесін басыңыз.
- Mac: Apple мәзірін ашыңыз
 , мәжбүрлеп шығуды басыңыз, VLC түймесін басыңыз, мәжбүрлеп шығуды басыңыз және сұралса растаңыз.
, мәжбүрлеп шығуды басыңыз, VLC түймесін басыңыз, мәжбүрлеп шығуды басыңыз және сұралса растаңыз.
4 -ші әдіс 4: YouTube Music Premium есептік жазбасын пайдалану
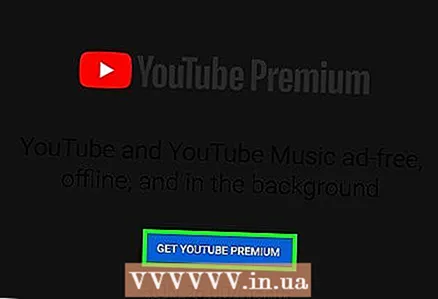 1 YouTube Music премиум есептік жазбасына тіркеліңіз. Егер сізде YouTube Music ақылы жазылымы болса, мобильді құрылғыға музыканы жүктеп алып, интернетке қосылусыз ойнатуға болады. Бірақ жүктелген әндерді тек YouTube қосымшасында тыңдауға болады. Қалай істеу керектігі туралы ақпаратты Интернеттен қараңыз:
1 YouTube Music премиум есептік жазбасына тіркеліңіз. Егер сізде YouTube Music ақылы жазылымы болса, мобильді құрылғыға музыканы жүктеп алып, интернетке қосылусыз ойнатуға болады. Бірақ жүктелген әндерді тек YouTube қосымшасында тыңдауға болады. Қалай істеу керектігі туралы ақпаратты Интернеттен қараңыз: - компьютердегі премиум YouTube Music есептік жазбасына өтіңіз;
- Android жүйесіндегі премиум YouTube Music есептік жазбасына ауысу;
- iPhone немесе iPad -дағы премиум YouTube Music есептік жазбасына өтіңіз.
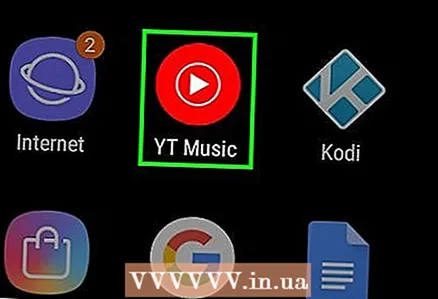 2 YouTube Music қолданбасын мобильді құрылғыда іске қосыңыз. Ол үшін қызыл фонда ақ үшбұрыш белгішесін түртіңіз.
2 YouTube Music қолданбасын мобильді құрылғыда іске қосыңыз. Ол үшін қызыл фонда ақ үшбұрыш белгішесін түртіңіз.  3 Жүктеп алғыңыз келетін әнге өтіңіз. Егер сіз ойнату тізімін жүктегіңіз келсе, төменгі оң жақ бұрыштағы «Кітапхана» қойындысын нұқыңыз, содан кейін қажетті ойнату тізімін таңдаңыз.
3 Жүктеп алғыңыз келетін әнге өтіңіз. Егер сіз ойнату тізімін жүктегіңіз келсе, төменгі оң жақ бұрыштағы «Кітапхана» қойындысын нұқыңыз, содан кейін қажетті ойнату тізімін таңдаңыз. 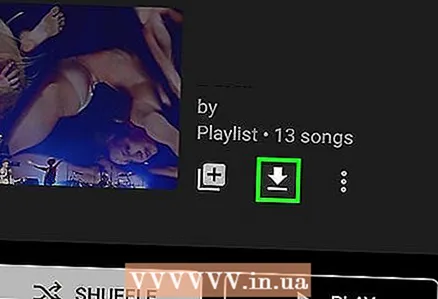 4 Әнді жүктеу үшін көрсеткі белгішесін түртіңіз немесе түймесін түртіңіз ⁝ойнату тізімін жүктеу үшін. Егер сіз әнді жүктесеңіз, ол смартфонға немесе планшетке жүктеледі және офлайн тыңдауға қол жетімді болады. Егер сіз ойнату тізімін жүктеп алсаңыз, келесі қадамға өтіңіз.
4 Әнді жүктеу үшін көрсеткі белгішесін түртіңіз немесе түймесін түртіңіз ⁝ойнату тізімін жүктеу үшін. Егер сіз әнді жүктесеңіз, ол смартфонға немесе планшетке жүктеледі және офлайн тыңдауға қол жетімді болады. Егер сіз ойнату тізімін жүктеп алсаңыз, келесі қадамға өтіңіз. 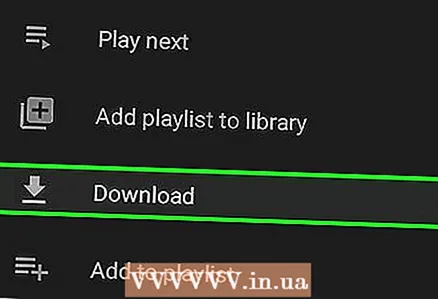 5 Түртіңіз Жүктеу (егер ойнату тізімі жүктелсе). Ойнату тізімінің мазмұны офлайн тыңдау үшін қол жетімді болады.
5 Түртіңіз Жүктеу (егер ойнату тізімі жүктелсе). Ойнату тізімінің мазмұны офлайн тыңдау үшін қол жетімді болады.
Кеңестер
- 4K Video Downloader VEVO және басқа музыкалық провайдерлер жүктеген шектеулерді айналып өту үшін алгоритмді қолданады, сондықтан ол YouTube -тен кез келген әнді жүктей алады.
- Егер 4K Video Downloader музыканы жүктей алмаса, 12 сағаттан кейін қайталап көріңіз.
Ескертулер
- Музыканы онлайн жүктеу қызметтерін пайдаланғанда абай болыңыз. Олардың кейбірінде қалқымалы жарнамалар мен жалған жүктеу сілтемелері бар.
- Жүктелген музыканы пайда табу үшін тарату заңсыз.
- YouTube -тен музыканы жүктеу, тіпті жеке пайдалану үшін де, Google қызмет көрсету шарттарын бұзады және сіздің елде заңсыз болуы мүмкін.