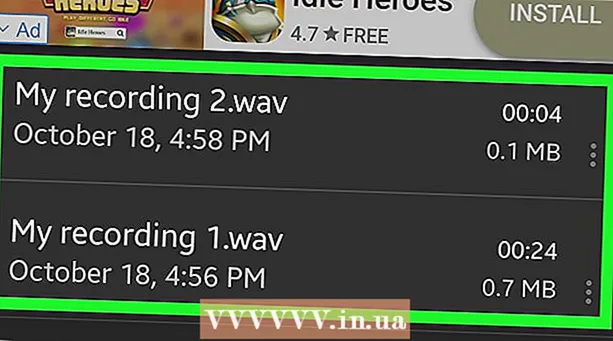Автор:
Gregory Harris
Жасалған Күн:
13 Сәуір 2021
Жаңарту Күні:
1 Шілде 2024

Мазмұны
- Қадамдар
- 3 әдіс 1: компьютер
- 3 әдіс 2: iPhone -да
- 3 -ші әдіс 3: Android құрылғысында
- Кеңестер
- Ескертулер
Бұл мақалада біз сізге құжатты Google Docs -тен компьютерге, iPhone -ға немесе Android құрылғысына қалай жүктеу керектігін көрсетеміз.
Қадамдар
3 әдіс 1: компьютер
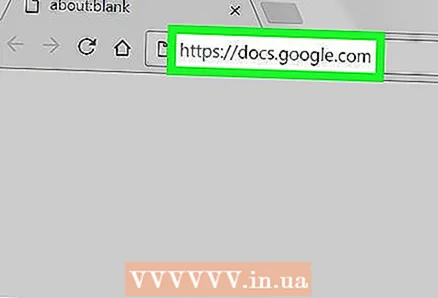 1 Google Docs веб -сайтын ашыңыз. Компьютердің веб -шолғышында https://docs.google.com/ өтіңіз. Егер сіз Google есептік жазбасына кірсеңіз, Google Docs беті ашылады.
1 Google Docs веб -сайтын ашыңыз. Компьютердің веб -шолғышында https://docs.google.com/ өтіңіз. Егер сіз Google есептік жазбасына кірсеңіз, Google Docs беті ашылады. - Егер сіз әлі кірмеген болсаңыз, электрондық пошта мекенжайы мен құпия сөзді енгізіңіз.
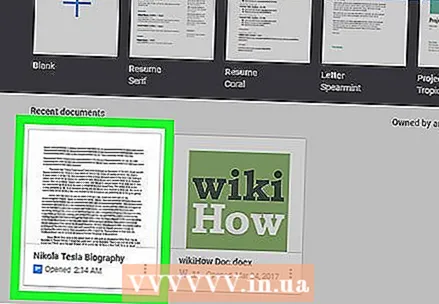 2 Құжатты таңдаңыз. Қажетті құжатты шолғышта ашу үшін оны басыңыз.
2 Құжатты таңдаңыз. Қажетті құжатты шолғышта ашу үшін оны басыңыз. 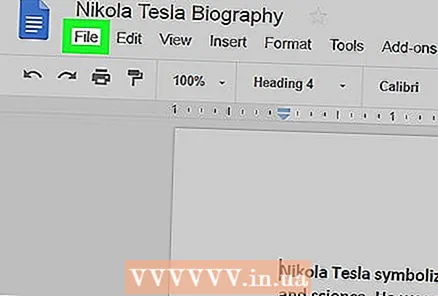 3 Басыңыз Файл. Ол беттің сол жақ жоғарғы жағында. Мәзір ашылады.
3 Басыңыз Файл. Ол беттің сол жақ жоғарғы жағында. Мәзір ашылады. - Mac жүйесінде экранның жоғарғы жағындағы мәзір жолағының орнына веб -шолғышта Файл түймешігін басыңыз.
 4 Таңдаңыз Ретінде жүктеу. Бұл опция Файл мәзірінде. Қалқымалы мәзір ашылады.
4 Таңдаңыз Ретінде жүктеу. Бұл опция Файл мәзірінде. Қалқымалы мәзір ашылады. 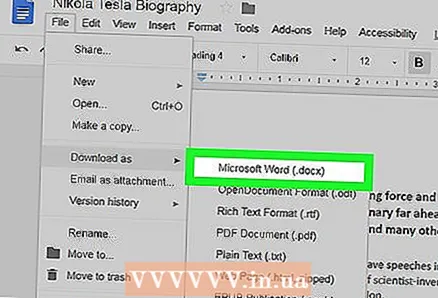 5 Пішімді таңдаңыз. Мәзірден файл пішімін таңдаңыз. Әдетте «Microsoft Word (DOCX)» немесе «PDF құжаты» опциясы таңдалады. Құжат сіздің компьютеріңізге жүктеледі.
5 Пішімді таңдаңыз. Мәзірден файл пішімін таңдаңыз. Әдетте «Microsoft Word (DOCX)» немесе «PDF құжаты» опциясы таңдалады. Құжат сіздің компьютеріңізге жүктеледі. - Веб -шолғыштың параметрлеріне байланысты, жүктеуді растау немесе файлды жүктеу үшін қалтаны таңдау қажет болуы мүмкін.
3 әдіс 2: iPhone -да
- 1 Шектеулерді есте сақтаңыз. Өкінішке орай, сіз Google Docs -тен құжатты iPhone -ға тікелей жүктей алмайсыз. Бірақ құжатты Интернетке қосылмай -ақ қарауға және өңдеуге болатындай офлайн режимде қол жетімді етуге болады.
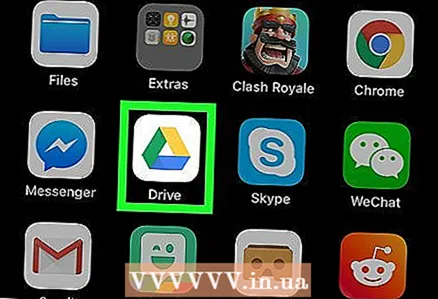 2 Google Drive қолданбасын іске қосыңыз. Жасыл-сары-көк үшбұрыш белгішесін нұқыңыз. Егер сіз Google есептік жазбасына кірсеңіз, Google Drive беті ашылады.
2 Google Drive қолданбасын іске қосыңыз. Жасыл-сары-көк үшбұрыш белгішесін нұқыңыз. Егер сіз Google есептік жазбасына кірсеңіз, Google Drive беті ашылады. - Егер сіз әлі кірмеген болсаңыз, электрондық пошта мекенжайы мен құпия сөзді енгізіңіз.
 3 Файлды Google Drive -тан табыңыз. Қажетті құжатты табу үшін Google Drive басты бетін төмен айналдырыңыз.
3 Файлды Google Drive -тан табыңыз. Қажетті құжатты табу үшін Google Drive басты бетін төмен айналдырыңыз. 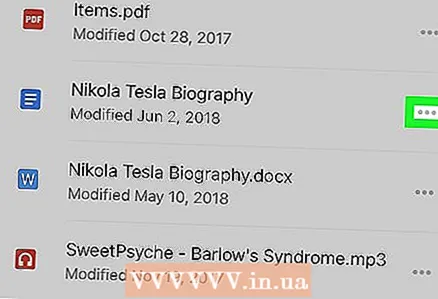 4 Түртіңіз ⋯. Бұл белгіше құжаттың оң жағында. Қалқымалы мәзір пайда болады.
4 Түртіңіз ⋯. Бұл белгіше құжаттың оң жағында. Қалқымалы мәзір пайда болады.  5 Төмен айналдырыңыз және «Желіден тыс қолжетімді» жанындағы ақ жүгірткіні басыңыз.
5 Төмен айналдырыңыз және «Желіден тыс қолжетімді» жанындағы ақ жүгірткіні басыңыз.  . Ол көгілдір түске боялады, яғни сіз енді құжатқа кез келген уақытта қол жеткізе аласыз.
. Ол көгілдір түске боялады, яғни сіз енді құжатқа кез келген уақытта қол жеткізе аласыз. - Құжатты интернетке қосылусыз ашу үшін Google Drive қолданбасын іске қосыңыз, содан кейін құжатты түртіңіз.
3 -ші әдіс 3: Android құрылғысында
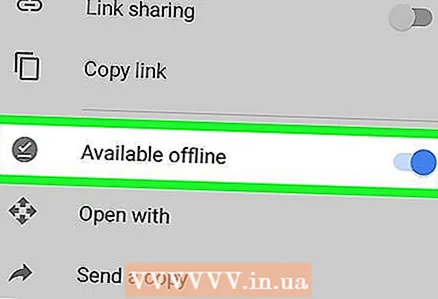 1 Шектеулерді есте сақтаңыз. Android құрылғысында Google Docs құжатын PDF форматында ғана жүктеуге болады. Егер сізге құжатты өңдеу қажет болса, оны офлайн режимде қол жетімді етіңіз:
1 Шектеулерді есте сақтаңыз. Android құрылғысында Google Docs құжатын PDF форматында ғана жүктеуге болады. Егер сізге құжатты өңдеу қажет болса, оны офлайн режимде қол жетімді етіңіз: - Google Drive қолданбасын іске қосыңыз және қажет болған жағдайда жүйеге кіріңіз;
- қажетті құжаттың төменгі оң жақ бұрышындағы «⋮» түймесін басыңыз;
- қол жетімді офлайн жанындағы сұр жүгірткіні басыңыз.
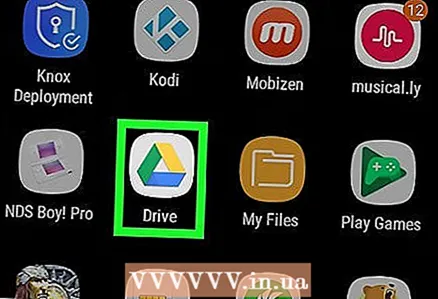 2 Google Drive қолданбасын іске қосыңыз. Жасыл-сары-көк үшбұрыш белгішесін нұқыңыз. Егер сіз Google есептік жазбасына кірсеңіз, Google Drive беті ашылады.
2 Google Drive қолданбасын іске қосыңыз. Жасыл-сары-көк үшбұрыш белгішесін нұқыңыз. Егер сіз Google есептік жазбасына кірсеңіз, Google Drive беті ашылады. - Егер сіз әлі кірмеген болсаңыз, есептік жазбаны таңдаңыз (немесе электрондық пошта мекенжайын енгізіңіз) және құпия сөзді енгізіңіз.
 3 Қажетті құжатты табыңыз. Ол үшін Google Drive негізгі бетін төмен айналдырыңыз.
3 Қажетті құжатты табыңыз. Ол үшін Google Drive негізгі бетін төмен айналдырыңыз.  4 Түртіңіз ⋮. Ол құжаттың төменгі оң жақ бұрышында орналасқан. Мәзір ашылады.
4 Түртіңіз ⋮. Ол құжаттың төменгі оң жақ бұрышында орналасқан. Мәзір ашылады. - Сондай -ақ, құжаттың нобайын басып тұрып, келесі қадамға өтуге болады.
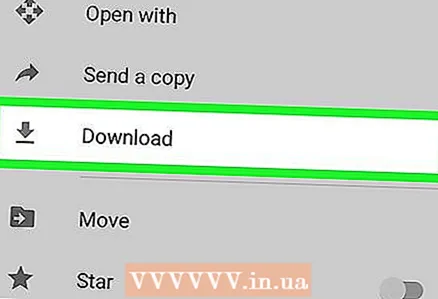 5 Жүктеу түймесін түртіңіз
5 Жүктеу түймесін түртіңіз  . Бұл опция мәзірде.
. Бұл опция мәзірде. - Егер сіз құжаттың нобайын басып тұрсаңыз, бұл опция экранның төменгі жағында пайда болады.
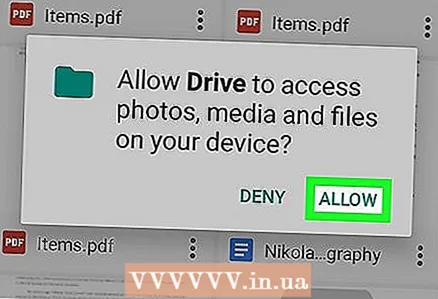 6 Басыңыз Рұқсат етіңізсұралса. Егер сіз Google Drive -тан Android құрылғысына құжатты бірінші рет жүктеп алсаңыз, сізден Android құрылғысында файлдарды бөлісу сұралады.
6 Басыңыз Рұқсат етіңізсұралса. Егер сіз Google Drive -тан Android құрылғысына құжатты бірінші рет жүктеп алсаңыз, сізден Android құрылғысында файлдарды бөлісу сұралады. 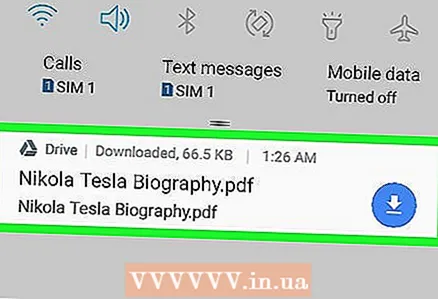 7 Құжатты Android құрылғысында ашыңыз. Экранның жоғарғы жағынан төмен қарай сырғытыңыз, содан кейін ашылатын панельде жүктелген құжаттың атын басыңыз. Ол PDF қарау құралында ашылады.
7 Құжатты Android құрылғысында ашыңыз. Экранның жоғарғы жағынан төмен қарай сырғытыңыз, содан кейін ашылатын панельде жүктелген құжаттың атын басыңыз. Ол PDF қарау құралында ашылады. - PDF құжатын ашу үшін Adobe Acrobat қосымшасын жүктеу қажет болуы мүмкін.
- Сондай -ақ, жүктелген құжатты «Жүктеу» қалтасынан табуға болады. Ол үшін Android құрылғысының файл менеджерін ашып, жүктелген файлдар жіберілетін қойманы таңдаңыз (мысалы, «SD картасын» таңдаңыз) және «Жүктеу» қалтасын басыңыз.
Кеңестер
- Құжаттарды Google Docs -тан компьютерге автоматты түрде көшіру үшін Google Drive сақтық көшірмесін және синхрондау бағдарламасын орнатыңыз. Бұл жағдайда құжаттарды қарау үшін компьютердегі Google Drive қалтасын ашу қажет.
- IPhone үшін файлдар қосымшасында Google Drive бөлімі бар. Оны іске қосу үшін қолданбаны іске қосыңыз, Шолу бетінде Өңдеу түймесін басыңыз, Google Drive жанындағы ақ жүгірткіні басыңыз, содан кейін Дайын түймесін түртіңіз. Енді «Google Drive» таңдаңыз және Google Drive ішіндегі құжаттарыңызды «Файлдар» қосымшасында қолжетімді ету үшін жүйеге кіріңіз.
Ескертулер
- Google Docs құжаттарын iPhone -ға тікелей жүктеу мүмкін емес.