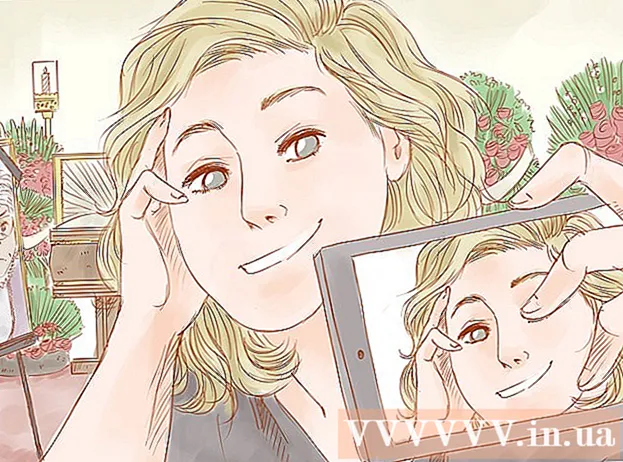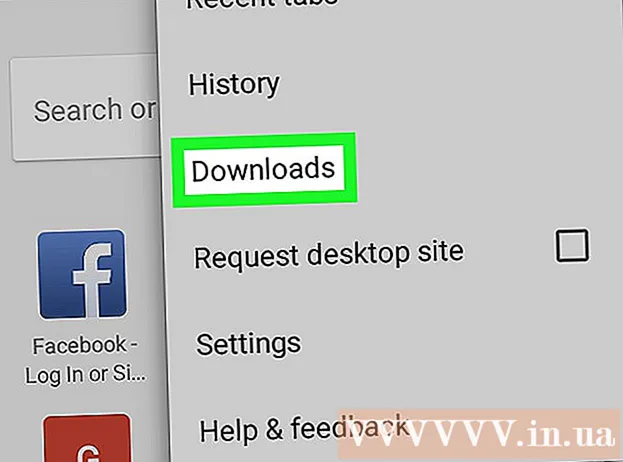Автор:
Gregory Harris
Жасалған Күн:
15 Сәуір 2021
Жаңарту Күні:
1 Шілде 2024

Мазмұны
- Қадамдар
- 2 -ші әдіс: VPN көмегімен Альфа серверін құру
- 2 -ші әдіс 2: Портты қайта жіберуді қолдана отырып альфа серверін құру
Minecraft Alpha 2010 жылдың маусымында басталып, сол жылдың желтоқсанында аяқталды. Көптеген адамдар альфа туралы «Minecraft -тың ескі күндері» деп айтады, өйткені ол жиі жаңартылып, ойыншыларға жаңа нәрселерді қарауға мүмкіндік берді. Minecraft Alpha сервері сізге және сіздің достарыңызға ойынның ескі нұсқасынан ләззат алуға мүмкіндік береді. Шын мәнінде, сіз «жақсы ескі» уақыттың серверін өзіңіз аша аласыз. Мұны қалай істеу керектігін білу үшін оқыңыз.
Қадамдар
2 -ші әдіс: VPN көмегімен Альфа серверін құру
 1 Виртуалды жеке желі (VPN) бағдарламалық жасақтамасын орнатыңыз. VPN бағдарламалық жасақтамасын жүктеу үшін веб -шолғышты ашып, hamachi.en.softonic.com/download теріңіз. Экранның ортасындағы «Тегін жүктеу» түймесін басыңыз.
1 Виртуалды жеке желі (VPN) бағдарламалық жасақтамасын орнатыңыз. VPN бағдарламалық жасақтамасын жүктеу үшін веб -шолғышты ашып, hamachi.en.softonic.com/download теріңіз. Экранның ортасындағы «Тегін жүктеу» түймесін басыңыз. - Жүктеу аяқталғаннан кейін .exe файлын екі рет нұқыңыз, содан кейін орнатуды бастау үшін «Іске қосу» түймесін басыңыз және бағдарламаның пайдалану шарттарын оқығаннан кейін «Қабылдау».
- Қажет емес бағдарламаларды жүктемеу үшін «Таңдамалы» таңдаңыз, «Жоқ, рахмет» таңдаңыз, содан кейін «Келесі» түймесін басыңыз; бұл Hamachi жүктеуді бастайды.
- Hamachi жүктеу аяқталғаннан кейін автоматты түрде ашылады.
- VPN бағдарламасы автоматты түрде VPN орнатады, бұл сіздің жеке серверіңізді құруды жеңілдетеді.
 2 Альфа -серверді жүктеңіз. Mediafire.com/download/ng6o5fw0wmvh4hq/Minecraft_Server.exe файлын ашыңыз. Альфа 1.2.6 серверін жүктеу үшін жасыл «Жүктеу» түймесін басыңыз.
2 Альфа -серверді жүктеңіз. Mediafire.com/download/ng6o5fw0wmvh4hq/Minecraft_Server.exe файлын ашыңыз. Альфа 1.2.6 серверін жүктеу үшін жасыл «Жүктеу» түймесін басыңыз. - Сервердің жаңа нұсқалары ойын жаңартуларымен бірге шығады. Minecraft -тың белгілі бір нұсқасына арналған серверді орналастыру үшін ойын профилі мен сервер сәйкес келуі керек.Мысалы, егер сервердің соңғы нұсқасы 1.7.9 болса, онда ойын клиенті бірдей нұсқа болуы керек.
- Minecraft.net соңғы нұсқаны жүктеу мүмкіндігін ұсынады, сондықтан ескі нұсқаларды жүктеу үшін басқа жерден іздеуге тура келеді.
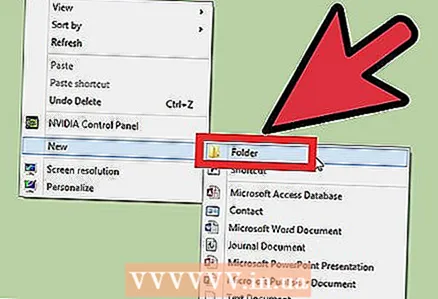 3 «Альфа” жұмыс үстелінде. Содан кейін кез келген жерді басыңыз. Жаңа қалта жасау үшін «Жаңа» - «Қалталар» таңдаңыз. Жаңа қалтаны тінтуірдің оң жақ түймесімен нұқыңыз және «Атын өзгерту» таңдаңыз, «Альфа» енгізіңіз.
3 «Альфа” жұмыс үстелінде. Содан кейін кез келген жерді басыңыз. Жаңа қалта жасау үшін «Жаңа» - «Қалталар» таңдаңыз. Жаңа қалтаны тінтуірдің оң жақ түймесімен нұқыңыз және «Атын өзгерту» таңдаңыз, «Альфа» енгізіңіз.  4 Деректерді сервер файлынан Альфа қалтасына жіберіңіз. Жүктеу қалтасын ашып, сервер мазмұнын Альфа қалтасына жіберіңіз.
4 Деректерді сервер файлынан Альфа қалтасына жіберіңіз. Жүктеу қалтасын ашып, сервер мазмұнын Альфа қалтасына жіберіңіз.  5 VPN бағдарламасымен жаңа желі құрыңыз. VPN -де көрсетілген IP мекенжайы сіздің компьютеріңіздің жергілікті IP емес екенін ескеріңіз; бұл басқа ойыншылар сіздің серверге қосылуы қажет IP мекенжайы.
5 VPN бағдарламасымен жаңа желі құрыңыз. VPN -де көрсетілген IP мекенжайы сіздің компьютеріңіздің жергілікті IP емес екенін ескеріңіз; бұл басқа ойыншылар сіздің серверге қосылуы қажет IP мекенжайы.  6 Серверді іске қосыңыз. Егер ол .exe файлымен іске қосылса, оны екі рет шертіңіз. Егер сервер .jar файлынан басталса, оны тінтуірдің оң жақ түймесімен басып, «Java Platform SE екілік файлымен ашу» таңдаңыз.
6 Серверді іске қосыңыз. Егер ол .exe файлымен іске қосылса, оны екі рет шертіңіз. Егер сервер .jar файлынан басталса, оны тінтуірдің оң жақ түймесімен басып, «Java Platform SE екілік файлымен ашу» таңдаңыз. - Серверді бірінші рет іске қосқанда, сервер ағымдағы қалтаға файлдарды қосқанша біраз күтуге тура келеді.
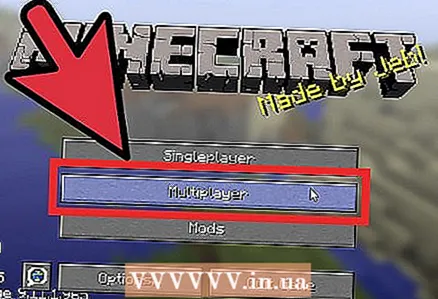 7 Minecraft іске қосыңыз және «Көп ойыншы» таңдаңыз.” Жұмыс үстеліндегі белгішені екі рет басу арқылы Minecraft ойынын бастаңыз; содан кейін негізгі экранда ойынды бастау үшін «Көп ойыншы» түймесін басыңыз.
7 Minecraft іске қосыңыз және «Көп ойыншы» таңдаңыз.” Жұмыс үстеліндегі белгішені екі рет басу арқылы Minecraft ойынын бастаңыз; содан кейін негізгі экранда ойынды бастау үшін «Көп ойыншы» түймесін басыңыз.  8 IP өрісіне «localhost» енгізіңіз және «Қосылу» түймесін басыңыз.” Картаны жүктегеннен кейін сіз серверде пайда боласыз.
8 IP өрісіне «localhost» енгізіңіз және «Қосылу» түймесін басыңыз.” Картаны жүктегеннен кейін сіз серверде пайда боласыз. - Басқалар «localhost» орнына серверге қосылу үшін оларға VPN тағайындаған IP мекенжайын енгізу қажет болады.
2 -ші әдіс 2: Портты қайта жіберуді қолдана отырып альфа серверін құру
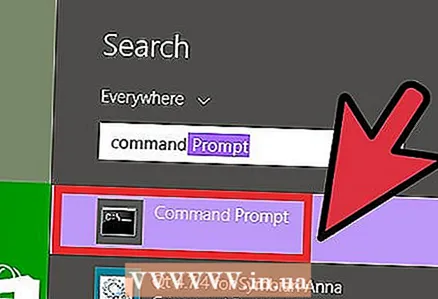 1 Пәрмен жолын ашыңыз. «Бастау» түймесін басыңыз, содан кейін «Іске қосу ...» таңдаңыз және «Cmd» теріңіз, содан кейін Enter пернесін басыңыз.
1 Пәрмен жолын ашыңыз. «Бастау» түймесін басыңыз, содан кейін «Іске қосу ...» таңдаңыз және «Cmd» теріңіз, содан кейін Enter пернесін басыңыз. 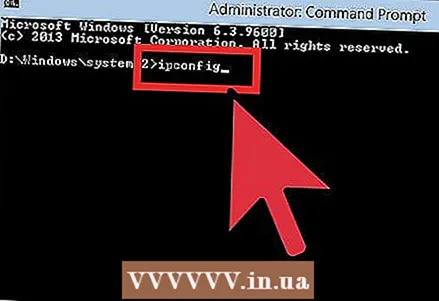 2 «Ipconfig» енгізіңіз.” Цитаталар жоқ. Сіз компьютердің IP -адрестерін көресіз.
2 «Ipconfig» енгізіңіз.” Цитаталар жоқ. Сіз компьютердің IP -адрестерін көресіз.  3 «IPv4 мекенжайын табыңыз.” Осыдан кейін оны көшіріңіз.
3 «IPv4 мекенжайын табыңыз.” Осыдан кейін оны көшіріңіз.  4 IPv4 сияқты тізімнен «Әдепкі шлюзді» табыңыз.
4 IPv4 сияқты тізімнен «Әдепкі шлюзді» табыңыз. 5 Әдепкі шлюздің IP мекенжайын веб -шолғыштың мекенжай жолағына енгізіңіз. Кіру экраны пайда болады. Жүйеге кіру үшін маршрутизатордың басқару тақтасынан пайдаланушы аты мен құпия сөзді енгізіңіз.
5 Әдепкі шлюздің IP мекенжайын веб -шолғыштың мекенжай жолағына енгізіңіз. Кіру экраны пайда болады. Жүйеге кіру үшін маршрутизатордың басқару тақтасынан пайдаланушы аты мен құпия сөзді енгізіңіз. 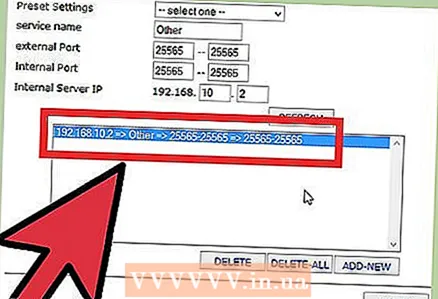 6 Портты қайта бағыттауды орнатыңыз. Параметрлерден «Қосымша» бөлімін тауып, «Қызмет қосу» таңдаңыз. Қызмет атауын «Басқа» деп өзгертіңіз және көшірілген IPv4 мекенжайын енгізіңіз. Бастапқы және аяқталу портын 25565 етіп өзгертіңіз.
6 Портты қайта бағыттауды орнатыңыз. Параметрлерден «Қосымша» бөлімін тауып, «Қызмет қосу» таңдаңыз. Қызмет атауын «Басқа» деп өзгертіңіз және көшірілген IPv4 мекенжайын енгізіңіз. Бастапқы және аяқталу портын 25565 етіп өзгертіңіз. 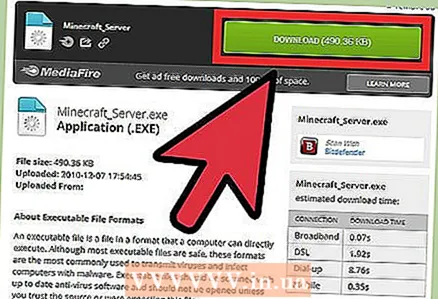 7 Арасындағы сервер нұсқасын жүктеңіз 1.2.0 және 1.2.6. Бұл нұсқалар альфа -серверлерге арналған.
7 Арасындағы сервер нұсқасын жүктеңіз 1.2.0 және 1.2.6. Бұл нұсқалар альфа -серверлерге арналған. - Альфа нұсқасын жүктеу үшін mediafire.com/download/ng6o5fw0wmvh4hq/Minecraft_Server.exe сайтына өтіңіз. Экранның жоғарғы оң жақ бұрышындағы «Жүктеу» түймесін басыңыз, жүктеу автоматты түрде басталады.
- Сізге бірдей сервер мен клиент нұсқалары қажет болады, сондықтан сервердің альфа нұсқасын жүктеңіз.
 8 «Альфа” жұмыс үстелінде. Содан кейін кез келген жерді басыңыз. Жаңа қалта жасау үшін «Жаңа» - «Қалталар» таңдаңыз. Жаңа қалтаны тінтуірдің оң жақ түймесімен нұқыңыз және «Атын өзгерту» таңдаңыз, «Альфа» енгізіңіз.
8 «Альфа” жұмыс үстелінде. Содан кейін кез келген жерді басыңыз. Жаңа қалта жасау үшін «Жаңа» - «Қалталар» таңдаңыз. Жаңа қалтаны тінтуірдің оң жақ түймесімен нұқыңыз және «Атын өзгерту» таңдаңыз, «Альфа» енгізіңіз.  9 Деректерді сервер файлынан Альфа қалтасына жіберіңіз. Жүктеу қалтасын ашып, сервер мазмұнын Альфа қалтасына жіберіңіз.
9 Деректерді сервер файлынан Альфа қалтасына жіберіңіз. Жүктеу қалтасын ашып, сервер мазмұнын Альфа қалтасына жіберіңіз. - Серверді бірінші рет іске қосқанда, сервер параметрлері бар басқа файлдар жасалады.
 10 Серверді ашыңыз. Бұл жүктелген файлдарға байланысты екі жолмен жасалуы мүмкін:
10 Серверді ашыңыз. Бұл жүктелген файлдарға байланысты екі жолмен жасалуы мүмкін: - .Exe файлы үшін серверді іске қосу үшін файлды екі рет шертіңіз.
- .Jar файлы үшін файлды тінтуірдің оң жақ түймесімен басып, серверді іске қосу үшін «Java Platform SE екілік файлымен ашу» түймесін басыңыз.
 11 Minecraft -ты бірнеше ойыншы режимінде іске қосыңыз. Minecraft іске қосыңыз және негізгі экранда «Көп ойыншы» опциясын таңдаңыз.
11 Minecraft -ты бірнеше ойыншы режимінде іске қосыңыз. Minecraft іске қосыңыз және негізгі экранда «Көп ойыншы» опциясын таңдаңыз.  12 Серверге қосылыңыз. Экранның ортасында мәтіндік терезе болады, серверге қосылу үшін «localhost» теріңіз.
12 Серверге қосылыңыз. Экранның ортасында мәтіндік терезе болады, серверге қосылу үшін «localhost» теріңіз. - Басқалар сіздің серверге қосылуы үшін cmyip.com сайтына өтіп, IP мекенжайын көшіріңіз.