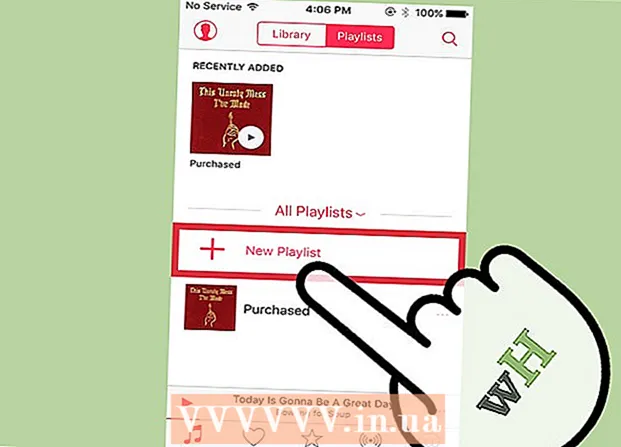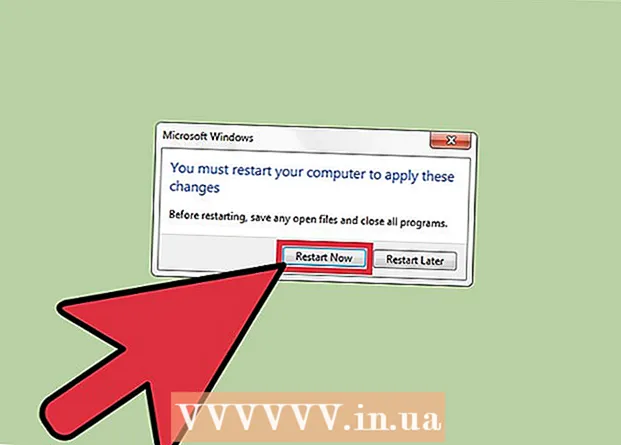Автор:
Monica Porter
Жасалған Күн:
18 Сапта Жүру 2021
Жаңарту Күні:
1 Шілде 2024

Мазмұны
Бұл мақалада принтерге бағдарламалық жасақтаманы орнату дискісі болмаған кезде принтерді компьютерге қалай орнатуға болатындығы көрсетілген. Әдетте сіз мұны принтермен бірге келген USB кабелін пайдаланып жасай аласыз, бірақ егер принтер ескі болса, бағдарламалық жасақтаманы тікелей принтер өндірушісінің веб-сайтынан жүктеп алуыңыз керек.
Қадамдар
3-тен 1-әдіс: Windows жүйесінде USB кабелін пайдаланыңыз
принтерді қосу үшін принтердің. Жалғастырмас бұрын осы әрекеттен кейін шамамен бір минут күтуді ұмытпаңыз.
- Егер принтерді компьютерге жалғау орнатуды бастамаса, келесі қадамдарды орындаңыз.
Көптеген жағдайларда принтерді компьютерге қосқаннан кейін оны қосу процесін бастайды. Олай болса, принтер орнатылғанға дейін экрандағы нұсқауларды орындаңыз.
. Экранның төменгі сол жақ бұрышындағы Windows логотипін басыңыз. Бастау мәзірі көрсетіледі.
принтерді қосу үшін принтердің.

Басыңыз Орнату Сұралған кезде (орнатыңыз). Сіздің Mac принтеріңізді автоматты түрде іздейді және жаңарту қажет екенін анықтайды; Егер сіздің принтеріңізде Mac жүйесінде орнатылған болса, сіз жаңарту туралы сұраныс аласыз.
Экрандағы нұсқауларды орындаңыз. Mac жүйесінде ең соңғы бағдарламалық жасақтама мен драйверлерді орнату үшін принтерді орнату процесін өтуіңіз керек. Орнату аяқталғаннан кейін принтерді пайдалануға болады. жарнама
3-тен 3-ші әдіс: Бағдарламалық жасақтаманы жүктеп алыңыз
Принтердің нұсқаулықтарын қараңыз. Пайдаланушы нұсқаулығында бағдарламалық жасақтамасыз принтерді орнату туралы егжей-тегжейлі нұсқаулар болады. Бұл жағдайда принтердің бағдарламалық жасақтамасын табу және жүктеу үшін нұсқауларды орындаңыз.
Принтер өндірушісінің веб-сайтына кіріңіз. Мысалы, HP принтері бар болса, сіз http://www.hp.com/ сайтына кіресіз. Төменде принтер өндірушілерінің танымал веб-сайттары келтірілген:
- Canon - https://www.usa.canon.com/internet/portal/us/home/support
- Epson - https://epson.com/
- Ағасы - http://www.brother-usa.com/printer/
Картаны басыңыз Принтерлер (Принтер). Әрбір өндірушінің веб-сайтында әртүрлі интерфейс болады; беттің жоғарғы жағындағы мәзір бөлімінен бұл мүмкіндікті таба аласыз.
Егер сіз веб-беттің жоғарғы жағында іздеу жолағын көрсеңіз, онда принтеріңіздің модель нөмірін енгізіп, келесі қадамға өтіңіз.
Принтер түрін іздеңіз. Веб-бетте көрсетілген принтер модельдерін көру үшін айналдыру жолағын сүйреуге болады немесе мүмкіндігінше іздеу жолағына принтердің модель нөмірін енгізуге болады.
«Бағдарламалық жасақтама» жүктеу сілтемесін табыңыз. Мұнда қажетті бағдарламалық жасақтаманы іздеу үшін принтердің модель нөмірін іздеу жолағына қайта енгізуге тура келеді.
- Кейбір веб-сайттар сілтемелерді орналастырады Бағдарламалық жасақтаманы жүктеп алыңыз (Бағдарламалық жасақтаманы жүктеп алыңыз), парақтың төменгі жағында мәтін мөлшері өте аз.
Принтердің бағдарламалық құралын жүктеу үшін жүктеу сілтемесін басыңыз. Бұл компьютерге бағдарламалық жасақтаманы жүктеу операциясы.
Принтердің бағдарламалық жасақтамасын жүктеу аяқталғанша күтіңіз. Бұл бірнеше секундтан бірнеше минутқа дейін созылуы мүмкін.
- Егер сізден сұралса, алдымен файлды сақтау үшін қалтаны таңдаңыз.
Бағдарламалық жасақтама бар қалтаны шығарып алыңыз егер сіз Windows жүйесін қолдансаңыз. Сізге қалтаны екі рет басу керек, орнату файлын екі рет нұқыңыз, таңдаңыз ЖАРАЙДЫ МА сұралғанда, қалтаны таңдап, нұқыңыз Мұнда шығарыңыз ... (Мұнда шығарып алыңыз ...) қалтаны ашу үшін.
- Mac қолданушылары қалтаны ашу үшін екі рет басу керек.
- Бағдарламалық жасақтама жүктелмеген орнату файлы ретінде жүктелген болса, осы қадамды өткізіп жіберіңіз.
Бағдарламалық жасақтаманы орнату файлын екі рет басыңыз. Windows компьютерінде алдымен жаңадан шығарылған қалтаны ашып, ондағы EXE файлын екі рет шерту керек. Mac пайдаланушылары оны орнату үшін файлды екі рет басу керек (әдетте DMG файлы).
- Егер сіздің Mac жүйеңізде MacOS Sierra жұмыс істеп тұрса, сізге жалғастырмас бұрын бағдарламалық жасақтаманы тексеру қажет.

Экрандағы нұсқауларды орындаңыз. Бағдарламалық жасақтаманы орнату файлын екі рет басқаннан кейін көргендер қолданыстағы амалдық жүйеге және принтерге байланысты ерекшеленеді; Орнату аяқталғанға дейін экрандағы нұсқауларды орындаңыз.
Принтермен қосылыңыз. Егер сіздің принтерде USB кабелі болса, компьютер принтерді танитындығын тексеру үшін принтерді компьютерге қосып көріңіз. Егер принтерде тек Wi-Fi байланысы болса, принтер мен компьютердің желілік байланысы бар екеніне көз жеткізіңіз. Енді сіз принтерді қолдана аласыз. жарнама
Кеңес
- Өндірушілер драйверді орнату дискісін ақылы түрде үйіңізге жіберуге қуанышты. Мәліметтер алу үшін оларды қолдау бетін тексеріңіз.
- Сондай-ақ, принтердің бағдарламалық жасақтамасын үшінші тарап веб-сайтынан таба аласыз, егер принтер тым ескі болса және оны өндіруші қолдамаса. Алайда, үшінші тарап веб-сайттарынан бағдарламалық жасақтаманы жүктегенде сақ болу керек.
Ескерту
- Бағдарламалық жасақтаманы сенімсіз сайттардан жүктеуге және орнатуға БОЛМАЙДЫ. Бұл сіздің компьютеріңізге зиянды код жұқтыруы мүмкін.