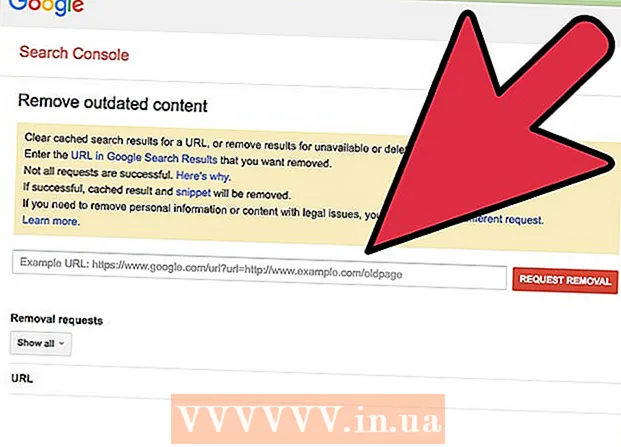Автор:
Lewis Jackson
Жасалған Күн:
11 Мамыр 2021
Жаңарту Күні:
25 Маусым 2024

Мазмұны
Бұл wikiHow сізге Windows немесе Mac ноутбугын (ноутбук) сыртқы дисплейге қалай қосуға болатынын үйретеді. Көптеген заманауи ноутбуктер құрылғының шнурын мониторға қосқаннан кейін өздері үшін қосылудың ең жақсы әдісін анықтайтын болғандықтан, процестің маңызды бөлігі ноутбукті мониторға қосу үшін дұрыс кабельді таңдау болып табылады.
Қадамдар
3-тен 1-бөлім: Мониторларға қосылу
Экранның.

. Экранның төменгі сол жақ бұрышындағы Windows логотипін басыңыз. Мәзір Бастау ашылады.
. Мәзірдің төменгі сол жағындағы беріліс белгішесін басыңыз.
. Экранның жоғарғы сол жақ бұрышындағы Apple логотипін басыңыз. Ашылмалы мәзір пайда болады.
Басыңыз Жүйе параметрлері ... (Жүйені теңшеу). Опция ашылмалы мәзірдің жоғарғы жағында орналасқан. Жүйе теңшелімдері терезесі пайда болады.
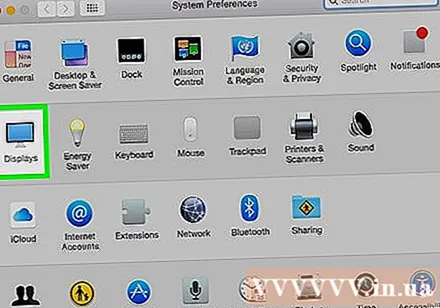
Басыңыз Дисплейлер (Экран). Бұл параметрде System Preferences терезесінің ортасында жұмыс үстелі белгішесі бар.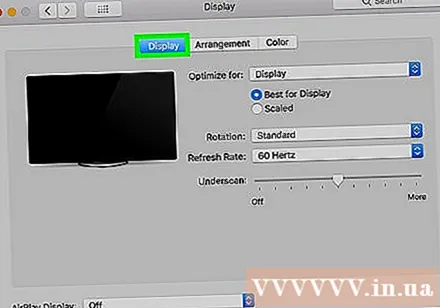
Картаны басыңыз Дисплейлер терезенің жоғарғы сол жақ бұрышында.
Экранның ажыратымдылығын өзгертіңіз. «Масштабталған» өрісін белгілеп, ажыратымдылықты нұқыңыз.- Монитордың берілген ажыратымдылығынан жоғары ажыратымдылықты қолдана алмайсыз (мысалы, 4K).

Экранның арақатынасын өзгерту. Mac жұмыс үстелін екінші мониторда көбірек көрсету үшін парақтың төменгі жағындағы «Төменгі сканерлеуішті» сол жаққа нұқыңыз және сүйреңіз немесе экранды үлкейту үшін оңға қарай сүйреңіз.- Бұл сіздің Mac экранын екінші монитордағы сурет тым кішкентай / үлкен болса, оны екінші мониторға сәйкестендіруге көмектеседі.
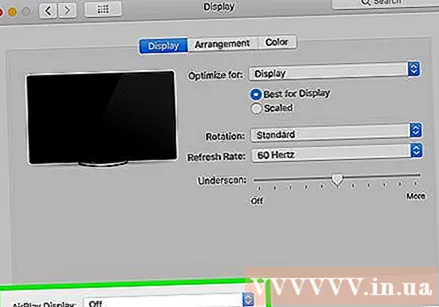
Қажет болса, Mac жұмыс үстелін кеңейтіңіз. Егер сіз екінші мониторды Mac жұмыс үстелінің кеңейтімі ретінде пайдаланғыңыз келсе (мысалы, Mac жұмыс үстеліне тиісті орынды қосыңыз), қойындысын нұқыңыз Ұйымдастыру (Сұрыптау) терезенің жоғарғы жағы және экранды орналастыру терезесінің астындағы «Айна дисплейлері» өрісінен алып тастаңыз.- Сонымен қатар, меню жолының орналасуын экранның жоғарғы жағындағы ақ тіктөртбұрышты шерту және солға немесе оңға сүйреу арқылы реттеуге болады.
Кеңес
- DisplayPort, HDMI және USB-C аудионы да жібере алады, яғни монитордың динамиктері ноутбуктың дыбысын шығарады, егер сіз осы қосылымдардың бірін қолдансаңыз.
- Компьютердегі драйверді (драйверді) жаңартуға болады, ол мониторды анықтауды және қосылған монитордың сапасын жақсартуға мүмкіндік береді.
Ескерту
- Егер экран ноутбуктағы мазмұнды көрсетпесе, сіз дұрыс емес кабельді қосып алған болуыңыз мүмкін. Бұл жағдайда басқа кабельді немесе қосқышты қолдануға тырысу керек.