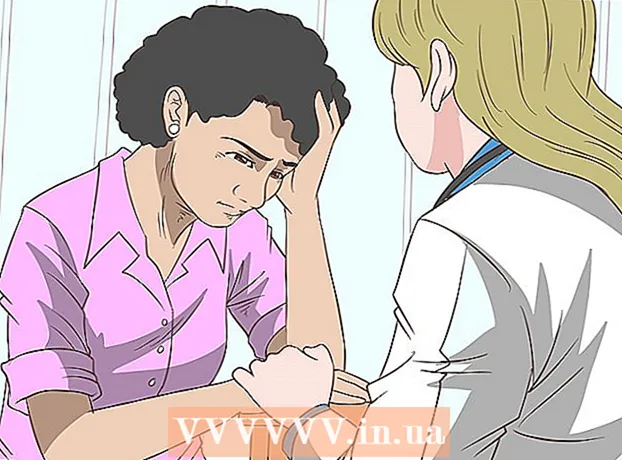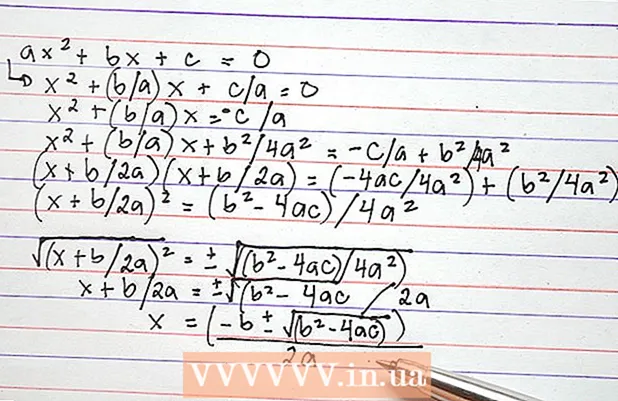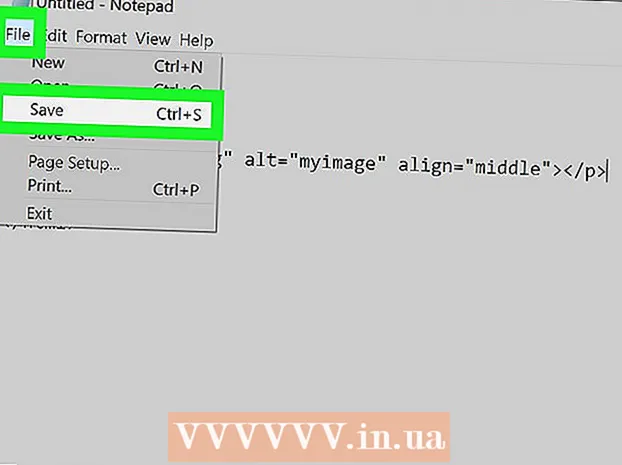Автор:
Clyde Lopez
Жасалған Күн:
19 Шілде 2021
Жаңарту Күні:
23 Маусым 2024

Мазмұны
MS Publisher - бұл Microsoft Office -тің кейбір нұсқаларына кіретін жұмыс үстелі баспа қосымшасы. Баспагер конструкторлық тәжірибесі аз немесе мүлде жоқ қарапайым компьютер пайдаланушысының қажеттіліктерін қанағаттандыруға арналған. Бұл мақалада сізге Microsoft Publisher -де логотипті қалай жасау керектігін көрсетеміз.
Қадамдар
 1 Microsoft Publisher бағдарламасын іске қосыңыз. Экранның төменгі сол жағындағы «Бастау» түймесін басыңыз. Содан кейін «Барлық бағдарламалар» тармағын таңдап, «Microsoft Office» қалтасын табыңыз. Ішкі мәзірден Microsoft Publisher таңдаңыз. Бағдарлама жұмыс үстелінде ашылады. Жұмыс аймағы үшін қағаз өлшемін таңдаңыз. Сол жақ бағандағы хабарлама түрі мәзірінен Бос парақты таңдаңыз. Қол жетімді өлшемдерден Хат (портрет) таңдаңыз. Біз Microsoft Publisher -де логотип дизайны үшін жұмыс кеңістігін осылай дайындадық.
1 Microsoft Publisher бағдарламасын іске қосыңыз. Экранның төменгі сол жағындағы «Бастау» түймесін басыңыз. Содан кейін «Барлық бағдарламалар» тармағын таңдап, «Microsoft Office» қалтасын табыңыз. Ішкі мәзірден Microsoft Publisher таңдаңыз. Бағдарлама жұмыс үстелінде ашылады. Жұмыс аймағы үшін қағаз өлшемін таңдаңыз. Сол жақ бағандағы хабарлама түрі мәзірінен Бос парақты таңдаңыз. Қол жетімді өлшемдерден Хат (портрет) таңдаңыз. Біз Microsoft Publisher -де логотип дизайны үшін жұмыс кеңістігін осылай дайындадық.  2 Логотип формасын таңдаңыз. Объектілер құралдар тақтасында орналасқан Автофигуралар батырмасын шертіңіз. Логотип дизайнына арналған пішінді, сызықты, баннерді, қиылысты немесе қосқышты табу үшін ішкі мәзірді шолыңыз. Құжатқа енгізу үшін кез келген нысанды басыңыз.
2 Логотип формасын таңдаңыз. Объектілер құралдар тақтасында орналасқан Автофигуралар батырмасын шертіңіз. Логотип дизайнына арналған пішінді, сызықты, баннерді, қиылысты немесе қосқышты табу үшін ішкі мәзірді шолыңыз. Құжатқа енгізу үшін кез келген нысанды басыңыз.  3 Пішіннің өлшемін өзгертіңіз. Үлкейту - соңғы кескіннің ажыратымдылығын жақсартудың жақсы әдісі. Пішіннің өлшемін өзгерту үшін шетін немесе бұрышын шертіп сүйреңіз.
3 Пішіннің өлшемін өзгертіңіз. Үлкейту - соңғы кескіннің ажыратымдылығын жақсартудың жақсы әдісі. Пішіннің өлшемін өзгерту үшін шетін немесе бұрышын шертіп сүйреңіз.  4 Пішін үшін түс таңдаңыз. Құралдар тақтасындағы Түсті толтыру түймесін басыңыз. Стандартты түс опцияларынан толтыру түсін таңдаңыз немесе реттелетін толтыру түсін жасау үшін Реттеу қойындысын нұқыңыз.
4 Пішін үшін түс таңдаңыз. Құралдар тақтасындағы Түсті толтыру түймесін басыңыз. Стандартты түс опцияларынан толтыру түсін таңдаңыз немесе реттелетін толтыру түсін жасау үшін Реттеу қойындысын нұқыңыз. - Қолданылатын қаріп түсімен жақсы көрінетін түсті таңдаңыз. Түс таңдағыш сырғытпаларын реттеу немесе RGB мәнін реттеу арқылы реттелетін мәзір түстерінде кез келген мүмкін реңкті жасауға болады. Сіз сондай -ақ мөлдір толтырғыш жасай аласыз.
 5 Пішіннің контуры үшін түсін таңдаңыз. Құралдар тақтасындағы «Сызық түсі» түймесін басыңыз. Ішкі мәзірден контурдың түс опцияларын таңдаңыз, сонымен қатар сіз өзіңіздің түстеріңізді жасай аласыз. Түс таңдағыш сырғытпаларын реттеу немесе RGB мәнін реттеу арқылы реттелетін мәзір түстерінде кез келген мүмкін реңкті жасауға болады.
5 Пішіннің контуры үшін түсін таңдаңыз. Құралдар тақтасындағы «Сызық түсі» түймесін басыңыз. Ішкі мәзірден контурдың түс опцияларын таңдаңыз, сонымен қатар сіз өзіңіздің түстеріңізді жасай аласыз. Түс таңдағыш сырғытпаларын реттеу немесе RGB мәнін реттеу арқылы реттелетін мәзір түстерінде кез келген мүмкін реңкті жасауға болады.  6 Пішіннің контуры үшін сызық стилін таңдаңыз. Шекара сызығының түрлері түймешігін басып, сызық мәнері мен контурдың қалыңдығын таңдаңыз. Қол жетімді стильдерден жолды таңдаңыз (жалғыз, қос және үштік) немесе ашылмалы мәзірдің төменгі жағында орналасқан «Қосымша жолдар» опциясын таңдаңыз. Пішіннің контуры кез келген ені болуы мүмкін.
6 Пішіннің контуры үшін сызық стилін таңдаңыз. Шекара сызығының түрлері түймешігін басып, сызық мәнері мен контурдың қалыңдығын таңдаңыз. Қол жетімді стильдерден жолды таңдаңыз (жалғыз, қос және үштік) немесе ашылмалы мәзірдің төменгі жағында орналасқан «Қосымша жолдар» опциясын таңдаңыз. Пішіннің контуры кез келген ені болуы мүмкін.  7 Логотип мәтінін қосыңыз. Пішінді тінтуірдің оң жақ түймесімен нұқыңыз және ашылмалы мәзірден Мәтін қосу таңдаңыз. Курсор пішіннің ішінде пайда болады. Логотип мәтінін енгізіңіз.
7 Логотип мәтінін қосыңыз. Пішінді тінтуірдің оң жақ түймесімен нұқыңыз және ашылмалы мәзірден Мәтін қосу таңдаңыз. Курсор пішіннің ішінде пайда болады. Логотип мәтінін енгізіңіз. - Логотип мәтінінің қаріпін өзгертіңіз. Мәтінді тінтуірдің оң жақ түймесімен басып, Мәтінді өзгерту пәрменін таңдаңыз. Қаріп өрісінде мәтінге сәйкес қаріпті таңдаңыз. Шрифт түсінікті болуы керек. Helvetica, Bodini, Garamond және Futura - кәсіби дизайнерлер қолданатын ең кең таралған қаріптердің бірі. Әр түрлі қаріптермен тәжірибе жасап, сіздің жобаңызға сәйкес келетінін табыңыз.
- Мәтіннің өлшемін реттеңіз. Мәтінді қайтадан тінтуірдің оң жақ түймесімен нұқыңыз және ашылмалы мәзірден Қаріп таңдаңыз. Ішкі мәзірден «AutoFit» мәтіндік функциясын таңдап, «Best Fit» таңдаңыз. Мәтін объектінің өлшеміне сәйкес келуі үшін реттеледі.
 8 Логотипті графикалық файл ретінде сақтаңыз. Нысанды тінтуірдің оң жақ түймесімен нұқыңыз және ашылмалы мәзірден «Сурет ретінде сақтау» таңдаңыз. Түр санаты астындағы Басқаша сақтау түймешігін басып, нүктелік картаны таңдаңыз. Басқаша сақтау тілқатысу терезесінде Configuration 300 үшін басып шығаруды кеңейту опцияларын таңдаңыз.Publisher -де жасаған логотип дизайны сіздің компьютеріңізге сақталады.
8 Логотипті графикалық файл ретінде сақтаңыз. Нысанды тінтуірдің оң жақ түймесімен нұқыңыз және ашылмалы мәзірден «Сурет ретінде сақтау» таңдаңыз. Түр санаты астындағы Басқаша сақтау түймешігін басып, нүктелік картаны таңдаңыз. Басқаша сақтау тілқатысу терезесінде Configuration 300 үшін басып шығаруды кеңейту опцияларын таңдаңыз.Publisher -де жасаған логотип дизайны сіздің компьютеріңізге сақталады.  9 Дайын.
9 Дайын.
Кеңестер
- Сәтті логотип дизайнының кілті - қарапайымдылық пен оқылым. Көп жағдайда 1 немесе 2 түстен артық пайдаланудан аулақ болу керек. Алыстан оқуға ыңғайлы қаріпті таңдаңыз. Пішінді, жолды және градиент әсерлерін абайлап қолдану керек. Көптеген жағдайларда таза, эстетикалық және оңай танылатын дизайн жасау үшін көлеңкелі және 3-D мәтіндік әсерлерден аулақ болу керек.