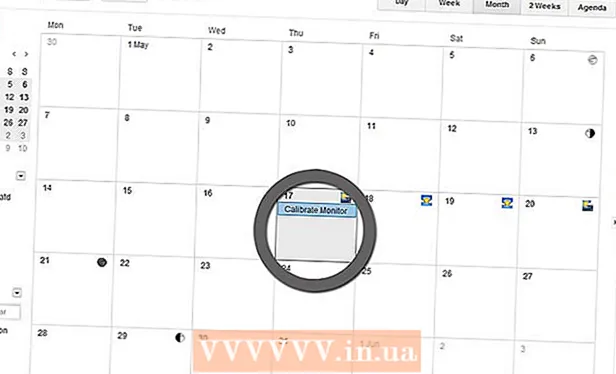Автор:
Clyde Lopez
Жасалған Күн:
26 Шілде 2021
Жаңарту Күні:
1 Шілде 2024
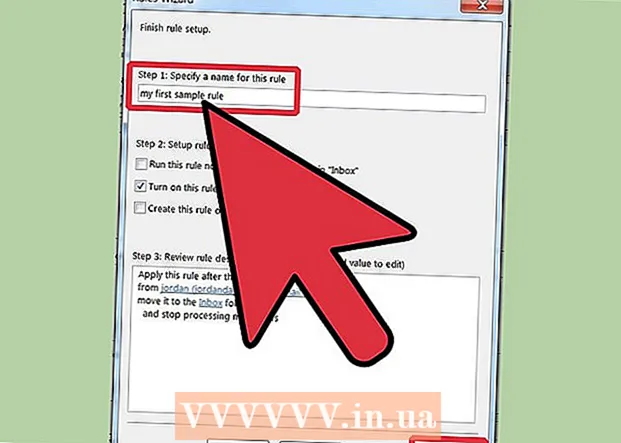
Мазмұны
- Қадамдар
- 3 -ші әдіс: Outlook 2010
- 3 әдіс 2: Outlook 2007
- 3 -ші әдіс 3: Outlook 2003
- Кеңестер
- Ескертулер
Сіз жасаған ережені қолдана отырып, Outlook әр келген электрондық поштаны сіз көрсеткен параметрлер негізінде талдай алады, содан кейін хабарларды белгілі бір шарттарға сәйкес келсе, автоматты түрде басқа пошта жәшігіне жібереді немесе жібереді. Ол сондай -ақ ережеге сәйкес жіберілетін әрбір электрондық поштаның көшірмесін сақтауға мүмкіндік береді.
Қадамдар
3 -ші әдіс: Outlook 2010
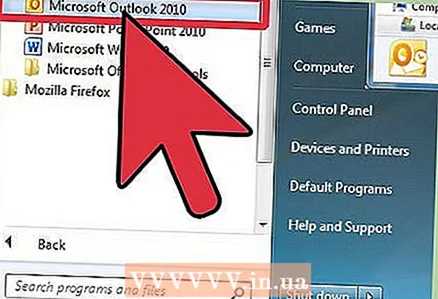 1 Microsoft Outlook бағдарламасын іске қосыңыз. Қойынды басыңыз Файл, содан кейін түймені басыңыз Ережелер мен ескертулерді басқару.
1 Microsoft Outlook бағдарламасын іске қосыңыз. Қойынды басыңыз Файл, содан кейін түймені басыңыз Ережелер мен ескертулерді басқару. 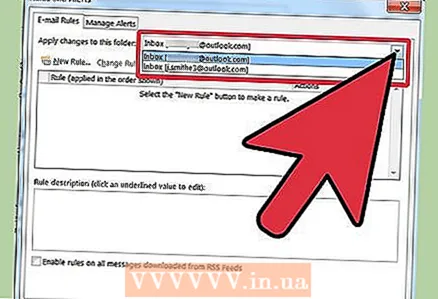 2 Ереже қолданылатын есептік жазбаны таңдаңыз. Тізімнен Осы қалтаға өзгертулер енгізіңіз , жаңа ереже қолданылатын есептік жазбаны таңдаңыз.
2 Ереже қолданылатын есептік жазбаны таңдаңыз. Тізімнен Осы қалтаға өзгертулер енгізіңіз , жаңа ереже қолданылатын есептік жазбаны таңдаңыз. 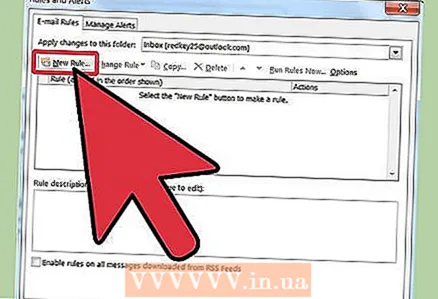 3 Жаңа ереже жасаңыз. Қойындыда Электрондық пошта ережелері Басыңыз Жаңа ....
3 Жаңа ереже жасаңыз. Қойындыда Электрондық пошта ережелері Басыңыз Жаңа .... 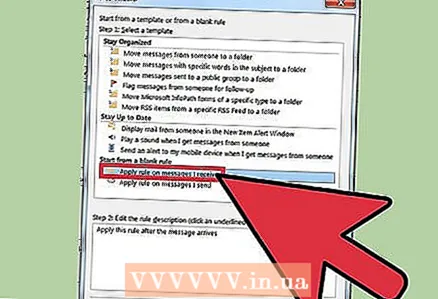 4 Жаңа пішінді бастаңыз. «Жаңа ...» түймесін басқаннан кейін Ереже шебері... Шебердің бірінші қадамында шертіңіз Бос ережеден бастаңыз және сызықты таңдаңыз Мен алатын хабарларға ережені қолданусодан кейін басыңыз Әрі қарай.
4 Жаңа пішінді бастаңыз. «Жаңа ...» түймесін басқаннан кейін Ереже шебері... Шебердің бірінші қадамында шертіңіз Бос ережеден бастаңыз және сызықты таңдаңыз Мен алатын хабарларға ережені қолданусодан кейін басыңыз Әрі қарай. 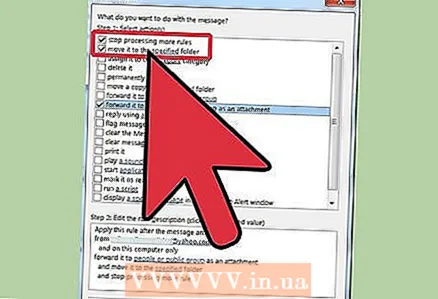 5 Ережені қолдану шарттарын белгілеңіз. Құсбелгіні қойыңыз Алушылар немесе қоғамдық топтансодан кейін терезенің төменгі жағында Ереже сиқыршылары, сілтемені басыңыз алушылар немесе қоғамдық топ... Терезе пайда болады Ереже мекенжайы... Өріске қажетті жіберушілерді енгізіңіз Кімнен->, басыңыз ЖАРАЙДЫ МА және Әрі қарай.
5 Ережені қолдану шарттарын белгілеңіз. Құсбелгіні қойыңыз Алушылар немесе қоғамдық топтансодан кейін терезенің төменгі жағында Ереже сиқыршылары, сілтемені басыңыз алушылар немесе қоғамдық топ... Терезе пайда болады Ереже мекенжайы... Өріске қажетті жіберушілерді енгізіңіз Кімнен->, басыңыз ЖАРАЙДЫ МА және Әрі қарай. 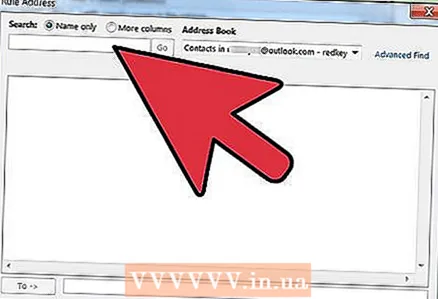 6 Жеткізуді орнатыңыз. Терезеде Ереженің шеберлері, құсбелгіні қойыңыз алушыларға немесе қоғамдық топқа жіберіңізсодан кейін терезенің төменгі жағында Ереже сиқыршылары, сілтемені басыңыз алушылар немесе қоғамдық топ... Терезе пайда болады Ереженің мекен -жайы... Алушының мекенжайын енгізіңіз (немесе мекенжай кітабынан таңдаңыз) және түймесін басыңыз ЖАРАЙДЫ МА.
6 Жеткізуді орнатыңыз. Терезеде Ереженің шеберлері, құсбелгіні қойыңыз алушыларға немесе қоғамдық топқа жіберіңізсодан кейін терезенің төменгі жағында Ереже сиқыршылары, сілтемені басыңыз алушылар немесе қоғамдық топ... Терезе пайда болады Ереженің мекен -жайы... Алушының мекенжайын енгізіңіз (немесе мекенжай кітабынан таңдаңыз) және түймесін басыңыз ЖАРАЙДЫ МА. 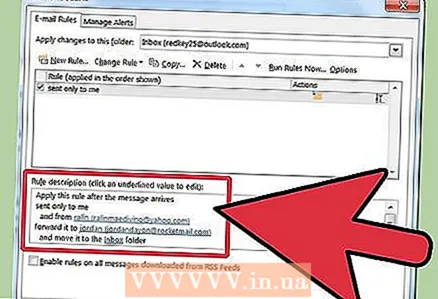 7 Көрсетілген ережені тексеріңіз. Терезенің төменгі жағында Ереже сиқыршылары ереженің сипаттамасын көресіз. Шарттардың дұрыс екеніне көз жеткізіп, шертіңіз Аяқтау.
7 Көрсетілген ережені тексеріңіз. Терезенің төменгі жағында Ереже сиқыршылары ереженің сипаттамасын көресіз. Шарттардың дұрыс екеніне көз жеткізіп, шертіңіз Аяқтау. 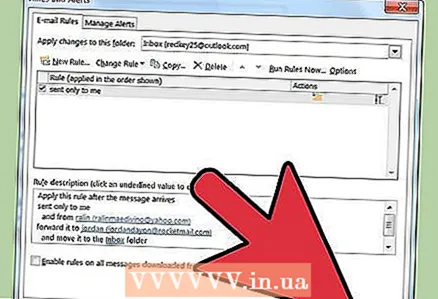 8 Ережені қолданыңыз. Терезеде Ережелер мен ескертулер, басыңыз ЖАРАЙДЫ МА құрылған ережені қолдану.
8 Ережені қолданыңыз. Терезеде Ережелер мен ескертулер, басыңыз ЖАРАЙДЫ МА құрылған ережені қолдану.
3 әдіс 2: Outlook 2007
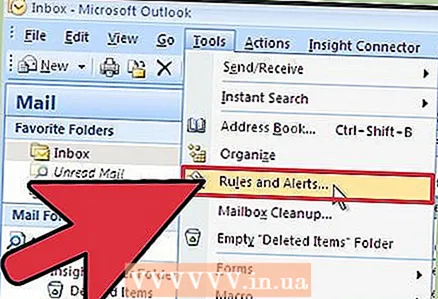 1 Microsoft Outlook бағдарламасын іске қосыңыз. Басыңыз пошта жылы өтпелі аймақтар, мәзірді таңдаңыз Қызмет және түймесін басыңыз Ережелер мен ескертулер .
1 Microsoft Outlook бағдарламасын іске қосыңыз. Басыңыз пошта жылы өтпелі аймақтар, мәзірді таңдаңыз Қызмет және түймесін басыңыз Ережелер мен ескертулер . 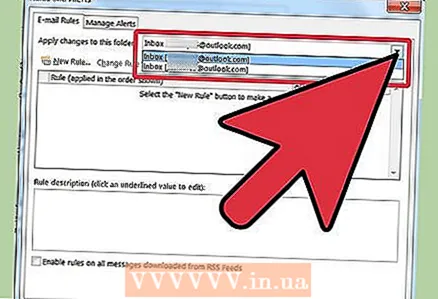 2 Ереже қолданылатын есептік жазбаны таңдаңыз. Егер сізде Outlook -те бірнеше тіркелгі болса, онда тізім Өзгертулерді қалтаға қолдану қалтаны таңдаңыз Кіріс жәшігісіз жаңа ережені қолданғыңыз келеді.
2 Ереже қолданылатын есептік жазбаны таңдаңыз. Егер сізде Outlook -те бірнеше тіркелгі болса, онда тізім Өзгертулерді қалтаға қолдану қалтаны таңдаңыз Кіріс жәшігісіз жаңа ережені қолданғыңыз келеді. 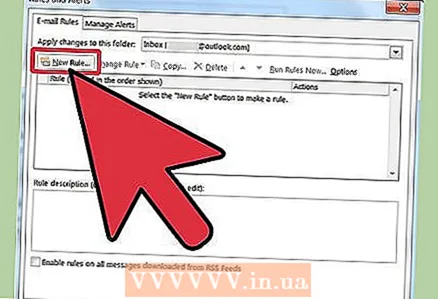 3 Жаңа ереже жасаңыз. Алдымен басыңыз Ереже құру .
3 Жаңа ереже жасаңыз. Алдымен басыңыз Ереже құру . 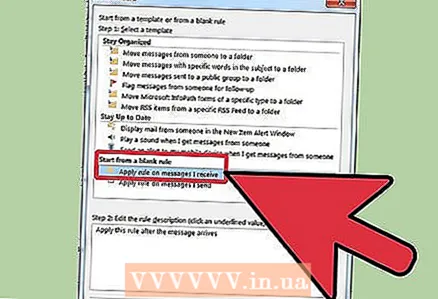 4 Хабарламаларды қашан тексеру керектігін анықтаңыз. Терезеде Бос ережеден бастаңыз , басыңыз Хабарламаны алғаннан кейін тексеру және түймесін басыңыз Әрі қарай .
4 Хабарламаларды қашан тексеру керектігін анықтаңыз. Терезеде Бос ережеден бастаңыз , басыңыз Хабарламаны алғаннан кейін тексеру және түймесін басыңыз Әрі қарай . 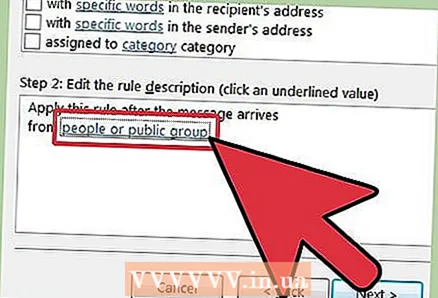 5 Критерийлеріңізді таңдаңыз. Үстінде 1 -қадам: таңдау шарттарын таңдаңыз, кіріс хабарламалар сәйкес келуі керек шарттардың жанындағы құсбелгіні қойыңыз.
5 Критерийлеріңізді таңдаңыз. Үстінде 1 -қадам: таңдау шарттарын таңдаңыз, кіріс хабарламалар сәйкес келуі керек шарттардың жанындағы құсбелгіні қойыңыз. 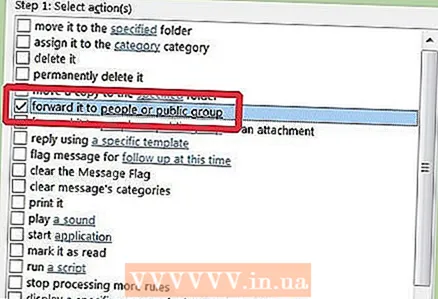 6 Сипаттаманы өзгертіңіз. Ішінде көрсетілген шартқа сәйкес келетін асты сызылған мәнді басыңыз 2 -қадам: Ереженің сипаттамасын өзгертіңіз және осы шарт үшін қажетті ақпаратты таңдаңыз немесе енгізіңіз.
6 Сипаттаманы өзгертіңіз. Ішінде көрсетілген шартқа сәйкес келетін асты сызылған мәнді басыңыз 2 -қадам: Ереженің сипаттамасын өзгертіңіз және осы шарт үшін қажетті ақпаратты таңдаңыз немесе енгізіңіз. - Басыңыз Әрі қарай.
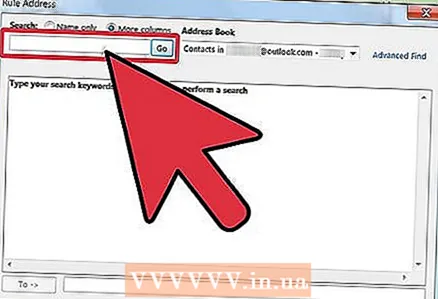 7 Алушыны орнатыңыз. Үстінде 1 -қадам: Әрекеттерді таңдаңыз , құсбелгіні қойыңыз алушыларға немесе тарату тізіміне жіберіңіз .
7 Алушыны орнатыңыз. Үстінде 1 -қадам: Әрекеттерді таңдаңыз , құсбелгіні қойыңыз алушыларға немесе тарату тізіміне жіберіңіз . - Басыңыз алушы немесе жіберу тізімі үстінде 2 -қадам: Ереженің сипаттамасын өзгертіңіз .
- Хабарларды жібергіңіз келетін алушы немесе тарату тізімін екі рет нұқыңыз.
- Басыңыз ЖАРАЙДЫ МА сосын Әрі қарай қатарынан екі рет.
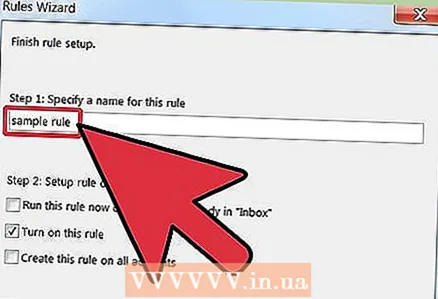 8 Ережеңізді атаңыз. Атын енгізіңіз 1 -қадам: Ереженің атауын көрсетіңіз.
8 Ережеңізді атаңыз. Атын енгізіңіз 1 -қадам: Ереженің атауын көрсетіңіз. 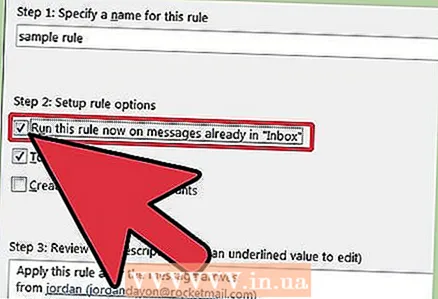 9 Ережені қосыңыз. Сіз жаңа ережені қалтада бұрыннан бар хабарларға қолдана аласыз. Құсбелгіні қойыңыз Бұл ережені қалтада бұрыннан бар хабарлар үшін орындаңыз ....
9 Ережені қосыңыз. Сіз жаңа ережені қалтада бұрыннан бар хабарларға қолдана аласыз. Құсбелгіні қойыңыз Бұл ережені қалтада бұрыннан бар хабарлар үшін орындаңыз .... 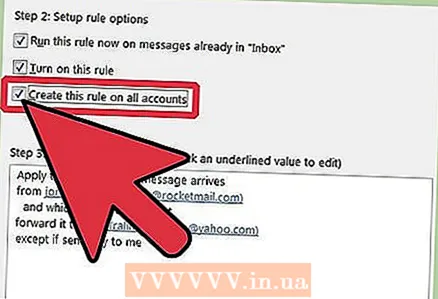 10 Бұл ережені барлық тіркелгілер мен кіріс жәшіктеріне қолдану үшін құсбелгіні қойыңыз Барлық есептік жазбалар үшін ереже жасаңыз . Егер сізде тек бір есептік жазба немесе кіріс жәшігі болса, бұл элемент белсенді болмайды.
10 Бұл ережені барлық тіркелгілер мен кіріс жәшіктеріне қолдану үшін құсбелгіні қойыңыз Барлық есептік жазбалар үшін ереже жасаңыз . Егер сізде тек бір есептік жазба немесе кіріс жәшігі болса, бұл элемент белсенді болмайды. 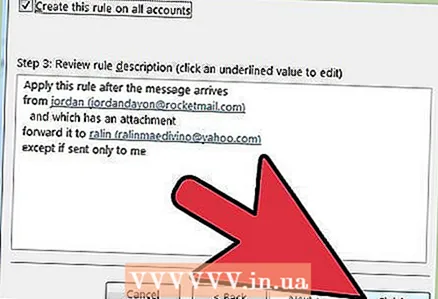 11 Аяқтау түймешігін басыңыз.
11 Аяқтау түймешігін басыңыз.
3 -ші әдіс 3: Outlook 2003
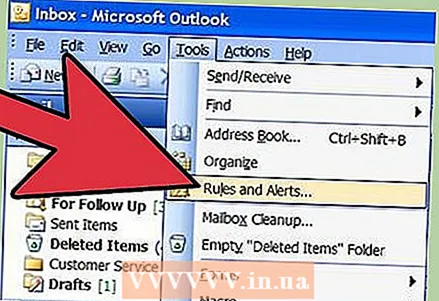 1 Microsoft Outlook бағдарламасын іске қосыңыз. Басыңыз пошта жылы Өтпелі аймақтар , мәзірді таңдаңыз Қызмет және түймесін басыңыз Ережелер мен ескертулер .
1 Microsoft Outlook бағдарламасын іске қосыңыз. Басыңыз пошта жылы Өтпелі аймақтар , мәзірді таңдаңыз Қызмет және түймесін басыңыз Ережелер мен ескертулер .  2 Ереже қолданылатын есептік жазбаны таңдаңыз. Егер сізде Outlook -те бірнеше тіркелгі болса, онда тізім Өзгертулерді қалтаға қолдану қалтаны таңдаңыз Кіріс жәшігісіз жаңа ережені қолданғыңыз келеді.
2 Ереже қолданылатын есептік жазбаны таңдаңыз. Егер сізде Outlook -те бірнеше тіркелгі болса, онда тізім Өзгертулерді қалтаға қолдану қалтаны таңдаңыз Кіріс жәшігісіз жаңа ережені қолданғыңыз келеді. 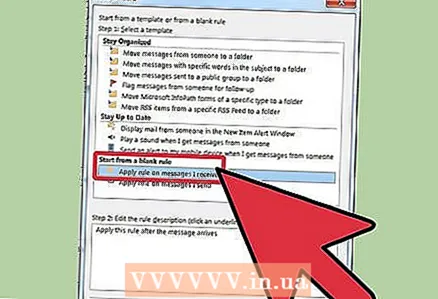 3 Жаңа ереже жасаңыз. Алдымен басыңыз Ереже құру .
3 Жаңа ереже жасаңыз. Алдымен басыңыз Ереже құру . - Шертіңіз Бос ережеден бастаңыз .
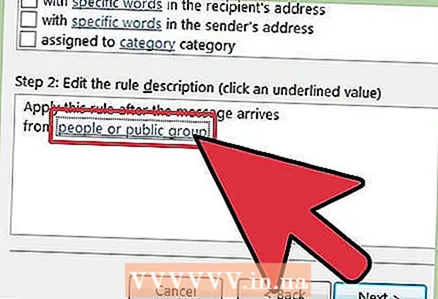 4 Хабарламаларды қашан тексеру керектігін анықтаңыз. Басыңыз Хабарламаны алғаннан кейін тексеру... Үстінде 1 -қадам: таңдау шарттарын таңдаңыз .
4 Хабарламаларды қашан тексеру керектігін анықтаңыз. Басыңыз Хабарламаны алғаннан кейін тексеру... Үстінде 1 -қадам: таңдау шарттарын таңдаңыз . - Басыңыз Әрі қарай.
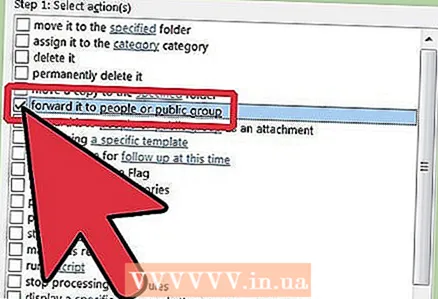 5 Сәйкес құсбелгілерді қойыңыз. Кіріс хаттар қосылатын шарттардың жанындағы құсбелгілерді қойыңыз 1 -қадам: таңдау шарттарын таңдаңыз .
5 Сәйкес құсбелгілерді қойыңыз. Кіріс хаттар қосылатын шарттардың жанындағы құсбелгілерді қойыңыз 1 -қадам: таңдау шарттарын таңдаңыз . 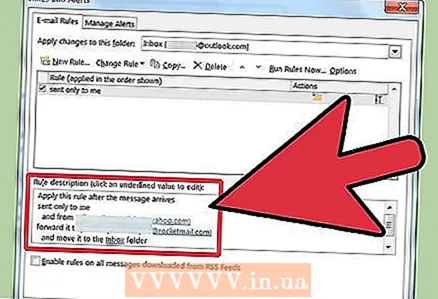 6 Сипаттаманы енгізіңіз. Терезеде 2 -қадам: Ереженің сипаттамасын өзгертіңіз , шартқа сәйкес келетін асты сызылған мәнді шертіңіз және қажетті ақпаратты таңдаңыз немесе енгізіңіз.
6 Сипаттаманы енгізіңіз. Терезеде 2 -қадам: Ереженің сипаттамасын өзгертіңіз , шартқа сәйкес келетін асты сызылған мәнді шертіңіз және қажетті ақпаратты таңдаңыз немесе енгізіңіз. - Басыңыз Әрі қарай.
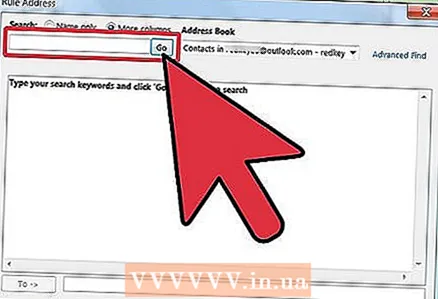 7 Алушыны орнатыңыз. Құсбелгіні қойыңыз алушылар немесе жіберу тізімі үстінде 1 -қадам: Әрекеттерді таңдаңыз .
7 Алушыны орнатыңыз. Құсбелгіні қойыңыз алушылар немесе жіберу тізімі үстінде 1 -қадам: Әрекеттерді таңдаңыз . - Басыңыз алушылар немесе тарату тізімі жылы 2 -қадам: Ереженің сипаттамасын өзгертіңіз
- Қайта бағыттау үшін қолданылатын алушының атын немесе тарату тізімін екі рет нұқыңыз, содан кейін басыңыз ЖАРАЙДЫ МА .
- Басыңыз Әрі қарай екі рет.
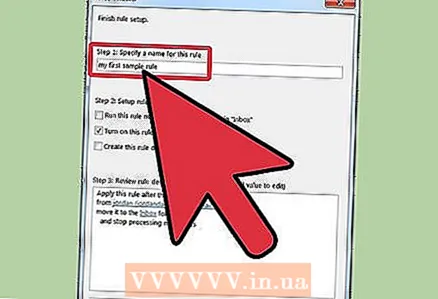 8 Ережені құруды аяқтаңыз. Терезеге ереженің атын енгізіңіз 1 -қадам: Ережені атаңыз .
8 Ережені құруды аяқтаңыз. Терезеге ереженің атын енгізіңіз 1 -қадам: Ережені атаңыз . - Түймені басыңыз Дайын
Кеңестер
- Ескерту: Бұл мақалада БАРЛЫҚ кіріс хабарламаларды қалай бағыттау керектігі түсіндірілмеген. Компаниялар мен кәсіпорындардың хабарламаларды автоматты түрде жіберуге қатысты нақты саясаты болуы мүмкін. Егер сіз электрондық поштаны сыртқы электрондық пошта мекенжайына жіберу үшін Exchange / MAPI пошта серверін қолдансаңыз, Exchange серверінде мұндай әрекеттерге тыйым салатын параметрлер бар. Мұндай қайта бағыттауға рұқсат беруін жүйе әкімшісінен сұраңыз.
- Сіз кез келген кіріс хабарламаны жібере аласыз - егер жіберуші алушының хабарламаның мазмұнын басқа адамдармен бөлісуіне кедергі жасайтын Ақпараттық құқықтарды басқаруды (IRM) пайдаланбаса. Тек жіберуші ғана шектеулі кіру рұқсатын алып тастай алады.
- IRM көмегімен шектеулі поштаны тек Microsoft Office кәсіби нұсқасы арқылы жасауға болады.
Ескертулер
- Корпоративтік желіден тыс электрондық пошта мекенжайына хабарларды автоматты түрде бағыттауды немесе қайта жіберуді орнатпаңыз. Егер электрондық пошта қауіпсіз корпоративті желіден шықса, оны электрондық поштаға арналмаған адамдар ұстауы немесе алуы мүмкін.Көптеген ұйымдар мен компанияларда хабарламаларды сыртқы адреске автоматты түрде жіберу желі мен компьютерлік технологиялар саясатының бұзылуы болып саналады.