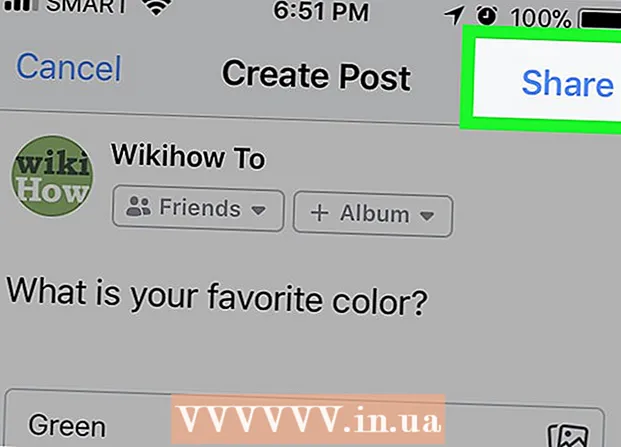Автор:
Helen Garcia
Жасалған Күн:
16 Сәуір 2021
Жаңарту Күні:
1 Шілде 2024

Мазмұны
- Қадамдар
- 4 -ші әдіс: Windows іздеу тарихын жою
- 2 -ші әдіс 4: Windows -та файл тарихын жою
- 3 -ші әдіс 4: Mac OS X -те файлдар мен қосымшалар тарихын жою
- 4 -ші әдіс 4: Mac OS X қалталар тарихын жою
- Кеңестер
- Ескертулер
Бұл мақалада соңғы рет қаралған файлдар мен іздеу ұсыныстары бар компьютер тарихын қалай жою керектігі көрсетіледі. Сіз Windows және Mac OS X компьютерлерінен өз тарихыңызды тазалай аласыз. Веб -шолу тарихын тазарту үшін браузердің теңшелімдерінен өз тарихыңызды жойыңыз.
Қадамдар
4 -ші әдіс: Windows іздеу тарихын жою
 1 Cortana іздеу жолағын нұқыңыз. Ол Windows логотипінің оң жағындағы тапсырмалар тақтасының сол жағында. Cortana терезесі ашылады.
1 Cortana іздеу жолағын нұқыңыз. Ол Windows логотипінің оң жағындағы тапсырмалар тақтасының сол жағында. Cortana терезесі ашылады. - Егер сіз іздеу жолағын көрмесеңіз, тапсырмалар тақтасында тінтуірдің оң жақ түймешігімен нұқыңыз, Cortana таңдаңыз және Іздеу жолағын көрсету түймешігін басыңыз.
 2 «Опциялар» түймесін басыңыз
2 «Опциялар» түймесін басыңыз  . Бұл Cortana терезесінің сол жағында. Cortana параметрлері ашылады.
. Бұл Cortana терезесінің сол жағында. Cortana параметрлері ашылады.  3 Төмен жылжып, түртіңіз Құрылғы тарихын тазарту. Ол «Құрылғылар тарихы» бөлімінде. Бұл құрылғының іздеу тарихын тазартады.
3 Төмен жылжып, түртіңіз Құрылғы тарихын тазарту. Ол «Құрылғылар тарихы» бөлімінде. Бұл құрылғының іздеу тарихын тазартады.  4 Басыңыз Іздеу тарихының опциялары. Бұл сілтеме Іздеу тарихы бөлімінде. Bing беті хронологиялық тәртіпте тізімделген іздеу терминдерінің тізімімен ашылады.
4 Басыңыз Іздеу тарихының опциялары. Бұл сілтеме Іздеу тарихы бөлімінде. Bing беті хронологиялық тәртіпте тізімделген іздеу терминдерінің тізімімен ашылады. - Егер компьютер Интернетке қосылмаған болса, көрсетілген бет ашылмайды.
 5 Басыңыз Тарих параметрлерін өзгерту. Бұл Bing бетінің жоғарғы жағында орналасқан. Мәзір ашылады.
5 Басыңыз Тарих параметрлерін өзгерту. Бұл Bing бетінің жоғарғы жағында орналасқан. Мәзір ашылады.  6 Басыңыз бәрін тазалау. Бұл мәзірдің Іздеу тарихын тазарту бөлімінде.
6 Басыңыз бәрін тазалау. Бұл мәзірдің Іздеу тарихын тазарту бөлімінде.  7 Басыңыз Иәсұралған кезде. Бұл сіздің Cortana іздеу тарихын жергілікті және интернеттен толығымен тазартады.
7 Басыңыз Иәсұралған кезде. Бұл сіздің Cortana іздеу тарихын жергілікті және интернеттен толығымен тазартады.
2 -ші әдіс 4: Windows -та файл тарихын жою
 1 Бастау мәзірін ашыңыз
1 Бастау мәзірін ашыңыз  . Ол үшін экранның төменгі сол жақ бұрышындағы Windows логотипін нұқыңыз.
. Ол үшін экранның төменгі сол жақ бұрышындағы Windows логотипін нұқыңыз. - Сондай -ақ, пернені басуға болады Жеңіңіз компьютер пернетақтасында.
 2 File Explorer ашыңыз
2 File Explorer ашыңыз  . Ол үшін Бастау терезесінің төменгі сол жақ бұрышындағы қалта тәрізді белгішені нұқыңыз.
. Ол үшін Бастау терезесінің төменгі сол жақ бұрышындағы қалта тәрізді белгішені нұқыңыз.  3 Басыңыз Қарау. Бұл қойынды File Explorer терезесінің сол жақ жоғарғы жағында орналасқан. Мәзір ашылады.
3 Басыңыз Қарау. Бұл қойынды File Explorer терезесінің сол жақ жоғарғы жағында орналасқан. Мәзір ашылады.  4 Басыңыз Параметрлер. Бұл View мәзірінің оң жағындағы тікбұрышты белгіше.
4 Басыңыз Параметрлер. Бұл View мәзірінің оң жағындағы тікбұрышты белгіше. 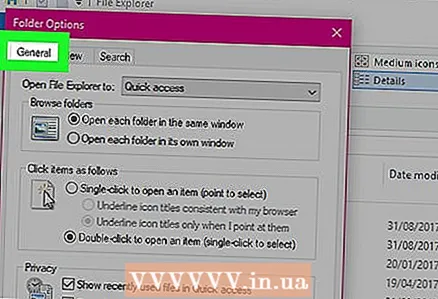 5 Қойындыға басыңыз Жалпы. Ол қалта параметрлері терезесінің жоғарғы сол жақ бұрышында орналасқан.
5 Қойындыға басыңыз Жалпы. Ол қалта параметрлері терезесінің жоғарғы сол жақ бұрышында орналасқан.  6 Шертіңіз Таза. Бұл терезенің төменгі жағындағы Құпиялылық бөлімінде. Бұл Explorer -ден соңғы сұраныстарыңызды жояды.
6 Шертіңіз Таза. Бұл терезенің төменгі жағындағы Құпиялылық бөлімінде. Бұл Explorer -ден соңғы сұраныстарыңызды жояды. - Егер сіз Explorer -де кез келген қалтаны немесе файлды бекітсеңіз, олар жойылмайды.
 7 Болашақ іздеу тарихын жасыру. Құпиялылық астындағы «Жылдам қатынау құралдар тақтасында соңғы файлдарды көрсету» және «Жылдам қатынау құралдар тақтасындағы соңғы қалталарды көрсету» құсбелгісін алып тастаңыз. Бұл қосымша қадам, бірақ ол іздеу элементтерін Explorer іздеу жолағында жасырады.
7 Болашақ іздеу тарихын жасыру. Құпиялылық астындағы «Жылдам қатынау құралдар тақтасында соңғы файлдарды көрсету» және «Жылдам қатынау құралдар тақтасындағы соңғы қалталарды көрсету» құсбелгісін алып тастаңыз. Бұл қосымша қадам, бірақ ол іздеу элементтерін Explorer іздеу жолағында жасырады.  8 Басыңыз ЖАРАЙДЫ МА. Ол қалта параметрлері терезесінің төменгі жағында. Бұл сіздің Explorer тарихын тазартады.
8 Басыңыз ЖАРАЙДЫ МА. Ол қалта параметрлері терезесінің төменгі жағында. Бұл сіздің Explorer тарихын тазартады.
3 -ші әдіс 4: Mac OS X -те файлдар мен қосымшалар тарихын жою
 1 Apple мәзірін ашыңыз
1 Apple мәзірін ашыңыз  . Ол үшін экранның сол жақ жоғарғы бұрышындағы Apple логотипін нұқыңыз.
. Ол үшін экранның сол жақ жоғарғы бұрышындағы Apple логотипін нұқыңыз.  2 Таңдаңыз Жақында қолданылған объектілер. Ол Apple ашылмалы мәзірінің жоғарғы жағында орналасқан. Жақында ашылған қосымшалар мен файлдардың тізімі бар қалқымалы мәзір ашылады.
2 Таңдаңыз Жақында қолданылған объектілер. Ол Apple ашылмалы мәзірінің жоғарғы жағында орналасқан. Жақында ашылған қосымшалар мен файлдардың тізімі бар қалқымалы мәзір ашылады.  3 Басыңыз Мәзірді өшіру. Бұл қалқымалы терезеде тізімнің төменгі жағында. Бұл қалқымалы мәзірдің мазмұнын жояды.
3 Басыңыз Мәзірді өшіру. Бұл қалқымалы терезеде тізімнің төменгі жағында. Бұл қалқымалы мәзірдің мазмұнын жояды.
4 -ші әдіс 4: Mac OS X қалталар тарихын жою
 1 Finder ашыңыз. Бұл қызметтік бағдарламаның белгішесі көк бетке ие және қондырмада орналасқан.
1 Finder ашыңыз. Бұл қызметтік бағдарламаның белгішесі көк бетке ие және қондырмада орналасқан. - Немесе жұмыс үстелін нұқыңыз.
 2 Басыңыз Өтпелі кезең. Бұл мәзір экранның жоғарғы жағындағы мәзір жолағының сол жақ жартысында орналасқан. Ашылмалы мәзір ашылады.
2 Басыңыз Өтпелі кезең. Бұл мәзір экранның жоғарғы жағындағы мәзір жолағының сол жақ жартысында орналасқан. Ашылмалы мәзір ашылады. 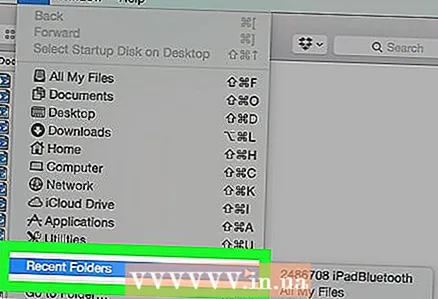 3 Таңдаңыз Жақында қолданылған файлдар. Ол Go ашылмалы мәзірінің төменгі жағында. Көрсетілген опцияның оң жағында жақында ашылған қалталардың тізімі бар қалқымалы терезе ашылады.
3 Таңдаңыз Жақында қолданылған файлдар. Ол Go ашылмалы мәзірінің төменгі жағында. Көрсетілген опцияның оң жағында жақында ашылған қалталардың тізімі бар қалқымалы терезе ашылады.  4 Басыңыз Мәзірді өшіру. Сіз бұл батырманы қалқымалы мәзірдің төменгі жағында таба аласыз. Бұл жақында ашылған қалталар тізімін жояды.
4 Басыңыз Мәзірді өшіру. Сіз бұл батырманы қалқымалы мәзірдің төменгі жағында таба аласыз. Бұл жақында ашылған қалталар тізімін жояды.
Кеңестер
- Mac OS X жүйесінде жақында қолданылған элементтерді басқару үшін TinkerTool System сияқты файл менеджерін орнатыңыз.
Ескертулер
- Егер сіз іздеу тарихын жойсаңыз, ол Windows жүйесінде Автотолтыру параметрлерін қалпына келтіруі мүмкін.