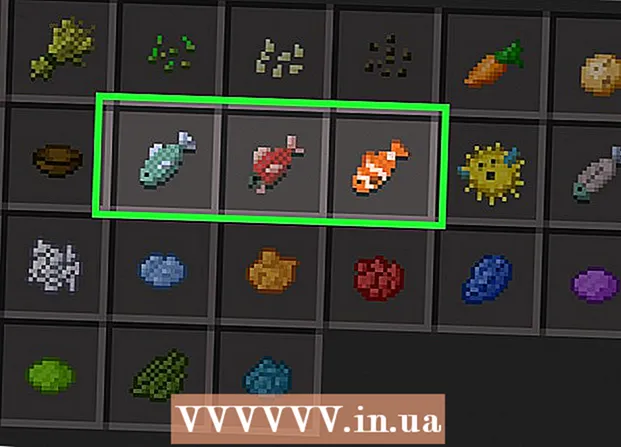Автор:
Bobbie Johnson
Жасалған Күн:
2 Сәуір 2021
Жаңарту Күні:
1 Шілде 2024

Мазмұны
Егер сіз компьютерге USB дискісін немесе SD картасын қосқан болсаңыз және файлдардың орнына сілтемелер көрсетілетінін білсеңіз, дискке вирус жұққан болуы ықтимал. Уайымдамаңыз - файлдар ешқайда кеткен жоқ, олар вирустың көмегімен жасырылған. Вирусты тегін UsbFix утилитасы немесе пәрмен жолы арқылы жоюға болады. Дискіні тазалап болғаннан кейін компьютерді вирустарға тексеру үшін антивирусты іске қосыңыз.
Қадамдар
2 -ші әдіс: UsbFix антивирустық құралын пайдалану
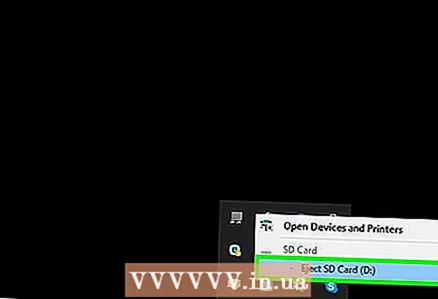 1 USB дискісін компьютерден ажыратып, компьютерді қайта іске қосыңыз. Вирустың басталуына жол бермейтін утилитаны орнатпайынша, дискіні қоспаңыз.
1 USB дискісін компьютерден ажыратып, компьютерді қайта іске қосыңыз. Вирустың басталуына жол бермейтін утилитаны орнатпайынша, дискіні қоспаңыз. 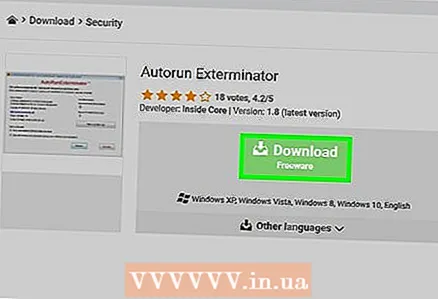 2 Autorun Exterminator утилитасын жүктеп, іске қосыңыз. Бұл дискіні компьютерге қосқан кезде вирустың автоматты түрде басталуына жол бермейді.
2 Autorun Exterminator утилитасын жүктеп, іске қосыңыз. Бұл дискіні компьютерге қосқан кезде вирустың автоматты түрде басталуына жол бермейді. - Https://ccm.net/download/download-11613-autorun-exterminator өтіңіз, жасыл жүктеу түймесін басыңыз, содан кейін файлды сақтау үшін орынды таңдаңыз және Сақтау түймешігін басыңыз.
- Жүктеулер қалтасын ашыңыз (немесе сіз қалаған қалтаны).
- AutoRunExterminator-1.8.zip файлын тінтуірдің оң жақ түймешігімен нұқыңыз және мәзірден Барлығын шығару опциясын таңдаңыз.
- Тексеру түймешігін басыңыз. Autorun Exterminator утилитасы бар жаңа қалта пайда болады.
- Оны ашу үшін жаңа «AutoRunExterminator-1.8» қалтасын екі рет шертіңіз.
- «AutoRunExterminator.Exe» файлын екі рет шертіңіз. Сұралған кезде, бағдарламаны іске қосу үшін Иә немесе ОК түймесін басыңыз.
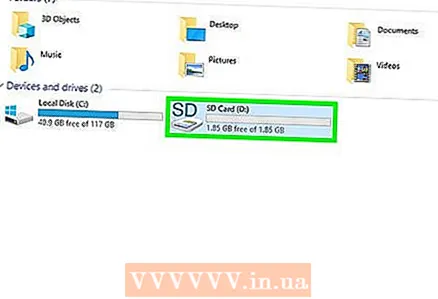 3 USB дискіні компьютерге қосыңыз.
3 USB дискіні компьютерге қосыңыз. 4 Тегін UsbFix утилитасын жүктеп, іске қосыңыз. Ол вирустарды жояды және файлдарды қалпына келтіреді.
4 Тегін UsbFix утилитасын жүктеп, іске қосыңыз. Ол вирустарды жояды және файлдарды қалпына келтіреді. - Https://www.fosshub.com/UsbFix.html өтіңіз және Жүктеу астында Windows Installer түймесін басыңыз.
- Жүктеулер қалтасын таңдап, Сақтау түймесін басыңыз.
- Жүктеулер қалтасын ашып, «UsbFix» -тен басталатын файлды екі рет шертіңіз. Утилитаны іске қосу үшін Иә түймесін басу қажет болуы мүмкін.
 5 Басыңыз Талдауды іске қосыңыз (Талдау). Бұл терезенің төменгі жағындағы опция.
5 Басыңыз Талдауды іске қосыңыз (Талдау). Бұл терезенің төменгі жағындағы опция.  6 Басыңыз Толық талдау (Толық талдау). Утилита компьютерді, оның ішінде USB дискісін вирустарға тексереді. Бұл біраз уақыт алуы мүмкін.
6 Басыңыз Толық талдау (Толық талдау). Утилита компьютерді, оның ішінде USB дискісін вирустарға тексереді. Бұл біраз уақыт алуы мүмкін.  7 Вирусты жою үшін экрандағы нұсқауларды орындаңыз. Егер вирус табылса, қызметтік бағдарлама оны дискіден жояды.
7 Вирусты жою үшін экрандағы нұсқауларды орындаңыз. Егер вирус табылса, қызметтік бағдарлама оны дискіден жояды. - Егер утилитада вирус табылмаса немесе оны жою мүмкін болмаса, келесі бөлімге өтіңіз.
 8 USB дискісін ажыратып, компьютерді қайта іске қосыңыз.
8 USB дискісін ажыратып, компьютерді қайта іске қосыңыз. 9 Компьютеріңізді вирустарға тексеріңіз. Вирус дискіден жойылғаннан кейін, компьютерде вирустарды толық қарап шығуды және басқа зиянды бағдарламаларды жоюды білу үшін осы мақаланы оқыңыз. Дискіні компьютерге қайта қоспас бұрын, компьютерде вирустар жоқ екеніне көз жеткізу керек.
9 Компьютеріңізді вирустарға тексеріңіз. Вирус дискіден жойылғаннан кейін, компьютерде вирустарды толық қарап шығуды және басқа зиянды бағдарламаларды жоюды білу үшін осы мақаланы оқыңыз. Дискіні компьютерге қайта қоспас бұрын, компьютерде вирустар жоқ екеніне көз жеткізу керек. - Енді файлдар дискіде пайда болуы керек. Егер сіз оларды көрмесеңіз, олар қалтада. Қалтаның атауы жоқ болуы мүмкін немесе бұл атау сізге таныс болмауы мүмкін. Қажетті файлдары бар қалтаны табу үшін әр қалтаны екі рет нұқыңыз.
- Autorun Exterminator утилитасын жою үшін оның қалтасын тінтуірдің оң жақ түймесімен нұқыңыз (Explorer терезесінде) және мәзірден Жоюды таңдаңыз.
2 -ші әдіс 2: Пәрмен жолын пайдалану
 1 USB дискісін компьютерден ажыратып, компьютерді қайта іске қосыңыз. Вирустың басталуына жол бермейтін утилитаны орнатпайынша, дискіні қоспаңыз.
1 USB дискісін компьютерден ажыратып, компьютерді қайта іске қосыңыз. Вирустың басталуына жол бермейтін утилитаны орнатпайынша, дискіні қоспаңыз.  2 Autorun Exterminator утилитасын жүктеп, іске қосыңыз. Бұл дискіні компьютерге қосқан кезде вирустың автоматты түрде басталуына жол бермейді.
2 Autorun Exterminator утилитасын жүктеп, іске қосыңыз. Бұл дискіні компьютерге қосқан кезде вирустың автоматты түрде басталуына жол бермейді. - Https://ccm.net/download/download-11613-autorun-exterminator өтіңіз, жасыл жүктеу түймесін басыңыз, содан кейін файлды сақтау үшін орынды таңдаңыз және Сақтау түймешігін басыңыз.
- Жүктеулер қалтасын ашыңыз (немесе сіз қалаған қалтаны).
- AutoRunExterminator-1.8.zip файлын тінтуірдің оң жақ түймешігімен нұқыңыз және мәзірден Барлығын шығару опциясын таңдаңыз.
- Тексеру түймешігін басыңыз. Autorun Exterminator утилитасы бар жаңа қалта пайда болады.
- Оны ашу үшін жаңа «AutoRunExterminator-1.8» қалтасын екі рет шертіңіз.
- «AutoRunExterminator.Exe» файлын екі рет шертіңіз. Сұралған кезде, бағдарламаны іске қосу үшін Иә немесе ОК түймесін басыңыз.
 3 USB дискіні компьютерге қосыңыз.
3 USB дискіні компьютерге қосыңыз.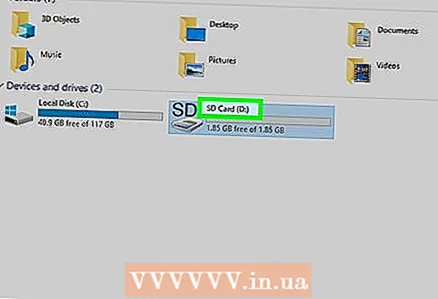 4 USB таяқшасы қандай әріппен белгіленгенін біліңіз. Егер сіз әріпті білсеңіз, бұл қадамды өткізіп жіберіңіз (мысалы, «E:»).
4 USB таяқшасы қандай әріппен белгіленгенін біліңіз. Егер сіз әріпті білсеңіз, бұл қадамды өткізіп жіберіңіз (мысалы, «E:»). - Басыңыз Жеңіңіз+EExplorer терезесін ашу үшін.
- Сол жақ тақтаны төмен қарай «Бұл компьютер немесе компьютер» бөліміне өтіңіз.
- USB дискісінің атауының жанындағы әріпті іздеңіз.
 5 Әкімші ретінде пәрмен жолын ашыңыз. Бұл процесс Windows нұсқасына байланысты:
5 Әкімші ретінде пәрмен жолын ашыңыз. Бұл процесс Windows нұсқасына байланысты: - Windows 10/8 - түймесін басыңыз Жеңіңіз+XPower User мәзірін ашу үшін (немесе Бастау мәзірін тінтуірдің оң жақ түймешігімен нұқыңыз), содан кейін Пәрмен жолы (Әкімші) немесе Windows PowerShell (Әкімші) түймесін басыңыз. Егер сұралса, Иә түймесін басыңыз.
- Windows 7 және одан кейінгі нұсқасы - нұқыңыз Жеңіңіз+RІске қосу терезесін ашып, теріңіз cmd... Басыңыз Ctrl+⇧ Shift+↵ Кірупәрмен жолын әкімші ретінде ашу үшін, содан кейін құпия сөзді енгізіңіз (немесе әрекеттеріңізді растаңыз).
 6 Кіру ХАТ: және түймесін басыңыз ↵ Кіру... Орнына ХАТ USB дискісінің әрпін ауыстырыңыз.
6 Кіру ХАТ: және түймесін басыңыз ↵ Кіру... Орнына ХАТ USB дискісінің әрпін ауыстырыңыз.  7 Кіру del * lnk және түймесін басыңыз ↵ Кіру. Бұл команда дискідегі жарлықтарды жояды.
7 Кіру del * lnk және түймесін басыңыз ↵ Кіру. Бұл команда дискідегі жарлықтарды жояды.  8 Кіру -h -r -s / s / d атрибуты ХАТ:*. * және түймесін басыңыз ↵ Кіру... Орнына ХАТ USB дискісінің әрпін ауыстырыңыз. Бұл пәрмен файлдарды көрсетеді, тек оқуға арналған атрибуттарды жояды және сілтемелерді жояды. Пәрмен аяқталғаннан кейін файлдарды қайтадан пайдалануға болады.
8 Кіру -h -r -s / s / d атрибуты ХАТ:*. * және түймесін басыңыз ↵ Кіру... Орнына ХАТ USB дискісінің әрпін ауыстырыңыз. Бұл пәрмен файлдарды көрсетеді, тек оқуға арналған атрибуттарды жояды және сілтемелерді жояды. Пәрмен аяқталғаннан кейін файлдарды қайтадан пайдалануға болады. - Мысалы, егер дискіде «E» белгісі болса, енгізіңіз атрибут -h -r -s / s / d E: *. * және түймесін басыңыз ↵ Кіру.

- Мысалы, егер дискіде «E» белгісі болса, енгізіңіз атрибут -h -r -s / s / d E: *. * және түймесін басыңыз ↵ Кіру.
 9 USB дискісін ажыратып, компьютерді қайта іске қосыңыз. Енді компьютерді зиянды бағдарламалық жасақтамаға тексеріп, дискіні қайта жұқтырмау үшін оны алып тастаңыз.
9 USB дискісін ажыратып, компьютерді қайта іске қосыңыз. Енді компьютерді зиянды бағдарламалық жасақтамаға тексеріп, дискіні қайта жұқтырмау үшін оны алып тастаңыз. 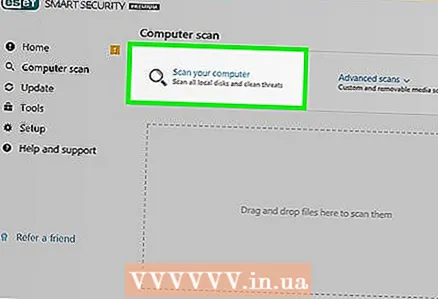 10 Компьютеріңізді вирустарға тексеріңіз. Егер сіздің компьютерде антивирустық бағдарлама жоқ болса, Windows кіріктірілген антивирусты пайдаланып компьютерді қалай сканерлеу керектігін білу үшін осы мақаланы оқыңыз. Егер сіздің антивирусыңыз зиянды бағдарламаны тапса, оны жою үшін экрандағы нұсқауларды орындаңыз.
10 Компьютеріңізді вирустарға тексеріңіз. Егер сіздің компьютерде антивирустық бағдарлама жоқ болса, Windows кіріктірілген антивирусты пайдаланып компьютерді қалай сканерлеу керектігін білу үшін осы мақаланы оқыңыз. Егер сіздің антивирусыңыз зиянды бағдарламаны тапса, оны жою үшін экрандағы нұсқауларды орындаңыз.  11 Компьютерді қайта іске қосыңыз және USB дискісін қосыңыз. Енді біз дискіні пішімдеуді ұсынамыз (қажет болған жағдайда).
11 Компьютерді қайта іске қосыңыз және USB дискісін қосыңыз. Енді біз дискіні пішімдеуді ұсынамыз (қажет болған жағдайда). - Компьютер қайта іске қосылғанда, AutoRun Exterminator утилитасы автоматты түрде іске қосылмайды. Бұл утилитаны жою үшін оның қалтасын тінтуірдің оң жақ түймешігімен нұқыңыз (Explorer терезесінде) және мәзірден «Жою» таңдаңыз.
 12 Explorer терезесіне оралыңыз және USB дискісін екі рет нұқыңыз. Егер сіз Explorer терезесін жапсаңыз, түймесін басыңыз Жеңіңіз+Eоны ашу үшін. Қосылған USB дискі сол компьютерде немесе компьютер астында орналасқан. Ашылған диск терезесінде сіз файлдарды таба аласыз.
12 Explorer терезесіне оралыңыз және USB дискісін екі рет нұқыңыз. Егер сіз Explorer терезесін жапсаңыз, түймесін басыңыз Жеңіңіз+Eоны ашу үшін. Қосылған USB дискі сол компьютерде немесе компьютер астында орналасқан. Ашылған диск терезесінде сіз файлдарды таба аласыз. - Егер сіз файлдарды көрмесеңіз, олар қалтада.Қалтаның атауы жоқ болуы мүмкін немесе бұл атау сізге таныс болмауы мүмкін. Қажетті файлдары бар қалтаны табу үшін әр қалтаны екі рет нұқыңыз.
 13 Қалпына келтірілген файлдарды компьютердегі қауіпсіз жерге көшіріңіз. Дискіні пішімдеу кезінде оларды жоғалтпау үшін осылай жасаңыз.
13 Қалпына келтірілген файлдарды компьютердегі қауіпсіз жерге көшіріңіз. Дискіні пішімдеу кезінде оларды жоғалтпау үшін осылай жасаңыз. - Мысалы, жұмыс үстелінде қалта жасаңыз (жұмыс үстелінде тінтуірдің оң жақ түймешігімен нұқыңыз, мәзірден Жаңа> Қалтаны таңдаңыз, қалтаға атау беріңіз, содан кейін түймесін басыңыз. ↵ Кіру) және файлдарды сол қалтаға сүйреңіз. Барлық файлдар компьютердегі қалтаға көшірілмейінше, дискіні пішімдемеңіз.
 14 Explorer терезесінде дискідегі әріпті тінтуірдің оң жақ түймесімен нұқыңыз. Сіз оны «Бұл компьютер» немесе «Компьютер» бөлімінен таба аласыз. Мәзір ашылады.
14 Explorer терезесінде дискідегі әріпті тінтуірдің оң жақ түймесімен нұқыңыз. Сіз оны «Бұл компьютер» немесе «Компьютер» бөлімінен таба аласыз. Мәзір ашылады.  15 Басыңыз Пішім. «Пішімдеу» терезесі ашылады.
15 Басыңыз Пішім. «Пішімдеу» терезесі ашылады.  16 «Жылдам пішімдеу» құсбелгісін алып тастаңыз және оны басыңыз Іске қосу. Пішімдеу дискідегі барлық деректерді, соның ішінде вирустың қалдықтарын жояды. Бұл процесс компьютердің жылдамдығына байланысты біраз уақыт алуы мүмкін.
16 «Жылдам пішімдеу» құсбелгісін алып тастаңыз және оны басыңыз Іске қосу. Пішімдеу дискідегі барлық деректерді, соның ішінде вирустың қалдықтарын жояды. Бұл процесс компьютердің жылдамдығына байланысты біраз уақыт алуы мүмкін. 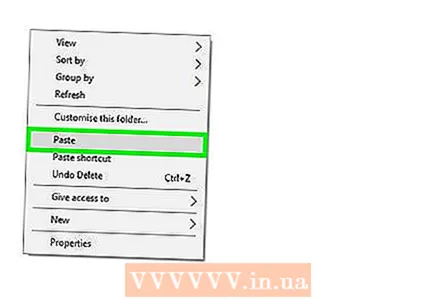 17 Пішімдеу процесі аяқталғаннан кейін файлдарды USB таяқшасына көшіріңіз.
17 Пішімдеу процесі аяқталғаннан кейін файлдарды USB таяқшасына көшіріңіз.