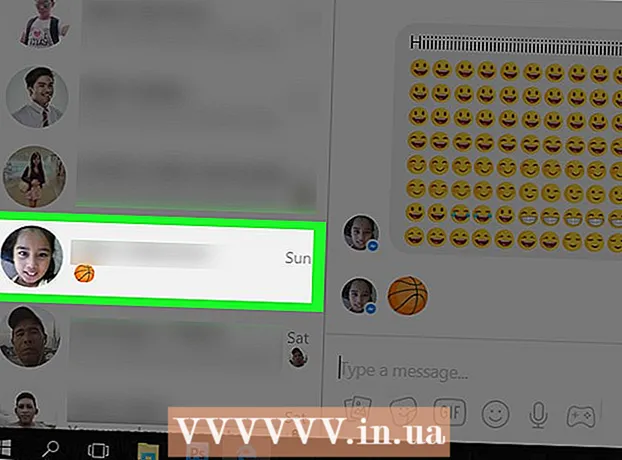Автор:
Eric Farmer
Жасалған Күн:
3 Сапта Жүру 2021
Жаңарту Күні:
27 Маусым 2024
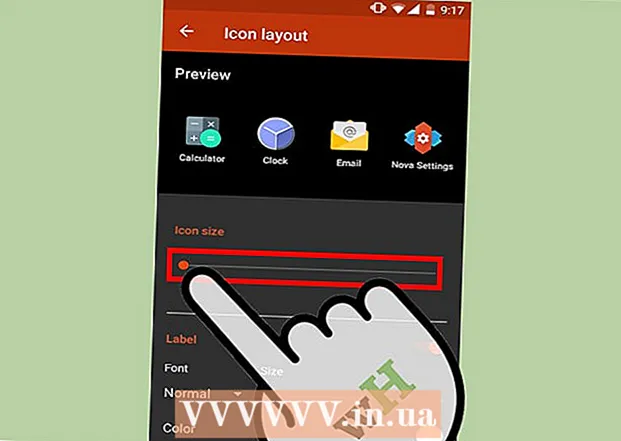
Мазмұны
- Қадамдар
- 5 -ші әдіс 1: Windows 10, 8.1, 7, Vista
- 5 -ші әдіс 2: Mac OS X
- 5 -ші әдіс 3: Windows XP
- 5 -тің 4 әдісі: iOS жүйесінде масштабтау режимін қалай өшіру керек
- 5 -ші әдіс 5: Android
- Кеңестер
Windows және Mac OS X компьютерлерінде жұмыс үстелінің белгішелерінің өлшемін өзгерту оңай-жұмыс үстелінде тінтуірдің оң жақ түймешігімен шертіңіз және Көрініс, Параметрлер немесе Сипаттар мәзірінен сәйкес опцияны таңдаңыз. Бірақ iPhone мен Android -де мұны жасау өте қиын, себебі мобильді жүйелер белгішелердің өлшемін өзгертуді қолдамайды. Кейбір өндірушілер бұл мүмкіндікті Android телефондарына қосатынын біліңіз. Егер iOS құрылғысындағы белгішелер тым үлкен болып көрінсе, көңіліңізді түсірмеңіз - масштабтау режимін өшіріңіз.Бұл мақалада Windows, Mac OS X және Android -де белгішелердің өлшемін өзгерту және iOS -де масштабтау режимін өшіру туралы айтылады.
Қадамдар
5 -ші әдіс 1: Windows 10, 8.1, 7, Vista
 1 Жұмыс үстеліндегі бос орынды тінтуірдің оң жақ түймесімен нұқыңыз. Әр түрлі опциялары бар мәзір ашылады.
1 Жұмыс үстеліндегі бос орынды тінтуірдің оң жақ түймесімен нұқыңыз. Әр түрлі опциялары бар мәзір ашылады.  2 Көру түймешігін басыңыз. Жаңа мәзір ашылады. Бұл мәзірдің алғашқы үш нұсқасы белгішелердің өлшеміне жауап береді. Сіз ағымдағы опцияның жанындағы құсбелгіні көресіз.
2 Көру түймешігін басыңыз. Жаңа мәзір ашылады. Бұл мәзірдің алғашқы үш нұсқасы белгішелердің өлшеміне жауап береді. Сіз ағымдағы опцияның жанындағы құсбелгіні көресіз.  3 Белгішелердің өлшемін кішірейту үшін «Қалыпты белгішелер» немесе «Кіші белгішелер» таңдаңыз. Егер ағымдағы опция Үлкен белгішелер болса, алдымен Қалыпты белгішелер опциясын таңдаңыз. Егер ағымдағы опция қалыпты белгішелер болса, шағын белгішелерді таңдаңыз.
3 Белгішелердің өлшемін кішірейту үшін «Қалыпты белгішелер» немесе «Кіші белгішелер» таңдаңыз. Егер ағымдағы опция Үлкен белгішелер болса, алдымен Қалыпты белгішелер опциясын таңдаңыз. Егер ағымдағы опция қалыпты белгішелер болса, шағын белгішелерді таңдаңыз. - Windows Vista жүйесінде Small Icons опциясы классикалық белгішелер деп аталады.
5 -ші әдіс 2: Mac OS X
 1 Жұмыс үстеліндегі бос орынды тінтуірдің оң жақ түймешігімен нұқыңыз және мәзірден Көру опцияларын көрсету таңдаңыз. Жұмыс үстелінің параметрлері бар терезе ашылады.
1 Жұмыс үстеліндегі бос орынды тінтуірдің оң жақ түймешігімен нұқыңыз және мәзірден Көру опцияларын көрсету таңдаңыз. Жұмыс үстелінің параметрлері бар терезе ашылады.  2 Белгішенің өлшемі параметрінің астындағы жүгірткіні солға жылжытыңыз. Белгішенің ағымдағы өлшемі (пиксельмен) терезенің жоғарғы жағындағы белгіше өлшемінің жанында көрсетіледі (мысалы, 48х48). Жүгірткіні солға жылжыту белгішелердің өлшемін азайтады.
2 Белгішенің өлшемі параметрінің астындағы жүгірткіні солға жылжытыңыз. Белгішенің ағымдағы өлшемі (пиксельмен) терезенің жоғарғы жағындағы белгіше өлшемінің жанында көрсетіледі (мысалы, 48х48). Жүгірткіні солға жылжыту белгішелердің өлшемін азайтады. - Нөмір неғұрлым төмен болса, белгішелердің өлшемі кішірек болады.
- Ең кіші белгіше өлшемі 16x16, ал максимумы 128x128.
 3 Өзгертулерді сақтау үшін терезенің жоғарғы бұрышындағы қызыл «Жабу» түймесін басыңыз. Егер сізге белгішелердің өлшемі ұнамаса, жұмыс үстелінің параметрлері терезесін ашып, басқа өлшемді таңдаңыз.
3 Өзгертулерді сақтау үшін терезенің жоғарғы бұрышындағы қызыл «Жабу» түймесін басыңыз. Егер сізге белгішелердің өлшемі ұнамаса, жұмыс үстелінің параметрлері терезесін ашып, басқа өлшемді таңдаңыз.
5 -ші әдіс 3: Windows XP
 1 Жұмыс үстеліндегі бос орынды тінтуірдің оң жақ түймешігімен нұқыңыз және мәзірден Сипаттар тармағын таңдаңыз.
1 Жұмыс үстеліндегі бос орынды тінтуірдің оң жақ түймешігімен нұқыңыз және мәзірден Сипаттар тармағын таңдаңыз. 2 Қосымша түймешігін басыңыз.
2 Қосымша түймешігін басыңыз. 3 Элемент мәзірінен Белгішені таңдаңыз.
3 Элемент мәзірінен Белгішені таңдаңыз. 4 «Өлшем» жолына төменгі санды енгізіңіз. Өлшем жолының оң жағында (пиксельде пиктограмманың ағымдағы өлшемін көрсетеді) жоғары және төмен бағытталған екі көрсеткіні көресіз. Санды азайту үшін төмен көрсеткіні басыңыз.
4 «Өлшем» жолына төменгі санды енгізіңіз. Өлшем жолының оң жағында (пиксельде пиктограмманың ағымдағы өлшемін көрсетеді) жоғары және төмен бағытталған екі көрсеткіні көресіз. Санды азайту үшін төмен көрсеткіні басыңыз. 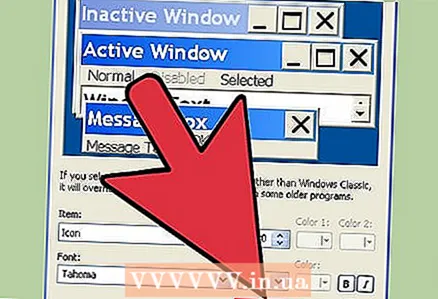 5 Өзгертулерді сақтау және жұмыс үстеліне оралу үшін OK түймесін басыңыз. Егер сіз белгішенің жаңа өлшеміне риза болмасаңыз, Кеңейтілген терезеге оралыңыз және өлшемін өзгертіңіз.
5 Өзгертулерді сақтау және жұмыс үстеліне оралу үшін OK түймесін басыңыз. Егер сіз белгішенің жаңа өлшеміне риза болмасаңыз, Кеңейтілген терезеге оралыңыз және өлшемін өзгертіңіз.
5 -тің 4 әдісі: iOS жүйесінде масштабтау режимін қалай өшіру керек
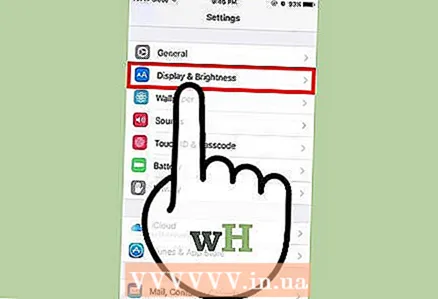 1 Параметрлер қолданбасын іске қосыңыз және Дисплей мен жарықтық түймесін түртіңіз. IPhone немесе iPad -да белгіше өлшемін реттеу мүмкін емес, бірақ тым үлкен белгішелердің өлшемін кішірейтуге болады. Егер құрылғы масштабтау режимінде болса, масштабтау режимін ажыратыңыз.
1 Параметрлер қолданбасын іске қосыңыз және Дисплей мен жарықтық түймесін түртіңіз. IPhone немесе iPad -да белгіше өлшемін реттеу мүмкін емес, бірақ тым үлкен белгішелердің өлшемін кішірейтуге болады. Егер құрылғы масштабтау режимінде болса, масштабтау режимін ажыратыңыз. - Егер белгішелер соншалықты үлкен болса, сіз Параметрлер қолданбасын іске қоса алмайсыз, кішірейту үшін экранды үш саусағыңызбен екі рет түртіп, әрекетті қайталаңыз.
 2 «Көру режимі» астындағы «Көру» бөлімін табыңыз. Оның екі нұсқасы бар:
2 «Көру режимі» астындағы «Көру» бөлімін табыңыз. Оның екі нұсқасы бар: - Стандартты - бұл опция таңдалған кезде телефон масштабтау режимінде болмайды, сондықтан белгішелерді кішірейтуге болмайды.
- Масштабтау - егер бұл опция белсенді болса, белгішенің өлшемін кішірейту үшін Стандартты опциясын таңдаңыз.
 3 «Масштабтау» түймесін басыңыз (мүмкін болса). Экранда «Масштаб режимі» пайда болады.
3 «Масштабтау» түймесін басыңыз (мүмкін болса). Экранда «Масштаб режимі» пайда болады.  4 Стандартты> Орнату түймешігін басыңыз. Негізгі экран мен белгішелер стандартты (кішірек) өлшемге дейін кішірейеді.
4 Стандартты> Орнату түймешігін басыңыз. Негізгі экран мен белгішелер стандартты (кішірек) өлшемге дейін кішірейеді.
5 -ші әдіс 5: Android
 1 Негізгі экрандағы бос орынды басып тұрыңыз. Кейбір өндірушілер Android нұсқаларында белгіше өлшемінің теңшелетін мүмкіндігін қосады. Кейбір Sony телефондарында (мүмкін басқа құрылғыларда) экранның төменгі жағында құралдар тақтасы ашылады.
1 Негізгі экрандағы бос орынды басып тұрыңыз. Кейбір өндірушілер Android нұсқаларында белгіше өлшемінің теңшелетін мүмкіндігін қосады. Кейбір Sony телефондарында (мүмкін басқа құрылғыларда) экранның төменгі жағында құралдар тақтасы ашылады.  2 Негізгі экран параметрлерін таңдаңыз (немесе оған балама).
2 Негізгі экран параметрлерін таңдаңыз (немесе оған балама). 3 Қол жетімді өлшемдерді көру үшін Белгіше өлшемін түртіңіз. Кейбір телефондарда сіз екі нұсқаны таңдай аласыз - «Кіші» және «Үлкен», ал басқаларында қол жетімді өлшемдер әлдеқайда үлкен.
3 Қол жетімді өлшемдерді көру үшін Белгіше өлшемін түртіңіз. Кейбір телефондарда сіз екі нұсқаны таңдай аласыз - «Кіші» және «Үлкен», ал басқаларында қол жетімді өлшемдер әлдеқайда үлкен.  4 Өзгерістерді көру үшін Small (Кіші) тармағын таңдаңыз, содан кейін негізгі экранға өтіңіз.
4 Өзгерістерді көру үшін Small (Кіші) тармағын таңдаңыз, содан кейін негізгі экранға өтіңіз.
Кеңестер
- Белгішелердің орнын қолмен өзгертуге болады - оларды қажетті орынға апарып тастаңыз (Windows пен Mac OS X -те).
- Егер сіз Android -тың стандартты нұсқасын қолдансаңыз және жаңа қосымшаларды қалай орнатуды білсеңіз, басқа Android іске қосқышын орнатыңыз. Launcher - бұл негізгі экранның функционалдығы мен сыртқы түрін өзгертетін қосымша. Көбінесе қосқышта белгішелердің өлшемін өзгертуге болады.