Автор:
Carl Weaver
Жасалған Күн:
23 Ақпан 2021
Жаңарту Күні:
28 Маусым 2024

Мазмұны
Бұл мақала Ubuntu Linux жүйесінде Oracle Java 9 JDK -ны қалай орнату керектігін көрсетеді. 2018 жылдың наурыз айындағы жағдай бойынша Ubuntu үшін тек 64 биттік Java 9 қол жетімді екенін ескеріңіз.
Қадамдар
 1 Терминалды ашыңыз. Мәзірді ашу үшін «⋮⋮⋮» белгішесін нұқыңыз, төмен жылжыңыз, содан кейін «Терминалды» басыңыз.
1 Терминалды ашыңыз. Мәзірді ашу үшін «⋮⋮⋮» белгішесін нұқыңыз, төмен жылжыңыз, содан кейін «Терминалды» басыңыз.  .
. - Сіз сондай -ақ басуға болады Alt+Ctrl+Т..
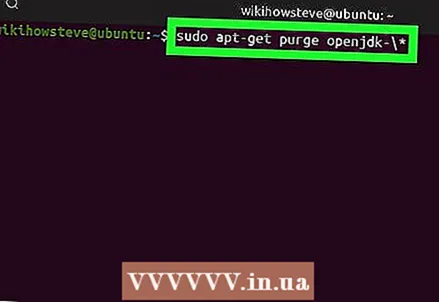 2 Орнатылған Java нұсқаларын жойыңыз. Әйтпесе, сіз Java 9 орната алмайсыз:
2 Орнатылған Java нұсқаларын жойыңыз. Әйтпесе, сіз Java 9 орната алмайсыз: - енгізу sudo apt -get purge openjdk - *;
- басыңыз ↵ Кіру;
- қажет болған жағдайда құпия сөзді енгізіңіз;
- басыңыз Yсұралса, түймесін басыңыз ↵ Кіру.
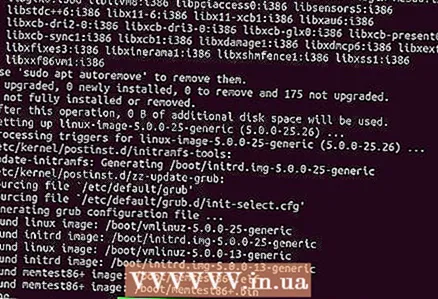 3 Java орнату үшін пәрменді енгізіңіз. Кіру sudo apt-get install software-properties-common және түймесін басыңыз ↵ Кіру.
3 Java орнату үшін пәрменді енгізіңіз. Кіру sudo apt-get install software-properties-common және түймесін басыңыз ↵ Кіру. 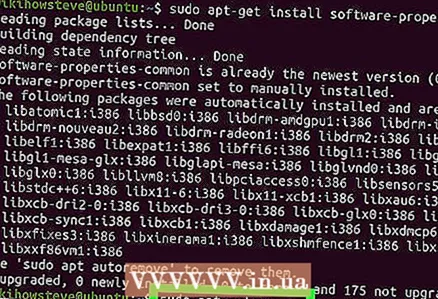 4 Бағдарламалық жасақтаманың ескірген нұсқаларын алып тастаңыз. Кіру sudo apt autoremove және түймесін басыңыз ↵ Кіру... Бағдарламалық жасақтаманың ескірген нұсқаларының жойылғанын күтіңіз. Бұлай істеу сіздің компьютеріңіздің қатты дискісіндегі орынды босатады және Java орнатқанда қиындықсыз болады.
4 Бағдарламалық жасақтаманың ескірген нұсқаларын алып тастаңыз. Кіру sudo apt autoremove және түймесін басыңыз ↵ Кіру... Бағдарламалық жасақтаманың ескірген нұсқаларының жойылғанын күтіңіз. Бұлай істеу сіздің компьютеріңіздің қатты дискісіндегі орынды босатады және Java орнатқанда қиындықсыз болады. - Жою процесі бірнеше минутқа созылуы мүмкін.
 5 Пакеттерді жаңартыңыз. Кіру sudo apt-get жаңартуы және түймесін басыңыз ↵ Кіруағымдағы бағдарламалық жасақтаманы жаңарту үшін.
5 Пакеттерді жаңартыңыз. Кіру sudo apt-get жаңартуы және түймесін басыңыз ↵ Кіруағымдағы бағдарламалық жасақтаманы жаңарту үшін.  6 Oracle Java репозиторийіне кіріңіз. Кіру sudo add-apt-репозиторийі ppa: webupd8team / java және түймесін басыңыз ↵ Кіру.
6 Oracle Java репозиторийіне кіріңіз. Кіру sudo add-apt-репозиторийі ppa: webupd8team / java және түймесін басыңыз ↵ Кіру.  7 Басыңыз ↵ Кірусұралған кезде. Терминал терезесінің төменгі жағында «Жалғастыру үшін [ENTER] немесе қосудан бас тарту үшін Ctrl-c басыңыз» хабары пайда болады (Жалғастыру үшін [ENTER] немесе бас тарту үшін Ctrl-c басыңыз). Шертіңіз ↵ Кіру.
7 Басыңыз ↵ Кірусұралған кезде. Терминал терезесінің төменгі жағында «Жалғастыру үшін [ENTER] немесе қосудан бас тарту үшін Ctrl-c басыңыз» хабары пайда болады (Жалғастыру үшін [ENTER] немесе бас тарту үшін Ctrl-c басыңыз). Шертіңіз ↵ Кіру.  8 Java жүктеу. Кіру sudo apt-get oracle-java9-installer орнатыңыз және түймесін басыңыз ↵ Кірусодан кейін кіріңіз ж және түймесін басыңыз ↵ Кірусұралған кезде. Java 9 орнатушысын жүктеу басталады және терминалда растау терезесі ашылады.
8 Java жүктеу. Кіру sudo apt-get oracle-java9-installer орнатыңыз және түймесін басыңыз ↵ Кірусодан кейін кіріңіз ж және түймесін басыңыз ↵ Кірусұралған кезде. Java 9 орнатушысын жүктеу басталады және терминалда растау терезесі ашылады. 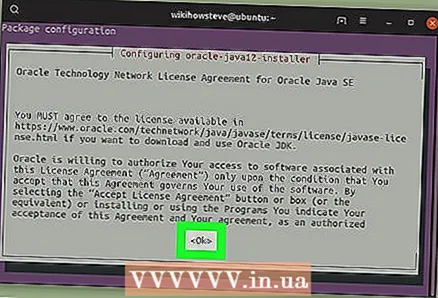 9 Java қызмет көрсету шарттарымен келісіңіз. Басыңыз ↵ Кіру Жалғастыру үшін бір рет, содан кейін сол жақ көрсеткі пернесін пайдаланып «Иә» таңдаңыз және түймесін басыңыз ↵ Кіру тағы бір рет.
9 Java қызмет көрсету шарттарымен келісіңіз. Басыңыз ↵ Кіру Жалғастыру үшін бір рет, содан кейін сол жақ көрсеткі пернесін пайдаланып «Иә» таңдаңыз және түймесін басыңыз ↵ Кіру тағы бір рет.  10 Java жүктелуін күтіңіз. Бұл 20 минутқа дейін созылады. Терминалдың төменгі жағында сіздің атыңыз көрсетілгенде, келесі қадамға өтіңіз.
10 Java жүктелуін күтіңіз. Бұл 20 минутқа дейін созылады. Терминалдың төменгі жағында сіздің атыңыз көрсетілгенде, келесі қадамға өтіңіз. 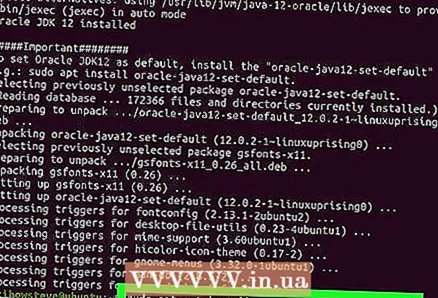 11 Java 9 әдепкі параметрлермен орнатыңыз. Кіру sudo apt-get install oracle-java9-set-default және түймесін басыңыз ↵ Кіру, содан кейін құпия сөзді енгізіңіз (егер қажет болса).
11 Java 9 әдепкі параметрлермен орнатыңыз. Кіру sudo apt-get install oracle-java9-set-default және түймесін басыңыз ↵ Кіру, содан кейін құпия сөзді енгізіңіз (егер қажет болса). 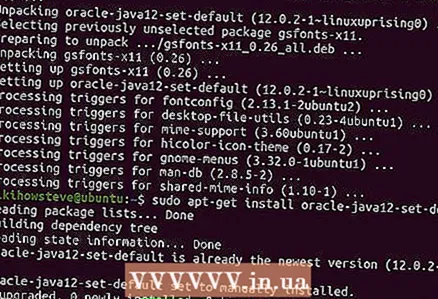 12 Java нұсқасын тексеріңіз. Кіру java нұсқасы және түймесін басыңыз ↵ Кіру... Экранда келесі хабар болуы керек:
12 Java нұсқасын тексеріңіз. Кіру java нұсқасы және түймесін басыңыз ↵ Кіру... Экранда келесі хабар болуы керек: - java нұсқасы «9.0.4» (java нұсқасы 9.0.4)
 13 Барлық пакеттерді жаңартыңыз. Кіру sudo apt-get жаңартуы және түймесін басыңыз ↵ Кіру... Сірә, ештеңе болмайды, бірақ бұл сіздің ең жаңа Java мен бағдарламалық жасақтаманы пайдалануды қамтамасыз етеді. Енді терминалды жабуға болады.
13 Барлық пакеттерді жаңартыңыз. Кіру sudo apt-get жаңартуы және түймесін басыңыз ↵ Кіру... Сірә, ештеңе болмайды, бірақ бұл сіздің ең жаңа Java мен бағдарламалық жасақтаманы пайдалануды қамтамасыз етеді. Енді терминалды жабуға болады.
Кеңестер
- Java 10 тұрақты нұсқасы 2018 жылы шығады.
Ескертулер
- Егер сіз 32 биттік Ubuntu іске қоссаңыз, Java 9 орната алмауыңыз мүмкін.



