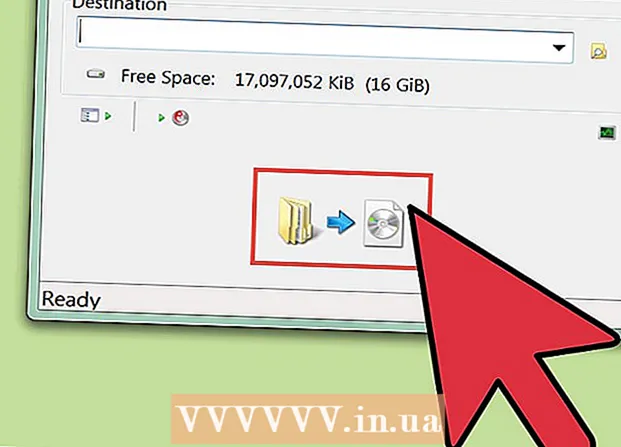Автор:
Mark Sanchez
Жасалған Күн:
3 Қаңтар 2021
Жаңарту Күні:
3 Шілде 2024

Мазмұны
Бұл оқулықтың мақсаты - веб -дизайнерлерге WordPress сайттары мен тақырыптарын құру және тестілеу үшін Wordpress [1] (2.8 немесе одан жоғары) компьютерге қалай орнату керектігін көрсету. Wordpress веб -сервері бар компьютерге орнатылуы мүмкін (мысалы, Apache, Litespeed немесе IIS), PHP 4.3 немесе одан жоғары, және MySQL 4.0 немесе одан жоғары.
XAMPP [2] веб -серверін орнату өте оңай. Онда бізге қажетті барлық компоненттер бар. Бұл мақалада XAMPP орнату әдісі қарастырылмайды, бізде XAMPP орнатылған деп ойлаймыз. XAMPP жүктеу және орнату үшін мына сілтемеге өтіңіз: (http://www.apachefriends.org/kz/xampp.html)
Қадамдар
 1 Wordpress -тің соңғы нұсқасын сілтемеден жүктеп алыңыз және сақтаңыз: http://wordpress.org/latest.zip
1 Wordpress -тің соңғы нұсқасын сілтемеден жүктеп алыңыз және сақтаңыз: http://wordpress.org/latest.zip  2 Жаңа ғана XAMPP каталогындағы htdocs қалтасына жүктелген «wordpress.zip» деп аталатын ZIP файлының мазмұнын шығарыңыз. Егер ZIP файлы қалыпты түрде шығарылса, xampp htdocs мекенжайында жаңа «wordpress» каталогы пайда болады. Жалғастырмас бұрын веб -сервер дұрыс жұмыс істейтініне көз жеткізіңіз.
2 Жаңа ғана XAMPP каталогындағы htdocs қалтасына жүктелген «wordpress.zip» деп аталатын ZIP файлының мазмұнын шығарыңыз. Егер ZIP файлы қалыпты түрде шығарылса, xampp htdocs мекенжайында жаңа «wordpress» каталогы пайда болады. Жалғастырмас бұрын веб -сервер дұрыс жұмыс істейтініне көз жеткізіңіз.  3 Веб -шолғышпен XAMPP басты бетіне өтіңіз, URL мекенжайын енгізіңіз:http: // localhost / xampp /.
3 Веб -шолғышпен XAMPP басты бетіне өтіңіз, URL мекенжайын енгізіңіз:http: // localhost / xampp /.  4 Мәзірдің төменгі сол жақ бұрышындағы «phpMyAdmin» сілтемесін таңдаңыз. URL мекенжайын енгізіңіз: http: // localhost / xampp / phpmyadmin.
4 Мәзірдің төменгі сол жақ бұрышындағы «phpMyAdmin» сілтемесін таңдаңыз. URL мекенжайын енгізіңіз: http: // localhost / xampp / phpmyadmin.  5 PhpMyAdmin бетінде терезенің ортасында «MySQL localhost» өрісі болады. Бұл бөлімнен Wordpress бағдарламасында қолдану үшін жаңа мәліметтер базасы құрылады.
5 PhpMyAdmin бетінде терезенің ортасында «MySQL localhost» өрісі болады. Бұл бөлімнен Wordpress бағдарламасында қолдану үшін жаңа мәліметтер базасы құрылады. - «Жаңа мәліметтер базасын құру» өрісіне «wordpress» атауын енгізіңіз. «Салыстыру» ашылмалы мәзірінен «utf8_unicode_ci» таңдаңыз. Жасау түймесін басыңыз.
- Егер мәліметтер базасы сәтті жасалған болса, хабарлама пайда болады.
 6 Windows Explorer көмегімен xampp htdocs wordpress тармағына өтіңіз. Wordpress қалтасындағы «wp-config-sample.php» файлын ашыңыз.
6 Windows Explorer көмегімен xampp htdocs wordpress тармағына өтіңіз. Wordpress қалтасындағы «wp-config-sample.php» файлын ашыңыз.  7 Файл ашылғаннан кейін мына жолдарды өңдеңіз:/ * * WordPress дерекқорының атауы * / define ('DB_NAME', 'putyourdbnamehere'); ==> 'putyourdbnameheree' сөзін 'wordpress' / * * MySQL дерекқорының пайдаланушы аты * / анықтау ('DB_USER', 'пайдаланушы аты мұнда') етіп өзгертіңіз; ==> 'usernamehere' дегенді 'root' / * * MySQL мәліметтер қорының құпия сөзі * / етіп өзгерту ('DB_PASSWORD', 'yourpasswordhere'); ==> 'yourpasswordhere' дегенді '' етіп өзгертіңіз (бос өріс)
7 Файл ашылғаннан кейін мына жолдарды өңдеңіз:/ * * WordPress дерекқорының атауы * / define ('DB_NAME', 'putyourdbnamehere'); ==> 'putyourdbnameheree' сөзін 'wordpress' / * * MySQL дерекқорының пайдаланушы аты * / анықтау ('DB_USER', 'пайдаланушы аты мұнда') етіп өзгертіңіз; ==> 'usernamehere' дегенді 'root' / * * MySQL мәліметтер қорының құпия сөзі * / етіп өзгерту ('DB_PASSWORD', 'yourpasswordhere'); ==> 'yourpasswordhere' дегенді '' етіп өзгертіңіз (бос өріс)  8 Файл өңделгеннен кейін, файлдың көшірмесін wordpress қалтасында «wp-config.php» деген атпен сақтап, файлды жабыңыз.
8 Файл өңделгеннен кейін, файлдың көшірмесін wordpress қалтасында «wp-config.php» деген атпен сақтап, файлды жабыңыз. 9 Wordpress орнату бетіне өтіңіз. Браузерді ашып, URL мекенжайын енгізіңіз: http: //localhost/wordpress/wp-admin/install.php.
9 Wordpress орнату бетіне өтіңіз. Браузерді ашып, URL мекенжайын енгізіңіз: http: //localhost/wordpress/wp-admin/install.php.  10 Блог тақырыбы өрісіне блогыңыздың атауын енгізіңіз. «Электрондық пошта» өрісіне электрондық пошта мекенжайын енгізіңіз. «Wordpress орнату» түймесін басыңыз.
10 Блог тақырыбы өрісіне блогыңыздың атауын енгізіңіз. «Электрондық пошта» өрісіне электрондық пошта мекенжайын енгізіңіз. «Wordpress орнату» түймесін басыңыз.  11 Егер алдыңғы қадамдағы ақпарат дұрыс енгізілген болса, онда сәтті орнату туралы хабарламасы бар экран пайда болады: «Жетістік!» Экранда «әкімші» және уақытша құпия сөз болуы керек. Ол автоматты түрде жасалады. Құпия сөзіңізді жазыңыз. Кіру түймесін басыңыз: «Кіру».
11 Егер алдыңғы қадамдағы ақпарат дұрыс енгізілген болса, онда сәтті орнату туралы хабарламасы бар экран пайда болады: «Жетістік!» Экранда «әкімші» және уақытша құпия сөз болуы керек. Ол автоматты түрде жасалады. Құпия сөзіңізді жазыңыз. Кіру түймесін басыңыз: «Кіру».  12 Кіру терезесінде «Пайдаланушы аты» өрісіне «Әкімші» сөзін енгізіп, уақытша құпия сөзді енгізіңіз. «Кіру» түймесін басыңыз.
12 Кіру терезесінде «Пайдаланушы аты» өрісіне «Әкімші» сөзін енгізіп, уақытша құпия сөзді енгізіңіз. «Кіру» түймесін басыңыз.  13 Егер кіру сәтті болса, Wordpress басты беті пайда болады. Енді сіз уақытша құпия сөзді басқасына өзгерте аласыз. Уақытша құпия сөзді қолданғаныңыз туралы хабарлама пайда болады, оны өзгерту қажет. Хабарламаны нұқыңыз және парольді өзгертіңіз.
13 Егер кіру сәтті болса, Wordpress басты беті пайда болады. Енді сіз уақытша құпия сөзді басқасына өзгерте аласыз. Уақытша құпия сөзді қолданғаныңыз туралы хабарлама пайда болады, оны өзгерту қажет. Хабарламаны нұқыңыз және парольді өзгертіңіз.
Кеңестер
- Құпия сөзіңізді жазыңыз.