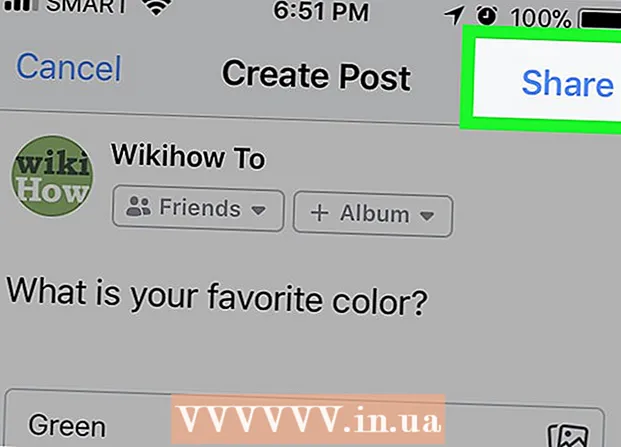Автор:
Sara Rhodes
Жасалған Күн:
13 Ақпан 2021
Жаңарту Күні:
1 Шілде 2024

Мазмұны
- Қадамдар
- 3 -ші әдіс 1: Windows -те шартты форматтау опциясы
- 3 -ші әдіс 2: Mac жүйесінде шартты форматтау опциясы
- 3 -ші әдіс 3: кесте стилінің параметрлерін өзгерту
Бұл мақалада Windows және macOS компьютерлерінде Microsoft Excel бағдарламасындағы барлық басқа жолдарды қалай бөлектеу керектігі көрсетіледі.
Қадамдар
3 -ші әдіс 1: Windows -те шартты форматтау опциясы
 1 Excel бағдарламасында өзгертулер енгізгіңіз келетін электрондық кестені ашыңыз. Мұны істеу үшін файлды екі рет шертіңіз.
1 Excel бағдарламасында өзгертулер енгізгіңіз келетін электрондық кестені ашыңыз. Мұны істеу үшін файлды екі рет шертіңіз. - Бұл әдіс барлық деректер түріне сәйкес келеді. Оның көмегімен сіз дизайнға әсер етпей, өз қалауыңыз бойынша деректерді өңдей аласыз.
 2 Пішімдеу керек ұяшықтарды таңдаңыз. Курсорды қажетті орынға жылжытыңыз, тінтуірдің сол жақ батырмасын басып тұрыңыз және пішімделетін диапазондағы барлық ұяшықтарды таңдау үшін меңзерді жылжытыңыз.
2 Пішімдеу керек ұяшықтарды таңдаңыз. Курсорды қажетті орынға жылжытыңыз, тінтуірдің сол жақ батырмасын басып тұрыңыз және пішімделетін диапазондағы барлық ұяшықтарды таңдау үшін меңзерді жылжытыңыз. - Құжаттың әрбір екінші ұяшығын таңдау үшін батырманы басыңыз Барлығын таңдаңыз... Бұл парақтың сол жақ жоғарғы бұрышындағы сұр шаршы түйме / ұяшық.
 3 Басыңыз
3 Басыңыз  шартты форматтау опциясының қасында. Бұл опция Басты қойындысында, экранның жоғарғы жағындағы құралдар тақтасында. Мәзір пайда болады.
шартты форматтау опциясының қасында. Бұл опция Басты қойындысында, экранның жоғарғы жағындағы құралдар тақтасында. Мәзір пайда болады.  4 Басыңыз Ереже құру. Пішімдеу ережесін құру диалогтық терезесі пайда болады.
4 Басыңыз Ереже құру. Пішімдеу ережесін құру диалогтық терезесі пайда болады.  5 «Ереже түрін таңдау» бөлімінде таңдаңыз Пішімделген ұяшықтарды анықтау үшін формуланы қолданыңыз.
5 «Ереже түрін таңдау» бөлімінде таңдаңыз Пішімделген ұяшықтарды анықтау үшін формуланы қолданыңыз.- Егер сізде Excel 2003 болса, 1 -шарт мәзірінен Формула таңдаңыз.
 6 Басқа жолдарды бөлектейтін формуланы енгізіңіз. Мәтін өрісіне келесі формуланы енгізіңіз:
6 Басқа жолдарды бөлектейтін формуланы енгізіңіз. Мәтін өрісіне келесі формуланы енгізіңіз: - = MOD (ROW (), 2) = 0
 7 Түймені басыңыз Пішім диалогтық терезеде.
7 Түймені басыңыз Пішім диалогтық терезеде. 8 Қойынды ашыңыз Толтыру диалогтық терезенің жоғарғы жағында.
8 Қойынды ашыңыз Толтыру диалогтық терезенің жоғарғы жағында. 9 Көлеңкелеп, шерту керек ұяшықтардың үлгісін немесе түсін таңдаңыз ЖАРАЙДЫ МА. Формуланың астында түстердің үлгісі пайда болады.
9 Көлеңкелеп, шерту керек ұяшықтардың үлгісін немесе түсін таңдаңыз ЖАРАЙДЫ МА. Формуланың астында түстердің үлгісі пайда болады.  10 Басыңыз ЖАРАЙДЫ МАпарақтың басқа ұяшығын таңдалған түспен немесе өрнекпен ерекшелеу.
10 Басыңыз ЖАРАЙДЫ МАпарақтың басқа ұяшығын таңдалған түспен немесе өрнекпен ерекшелеу.- Формуланы немесе пішімді өзгерту үшін Шартты пішімдеу параметрінің жанындағы көрсеткіні басыңыз (Басты қойындысында), Ережені басқару, содан кейін ережені таңдаңыз.
3 -ші әдіс 2: Mac жүйесінде шартты форматтау опциясы
 1 Excel бағдарламасында өзгертулер енгізгіңіз келетін электрондық кестені ашыңыз. Әдетте, бұл үшін файлды екі рет шерту жеткілікті.
1 Excel бағдарламасында өзгертулер енгізгіңіз келетін электрондық кестені ашыңыз. Әдетте, бұл үшін файлды екі рет шерту жеткілікті.  2 Пішімдеу керек ұяшықтарды таңдаңыз. Курсорды қажетті орынға жылжытыңыз, тінтуірдің сол жақ батырмасын басыңыз және ұстап тұрып, көрсеткішті жылжытып, қажетті диапазондағы барлық ұяшықтарды таңдаңыз.
2 Пішімдеу керек ұяшықтарды таңдаңыз. Курсорды қажетті орынға жылжытыңыз, тінтуірдің сол жақ батырмасын басыңыз және ұстап тұрып, көрсеткішті жылжытып, қажетті диапазондағы барлық ұяшықтарды таңдаңыз. - Егер сіз бүкіл құжаттағы әрбір екінші ұяшықты таңдағыңыз келсе, түймесін басыңыз And Пәрмен+A пернетақтада. Бұл парақтағы барлық ұяшықтарды таңдайды.
 3 Басыңыз
3 Басыңыз  шартты форматтау опциясының қасында. Бұл опция Басты қойындысында, экранның жоғарғы жағындағы құралдар тақтасында. Осыдан кейін сіз пішімдеудің бірнеше нұсқасын көресіз.
шартты форматтау опциясының қасында. Бұл опция Басты қойындысында, экранның жоғарғы жағындағы құралдар тақтасында. Осыдан кейін сіз пішімдеудің бірнеше нұсқасын көресіз.  4 Опцияны басыңыз Ереже құру. Жаңа пішімдеу ережесінің жаңа тілқатысу терезесі пайда болады, онда бірнеше пішімдеу параметрлері бар.
4 Опцияны басыңыз Ереже құру. Жаңа пішімдеу ережесінің жаңа тілқатысу терезесі пайда болады, онда бірнеше пішімдеу параметрлері бар.  5 Стиль мәзірінен таңдаңыз классикалық. Мәнер ашылмалы мәзірін нұқыңыз, содан кейін таңдаңыз классикалық түбінде.
5 Стиль мәзірінен таңдаңыз классикалық. Мәнер ашылмалы мәзірін нұқыңыз, содан кейін таңдаңыз классикалық түбінде.  6 Элементті таңдаңыз Пішімделген ұяшықтарды анықтау үшін формуланы қолданыңыз. Мәнер опциясының астындағы ашылмалы мәзірді нұқыңыз және таңдаңыз Формуланы қолданыңызформуланы қолданып пішімді өзгерту үшін.
6 Элементті таңдаңыз Пішімделген ұяшықтарды анықтау үшін формуланы қолданыңыз. Мәнер опциясының астындағы ашылмалы мәзірді нұқыңыз және таңдаңыз Формуланы қолданыңызформуланы қолданып пішімді өзгерту үшін.  7 Басқа жолды бөлектейтін формуланы енгізіңіз. Пішімдеу ережесін құру терезесіндегі формула жолағын нұқыңыз және келесі формуланы енгізіңіз:
7 Басқа жолды бөлектейтін формуланы енгізіңіз. Пішімдеу ережесін құру терезесіндегі формула жолағын нұқыңыз және келесі формуланы енгізіңіз: - = MOD (ROW (), 2) = 0
 8 Опцияның жанындағы ашылмалы мәзірді нұқыңыз Көмегімен пішімдеу. Ол ең төменгі жағында, формуланы енгізу өрісінің астында орналасқан. Пішімдеу параметрлері бар ашылмалы мәзір пайда болады.
8 Опцияның жанындағы ашылмалы мәзірді нұқыңыз Көмегімен пішімдеу. Ол ең төменгі жағында, формуланы енгізу өрісінің астында орналасқан. Пішімдеу параметрлері бар ашылмалы мәзір пайда болады. - Таңдалған формат ауқымдағы әрбір екінші ұяшыққа қолданылады.
 9 Пішімді пайдалану ашылмалы мәзірінен пішімді таңдаңыз. Кез келген опцияны таңдаңыз, содан кейін тілқатысу терезесінің оң жағындағы үлгіні қараңыз.
9 Пішімді пайдалану ашылмалы мәзірінен пішімді таңдаңыз. Кез келген опцияны таңдаңыз, содан кейін тілқатысу терезесінің оң жағындағы үлгіні қараңыз. - Егер сіз басқа түстің жаңа таңдау пішімін өзіңіз жасағыңыз келсе, опцияны басыңыз оның форматы түбінде. Бұл қаріптерді, жиектер мен түстерді қолмен енгізуге болатын жаңа терезені ашады.
 10 Басыңыз ЖАРАЙДЫ МАформаттауды қолдану және парақтағы таңдалған диапазондағы кез келген басқа жолды ерекшелеу.
10 Басыңыз ЖАРАЙДЫ МАформаттауды қолдану және парақтағы таңдалған диапазондағы кез келген басқа жолды ерекшелеу.- Бұл ережені кез келген уақытта өзгертуге болады. Мұны істеу үшін «Шартты пішімдеу» опциясының жанындағы көрсеткіні нұқыңыз («Үй» қойындысында), таңдаңыз. Ережені басқару және ережені таңдаңыз.
3 -ші әдіс 3: кесте стилінің параметрлерін өзгерту
 1 Excel -де өзгерткіңіз келетін электрондық кестені ашыңыз. Ол үшін файлды екі рет шертіңіз (Windows және Mac).
1 Excel -де өзгерткіңіз келетін электрондық кестені ашыңыз. Ол үшін файлды екі рет шертіңіз (Windows және Mac). - Бұл әдісті қолданыңыз, егер әр екінші жолды бөліп көрсетуден басқа, кестеге жаңа деректер қосқыңыз келсе.
- Егер сіз стильді пішімдеуден кейін кестедегі деректерді өзгерткіңіз келмесе, бұл әдісті қолданыңыз.
 2 Кестеге қосқыңыз келетін ұяшықтарды таңдаңыз. Курсорды қажетті орынға жылжытыңыз, тінтуірдің сол жақ батырмасын басыңыз және ұстап тұрғанда, пішімін өзгерткіңіз келетін барлық ұяшықтарды таңдау үшін меңзерді жылжытыңыз.
2 Кестеге қосқыңыз келетін ұяшықтарды таңдаңыз. Курсорды қажетті орынға жылжытыңыз, тінтуірдің сол жақ батырмасын басыңыз және ұстап тұрғанда, пішімін өзгерткіңіз келетін барлық ұяшықтарды таңдау үшін меңзерді жылжытыңыз.  3 Опцияны басыңыз Кесте ретінде пішімдеу. Ол «Үй» қойындысында, бағдарламаның жоғарғы жағындағы құралдар тақтасында орналасқан.
3 Опцияны басыңыз Кесте ретінде пішімдеу. Ол «Үй» қойындысында, бағдарламаның жоғарғы жағындағы құралдар тақтасында орналасқан.  4 Кесте стилін таңдаңыз. Жарық, Орта және Қараңғы астындағы опцияларды қарап шығыңыз және қолданғыңыз келетін стильді нұқыңыз.
4 Кесте стилін таңдаңыз. Жарық, Орта және Қараңғы астындағы опцияларды қарап шығыңыз және қолданғыңыз келетін стильді нұқыңыз.  5 Басыңыз ЖАРАЙДЫ МАмәнерді таңдалған деректер ауқымына қолдану үшін.
5 Басыңыз ЖАРАЙДЫ МАмәнерді таңдалған деректер ауқымына қолдану үшін.- Кесте стилін өзгерту үшін құралдар тақтасындағы Кесте стилі параметрлері астындағы опцияларды қосыңыз немесе өшіріңіз. Егер бұл бөлім жоқ болса, кестенің кез келген ұяшығын шертіңіз, сонда ол шығады.
- Егер сіз деректерді өңдеу үшін кестені ұяшықтар диапазонына қайта түрлендіргіңіз келсе, құралдар тақтасындағы опцияларды көрсету үшін оны басыңыз, қойындысын ашыңыз Конструктор және опцияны басыңыз Диапазонға түрлендіру.