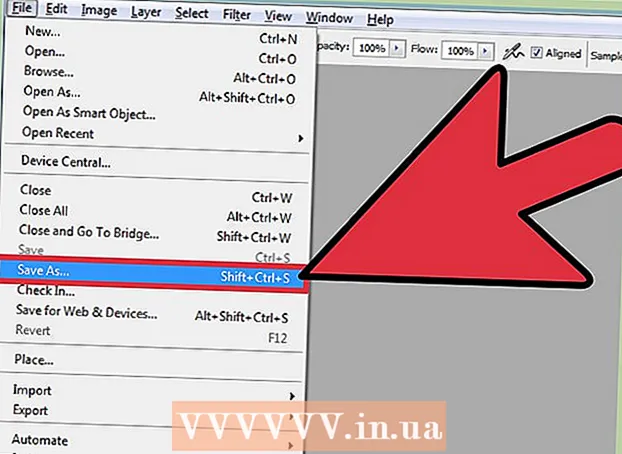Автор:
Marcus Baldwin
Жасалған Күн:
18 Маусым 2021
Жаңарту Күні:
1 Шілде 2024

Мазмұны
- Қадамдар
- 5 -ші әдіс 1: Chrome
- Android
- Компьютерлік нұсқа
- 5 -ші әдіс 2: Safari
- iPhone
- Mac OS X
- 5 -ші әдіс 3: Firefox
- 5 -ші әдіс 4: Microsoft Edge
- 5 -ші әдіс 5: Internet Explorer
- Кеңестер
- Ескертулер
Бұл мақалада сіз браузерде JavaScript -ті кейбір веб -беттерге, мысалы, бейнелерге немесе анимацияларға жүктеуге және көруге қосуды үйренесіз. JavaScript Chrome (Android және жұмыс үстелі), Safari (Mac OS X және iOS), Firefox (жұмыс үстелі), Microsoft Edge және Internet Explorer (Windows) жүйелерінде қосылуы мүмкін. Сипатталған әдістер JavaScript хабарламалары бар қателер мен қалқымалы терезелерді шешеді.
Қадамдар
5 -ші әдіс 1: Chrome
Android
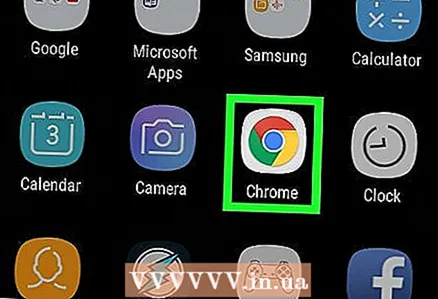 1 Google Chrome ашыңыз. Бұл қосымшаның белгішесі көк ортасы бар қызыл-сары-жасыл шеңберге ұқсайды.
1 Google Chrome ашыңыз. Бұл қосымшаның белгішесі көк ортасы бар қызыл-сары-жасыл шеңберге ұқсайды. 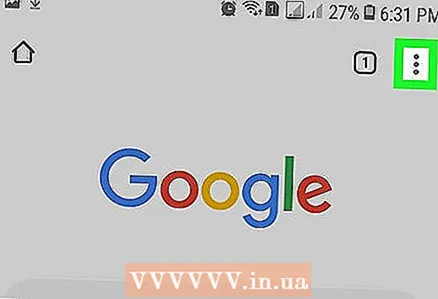 2 Белгішені басыңыз ⋮. Ол экранның жоғарғы оң жақ бұрышында.
2 Белгішені басыңыз ⋮. Ол экранның жоғарғы оң жақ бұрышында. 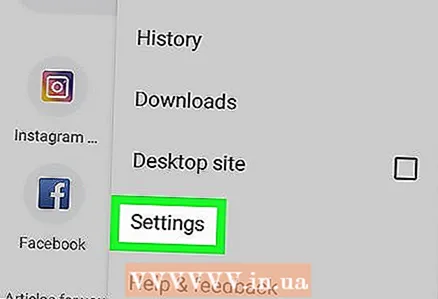 3 Басыңыз Параметрлер. Сіз бұл опцияны ашылмалы мәзірдің төменгі жағында таба аласыз.
3 Басыңыз Параметрлер. Сіз бұл опцияны ашылмалы мәзірдің төменгі жағында таба аласыз. 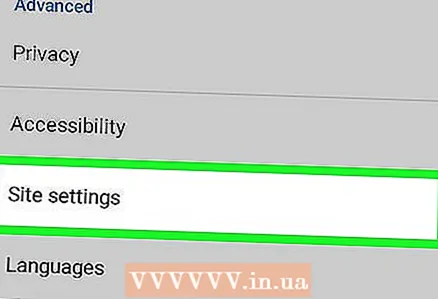 4 Төмен жылжып, түртіңіз Сайт параметрлері. Бетті жартысына дейін айналдырыңыз.
4 Төмен жылжып, түртіңіз Сайт параметрлері. Бетті жартысына дейін айналдырыңыз. 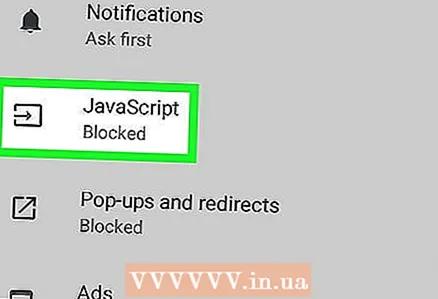 5 Басыңыз JavaScript. Бұл опция сайт параметрлері бетінің ортасында.
5 Басыңыз JavaScript. Бұл опция сайт параметрлері бетінің ортасында. 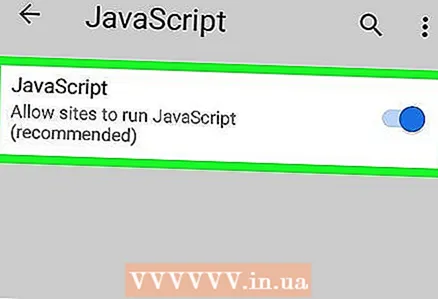 6 Жанындағы сұр жүгірткіні басыңыз JavaScript. Ол оңға қарай жылжиды және көк немесе жасылға айналады
6 Жанындағы сұр жүгірткіні басыңыз JavaScript. Ол оңға қарай жылжиды және көк немесе жасылға айналады  ... Бұл Android үшін Chrome браузерінде JavaScript қосады.
... Бұл Android үшін Chrome браузерінде JavaScript қосады. - Егер JavaScript сырғытпасы көк немесе жасыл болса, JavaScript бұрыннан қосылған.
Компьютерлік нұсқа
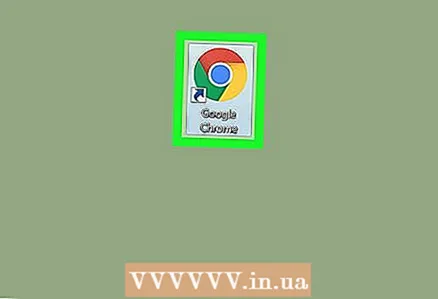 1 Google Chrome ашыңыз. Браузер белгішесі көк ортасы бар қызыл-сары-жасыл шеңберге ұқсайды.
1 Google Chrome ашыңыз. Браузер белгішесі көк ортасы бар қызыл-сары-жасыл шеңберге ұқсайды. 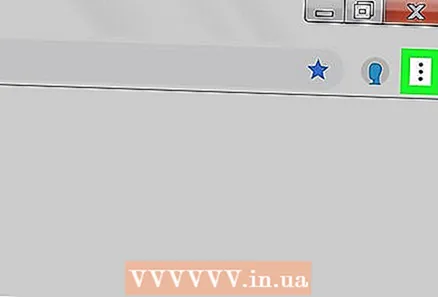 2 Басыңыз ⋮. Ол Google Chrome терезесінің жоғарғы оң жақ бұрышында орналасқан.
2 Басыңыз ⋮. Ол Google Chrome терезесінің жоғарғы оң жақ бұрышында орналасқан. 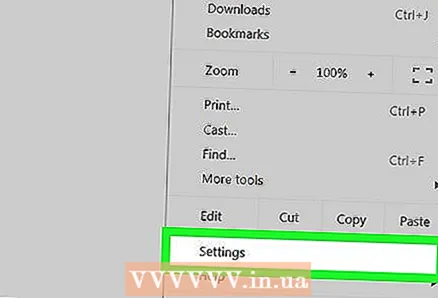 3 Басыңыз Параметрлер. Сіз бұл опцияны ашылмалы мәзірдің төменгі жағында таба аласыз.
3 Басыңыз Параметрлер. Сіз бұл опцияны ашылмалы мәзірдің төменгі жағында таба аласыз. 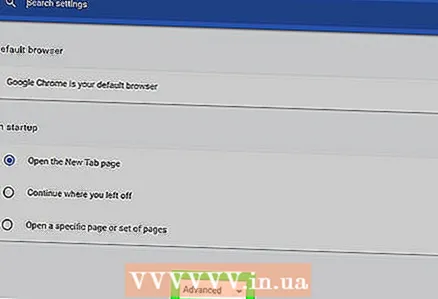 4 Төменге айналдырып, «Қосымша» түймесін басыңыз
4 Төменге айналдырып, «Қосымша» түймесін басыңыз  . Ол экранның төменгі жағына жақын.
. Ол экранның төменгі жағына жақын. 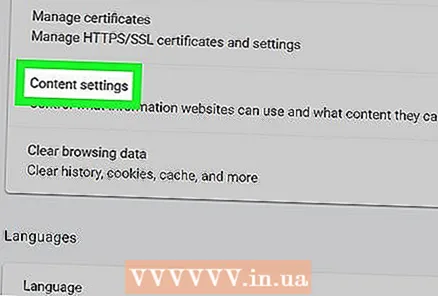 5 Төмен жылжып, түртіңіз Мазмұн параметрлері. Бұл Құпиялылық және қауіпсіздік бөлімінің төменгі жағында.
5 Төмен жылжып, түртіңіз Мазмұн параметрлері. Бұл Құпиялылық және қауіпсіздік бөлімінің төменгі жағында. 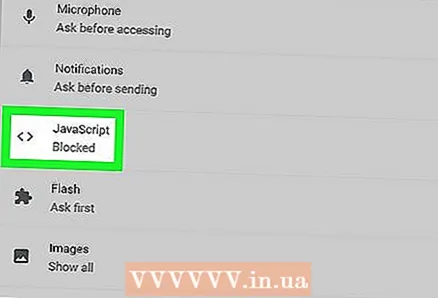 6 Басыңыз > JavaScript. Ол беттің ортасында.
6 Басыңыз > JavaScript. Ол беттің ортасында. 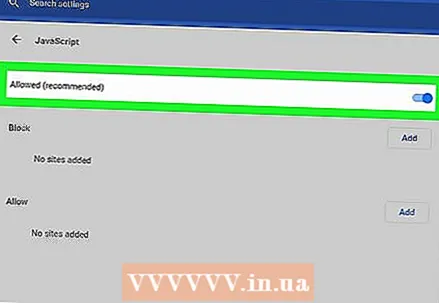 7 JavaScript қосыңыз. «Рұқсат етілген (Ұсынылады)» жанындағы жүгірткіні «Қосу» позициясына жылжытыңыз; ол көк түске айналады.
7 JavaScript қосыңыз. «Рұқсат етілген (Ұсынылады)» жанындағы жүгірткіні «Қосу» позициясына жылжытыңыз; ол көк түске айналады. - Егер жүгірткі көк болса, JavaScript Chrome браузерінде қосылады.
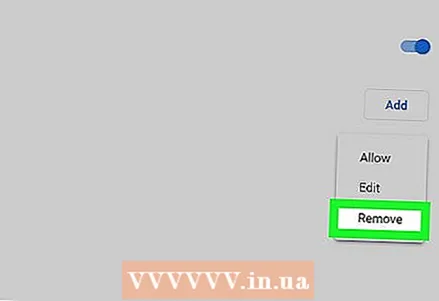 8 JavaScript бұғатталмағанына көз жеткізіңіз. Егер «Блоктау» бөлімінде кез келген сайттардың URL мекенжайлары болса, JavaScript бұл сайттарда бұғатталады. Сайт адрестерін жою үшін:
8 JavaScript бұғатталмағанына көз жеткізіңіз. Егер «Блоктау» бөлімінде кез келген сайттардың URL мекенжайлары болса, JavaScript бұл сайттарда бұғатталады. Сайт адрестерін жою үшін: - сайт мекенжайының оң жағындағы «⋮» түймесін басыңыз;
- ашылмалы мәзірде «Жою» түймесін басыңыз.
5 -ші әдіс 2: Safari
iPhone
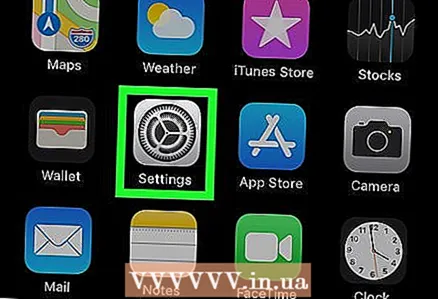 1 Параметрлер қосымшасын ашыңыз
1 Параметрлер қосымшасын ашыңыз  . Бұл қосымшаның белгішесі сұр редукторға ұқсайды және әдетте негізгі экранда орналасады.
. Бұл қосымшаның белгішесі сұр редукторға ұқсайды және әдетте негізгі экранда орналасады. 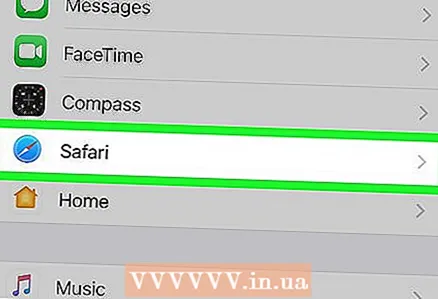 2 Төмен жылжып, түртіңіз Сафари. Параметрлер бетінің жартысына жуық айналдырыңыз. Бұл опцияның сол жағында көк Safari белгішесі пайда болады.
2 Төмен жылжып, түртіңіз Сафари. Параметрлер бетінің жартысына жуық айналдырыңыз. Бұл опцияның сол жағында көк Safari белгішесі пайда болады. 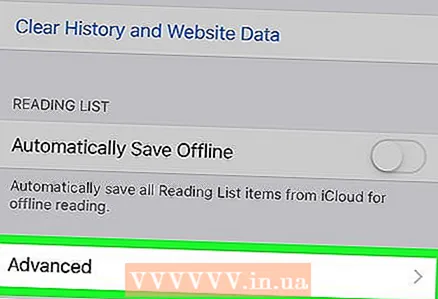 3 Төмен жылжып, түртіңіз Қосымша. Ол экранның төменгі жағына жақын.
3 Төмен жылжып, түртіңіз Қосымша. Ол экранның төменгі жағына жақын. 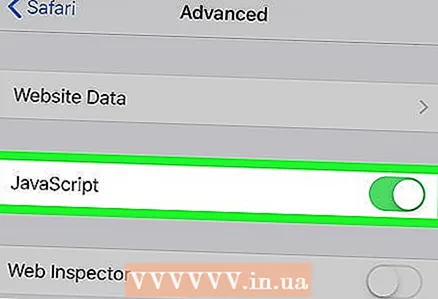 4 Ақ жүгірткіні жылжытыңыз
4 Ақ жүгірткіні жылжытыңыз  оң жақтағы «JavaScript» опциясының жанында. Ол жасылға айналады
оң жақтағы «JavaScript» опциясының жанында. Ол жасылға айналады  ... Бұл iPhone -дағы Safari шолғышында JavaScript қосуға мүмкіндік береді.
... Бұл iPhone -дағы Safari шолғышында JavaScript қосуға мүмкіндік береді. - Өзгерістер күшіне енуі үшін сізге Safari -ді қайта бастау қажет болуы мүмкін.
Mac OS X
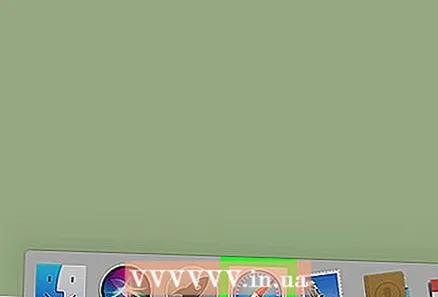 1 Safari ашыңыз. Бұл шолғышта көк компастың белгісі бар және қондырғыда.
1 Safari ашыңыз. Бұл шолғышта көк компастың белгісі бар және қондырғыда. 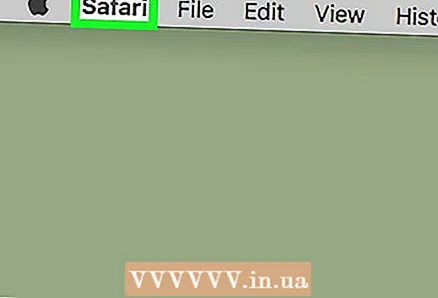 2 Басыңыз Сафари. Ол экранның сол жақ жоғарғы бұрышында.
2 Басыңыз Сафари. Ол экранның сол жақ жоғарғы бұрышында. 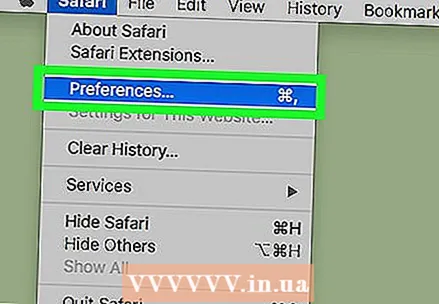 3 Басыңыз Параметрлер. Сіз бұл опцияны ашылмалы мәзірдің жоғарғы жағында таба аласыз.
3 Басыңыз Параметрлер. Сіз бұл опцияны ашылмалы мәзірдің жоғарғы жағында таба аласыз. 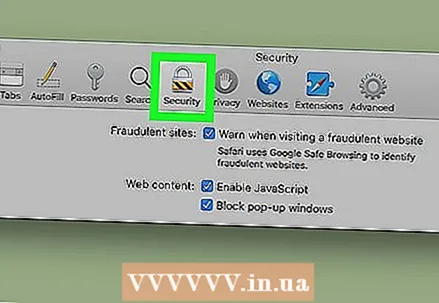 4 Басыңыз Қорғаныс. Бұл «Параметрлер» терезесінің ортасында.
4 Басыңыз Қорғаныс. Бұл «Параметрлер» терезесінің ортасында. 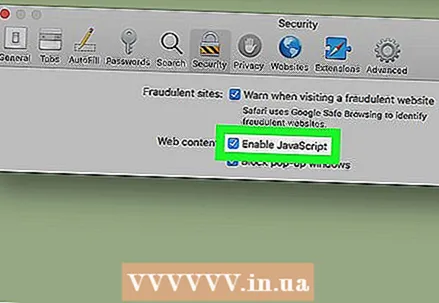 5 JavaScript қосу жанындағы құсбелгіні қойыңыз. Бұл веб -мазмұнның жанында. Бұл Safari -де JavaScript қосады; Өзгерістер күшіне енуі үшін сізге Safari -ді қайта бастау қажет болуы мүмкін.
5 JavaScript қосу жанындағы құсбелгіні қойыңыз. Бұл веб -мазмұнның жанында. Бұл Safari -де JavaScript қосады; Өзгерістер күшіне енуі үшін сізге Safari -ді қайта бастау қажет болуы мүмкін. - Егер көрсетілген опция белгіленсе, JavaScript әлдеқашан қосылған.
5 -ші әдіс 3: Firefox
 1 Firefox ашыңыз. Браузер белгішесі қызғылт -түлкі бар көк шарға ұқсайды. JavaScript Firefox -те әдепкі бойынша қосылады, бірақ кейбір кеңейтімдер оны бұғаттайды.
1 Firefox ашыңыз. Браузер белгішесі қызғылт -түлкі бар көк шарға ұқсайды. JavaScript Firefox -те әдепкі бойынша қосылады, бірақ кейбір кеңейтімдер оны бұғаттайды.  2 Басыңыз ☰. Ол Firefox терезесінің жоғарғы оң жақ бұрышында орналасқан.
2 Басыңыз ☰. Ол Firefox терезесінің жоғарғы оң жақ бұрышында орналасқан. 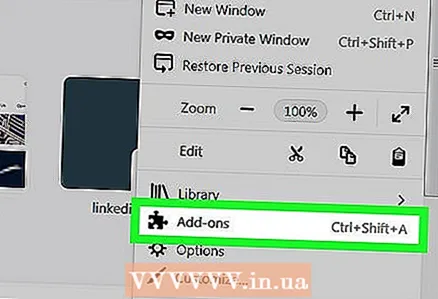 3 Басыңыз Қосымшалар. Бұл басқатырғыштың белгісі.
3 Басыңыз Қосымшалар. Бұл басқатырғыштың белгісі. 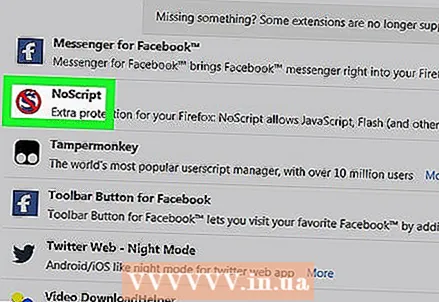 4 JavaScript блоктайтын кеңейтімдерді табыңыз. Бұл кеңейтімдердің ең танымалдары-No-Script, QuickJava және SettingSanity.
4 JavaScript блоктайтын кеңейтімдерді табыңыз. Бұл кеңейтімдердің ең танымалдары-No-Script, QuickJava және SettingSanity. 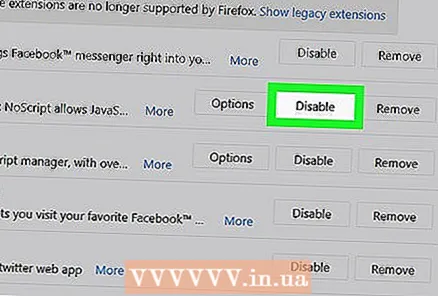 5 JavaScript блоктайтын кеңейтімдерді өшіріңіз. Кеңейтімді басыңыз, содан кейін сұралған кезде Өшіру немесе Жою түймешігін басыңыз.
5 JavaScript блоктайтын кеңейтімдерді өшіріңіз. Кеңейтімді басыңыз, содан кейін сұралған кезде Өшіру немесе Жою түймешігін басыңыз. - Өзгерістер күшіне енуі үшін Firefox -ты қайта іске қосыңыз.
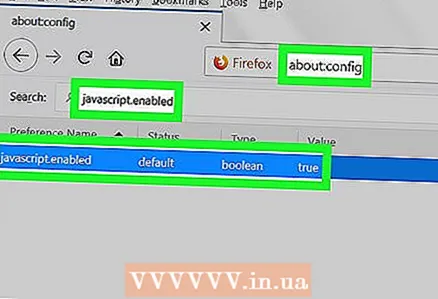 6 Қосымша пайдаланушы параметрлері арқылы JavaScript қосыңыз. Егер сіз тиісті кеңейтімдерді өшірсеңіз, бірақ мәселе шешілмесе, жасырын Firefox параметрлерінде JavaScript қосу қажет болуы мүмкін:
6 Қосымша пайдаланушы параметрлері арқылы JavaScript қосыңыз. Егер сіз тиісті кеңейтімдерді өшірсеңіз, бірақ мәселе шешілмесе, жасырын Firefox параметрлерінде JavaScript қосу қажет болуы мүмкін: - енгізу туралы: config Firefox мекенжай жолағында;
- «Мен тәуекелді қабылдаймын!» түймесін басыңыз;
- енгізу javascript.enabled іздеу жолағында (мекенжай жолағының астында);
- «Мән» бағанының «Жалған» күйіне орнатылғанын тексеріңіз;
- Егер бұл баған «Шын» деп орнатылса, JavaScript әлдеқашан қосылған. Бұл жағдайда Firefox -ты қайта орнатыңыз.
- «javascript.enabled» түймесін екі рет басыңыз;
- Firefox қайта іске қосыңыз.
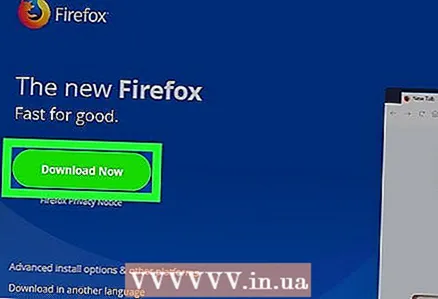 7 Firefox -ты қайта орнатыңыз. Егер жоғарыда көрсетілген әрекеттер сәтсіз болса, әдепкі параметрлерді қалпына келтіру үшін Firefox -ты қайта орнатыңыз. JavaScript Firefox браузерінің орталығында болғандықтан, оны қайта орнату JavaScript жұмысын қалпына келтіреді.
7 Firefox -ты қайта орнатыңыз. Егер жоғарыда көрсетілген әрекеттер сәтсіз болса, әдепкі параметрлерді қалпына келтіру үшін Firefox -ты қайта орнатыңыз. JavaScript Firefox браузерінің орталығында болғандықтан, оны қайта орнату JavaScript жұмысын қалпына келтіреді.
5 -ші әдіс 4: Microsoft Edge
 1 Бастау мәзірін ашыңыз
1 Бастау мәзірін ашыңыз  Windows 10 Professional және Enterprise жүйесінде. Windows 10 Home және Starter жүйесінде Microsoft Edge бағдарламасында JavaScript қосуға немесе өшіруге болмайды.
Windows 10 Professional және Enterprise жүйесінде. Windows 10 Home және Starter жүйесінде Microsoft Edge бағдарламасында JavaScript қосуға немесе өшіруге болмайды. 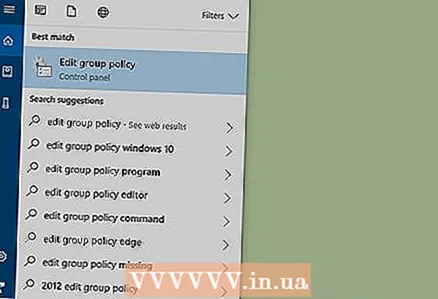 2 Бастау мәзірінің іздеу жолағына теріңіз топтық саясатты өзгерту. Бұл топтық саясат редакторының қызметтік бағдарламасын іздеу процесін бастайды.
2 Бастау мәзірінің іздеу жолағына теріңіз топтық саясатты өзгерту. Бұл топтық саясат редакторының қызметтік бағдарламасын іздеу процесін бастайды. 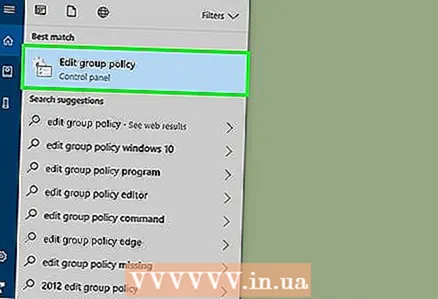 3 Басыңыз Топтық саясатты өзгерту. Бұл опция Бастау терезесінің жоғарғы жағында пайда болады.
3 Басыңыз Топтық саясатты өзгерту. Бұл опция Бастау терезесінің жоғарғы жағында пайда болады. 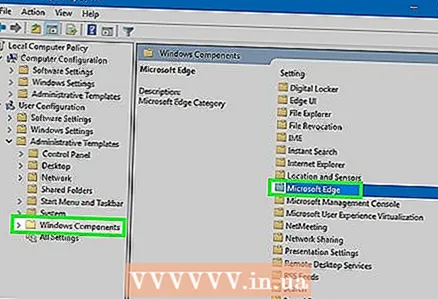 4 Microsoft Edge қалтасына өтіңіз. Осыған:
4 Microsoft Edge қалтасына өтіңіз. Осыған: - «Пайдаланушы конфигурациясын» екі рет нұқыңыз;
- «Әкімшілік үлгілерді» екі рет нұқыңыз;
- «Windows компоненттерін» екі рет нұқыңыз;
- «Microsoft Edge» белгісін екі рет нұқыңыз.
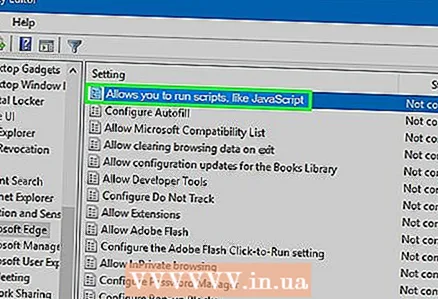 5 Опцияны екі рет нұқыңыз JavaScript сияқты сценарийлерді іске қосуға рұқсат етіңіз. JavaScript опциялары бар терезе ашылады.
5 Опцияны екі рет нұқыңыз JavaScript сияқты сценарийлерді іске қосуға рұқсат етіңіз. JavaScript опциялары бар терезе ашылады. 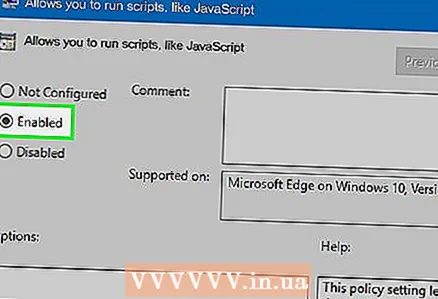 6 Басыңыз Қосу. Бұл Edge -де JavaScript қосады.
6 Басыңыз Қосу. Бұл Edge -де JavaScript қосады. - Егер опция Қосылған деп жазылса, JavaScript Edge -де бұрыннан қосулы.
 7 Басыңыз ЖАРАЙДЫ МА. Бұл түйме терезенің төменгі жағында орналасқан. Бұл сіздің параметрлерді сақтайды және Edge -де JavaScript қосады. Өзгерістер күшіне енуі үшін браузерді қайта іске қосу қажет болуы мүмкін.
7 Басыңыз ЖАРАЙДЫ МА. Бұл түйме терезенің төменгі жағында орналасқан. Бұл сіздің параметрлерді сақтайды және Edge -де JavaScript қосады. Өзгерістер күшіне енуі үшін браузерді қайта іске қосу қажет болуы мүмкін.
5 -ші әдіс 5: Internet Explorer
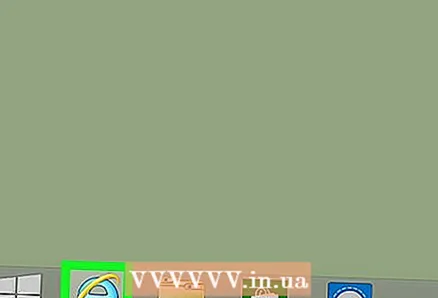 1 Internet Explorer ашыңыз. Бұл шолғышта көк жолағы бар сары жолағы бар.
1 Internet Explorer ашыңыз. Бұл шолғышта көк жолағы бар сары жолағы бар. 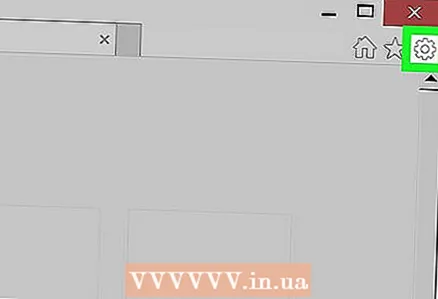 2 Settings️ «Параметрлер» түймесін басыңыз. Ол Internet Explorer терезесінің жоғарғы оң жақ бұрышында орналасқан.
2 Settings️ «Параметрлер» түймесін басыңыз. Ол Internet Explorer терезесінің жоғарғы оң жақ бұрышында орналасқан. 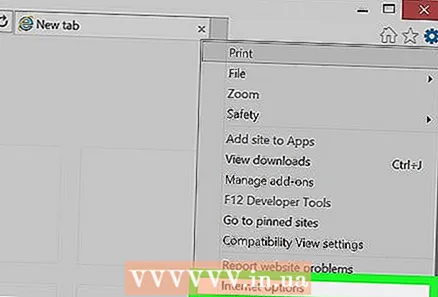 3 Басыңыз Интернет опциялары. Ол ашылмалы мәзірдің төменгі жағында орналасқан.
3 Басыңыз Интернет опциялары. Ол ашылмалы мәзірдің төменгі жағында орналасқан. 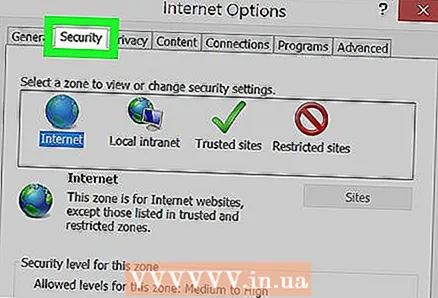 4 Қойындыға басыңыз Қауіпсіздік. Ол Интернет параметрлері терезесінің жоғарғы жағында орналасқан.
4 Қойындыға басыңыз Қауіпсіздік. Ол Интернет параметрлері терезесінің жоғарғы жағында орналасқан. 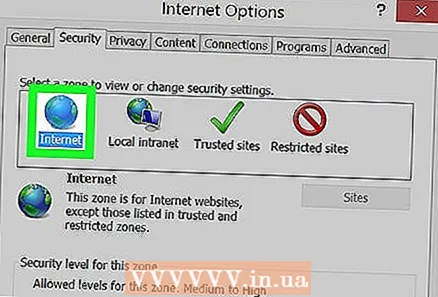 5 Басыңыз ғаламтор (глобус түріндегі белгіше). Ол Интернет параметрлері терезесінің жоғарғы жағында орналасқан.
5 Басыңыз ғаламтор (глобус түріндегі белгіше). Ол Интернет параметрлері терезесінің жоғарғы жағында орналасқан. 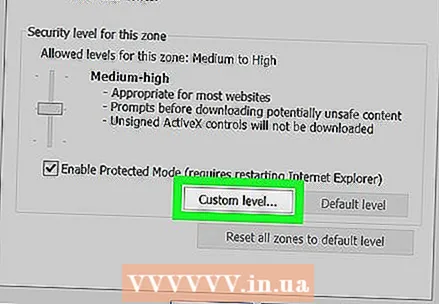 6 Басыңыз Басқа. Бұл түйме Интернет параметрлері терезесінің төменгі жағындағы «Осы аймақ үшін қауіпсіздік деңгейі» бөлімінде орналасқан.
6 Басыңыз Басқа. Бұл түйме Интернет параметрлері терезесінің төменгі жағындағы «Осы аймақ үшін қауіпсіздік деңгейі» бөлімінде орналасқан. 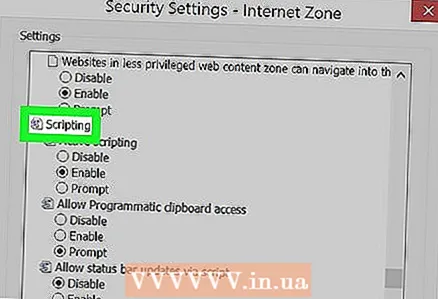 7 Төмен айналдырыңыз және «Сценарийлер» бөлімін табыңыз. Ол терезенің төменгі жағында.
7 Төмен айналдырыңыз және «Сценарийлер» бөлімін табыңыз. Ол терезенің төменгі жағында. 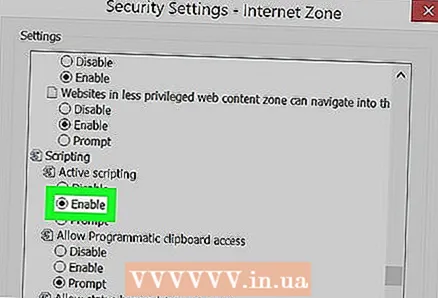 8 «Белсенді сценарийлер» бөліміндегі «Қосу» жанындағы құсбелгіні қойыңыз. Бұл Internet Explorer -де JavaScript қосуға мүмкіндік береді.
8 «Белсенді сценарийлер» бөліміндегі «Қосу» жанындағы құсбелгіні қойыңыз. Бұл Internet Explorer -де JavaScript қосуға мүмкіндік береді. 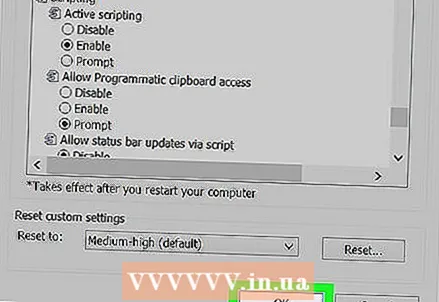 9 Басыңыз ЖАРАЙДЫ МА. Бұл түйме терезенің төменгі жағында орналасқан.
9 Басыңыз ЖАРАЙДЫ МА. Бұл түйме терезенің төменгі жағында орналасқан. 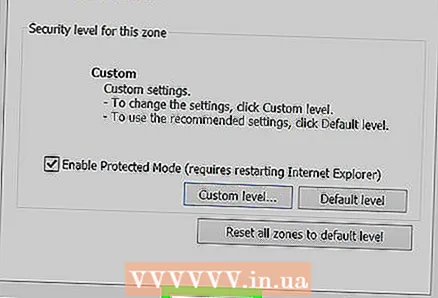 10 Басыңыз Қолданусодан кейін түймесін басыңыз ЖАРАЙДЫ МА. Бұл сіздің параметрлерді сақтайды; Өзгерістер күшіне енуі үшін браузерді қайта іске қосу қажет болуы мүмкін.
10 Басыңыз Қолданусодан кейін түймесін басыңыз ЖАРАЙДЫ МА. Бұл сіздің параметрлерді сақтайды; Өзгерістер күшіне енуі үшін браузерді қайта іске қосу қажет болуы мүмкін.
Кеңестер
- Java мен JavaScript бір -бірімен байланысты емес және оларды бөлек қосу керек.
Ескертулер
- Егер сіз JavaScript -ті қоса алмасаңыз, шолғышты жаңартыңыз.