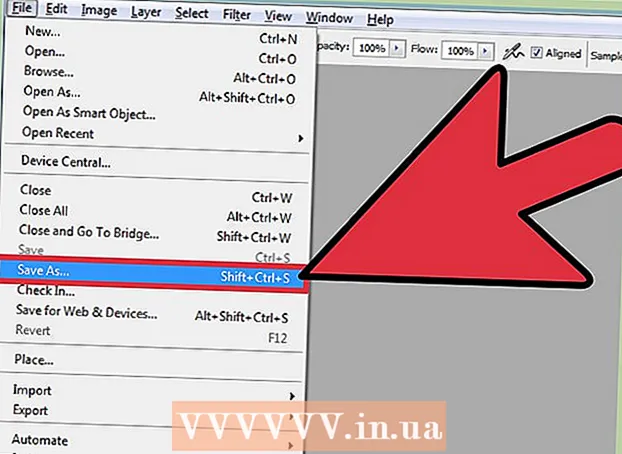Автор:
Helen Garcia
Жасалған Күн:
16 Сәуір 2021
Жаңарту Күні:
1 Шілде 2024

Мазмұны
- Қадамдар
- 8 -ші әдіс 1: Chrome (компьютерде)
- 2 әдіс 8: Chrome (Android құрылғысында)
- 3 -ші әдіс 8: Firefox (жұмыс үстелі)
- 8 -ші әдіс 4: Firefox (Android жүйесінде)
- 8 -ші әдіс 5: Microsoft Edge (жұмыс үстелі)
- 8 -ші әдіс 6: Internet Explorer
- 8 -ші әдіс 7: Safari (компьютер)
- 8 -ші әдіс 8: Safari (iPhone -да)
- Кеңестер
- Ескертулер
Бұл мақалада веб -браузердің веб -сайттардан cookie файлдарын пайдалануға рұқсат ету әдісі көрсетіледі. Cookie файлдары - бұл пайдаланушы аты, құпия сөз және веб -сайттың қалауы сияқты әр түрлі ақпаратты сақтайтын шағын файлдар.IPhone мен iPad -да cookie файлдары әдепкі бойынша Firefox пен Chrome браузерлерінде қосылады және оны өшіру мүмкін емес.
Қадамдар
8 -ші әдіс 1: Chrome (компьютерде)
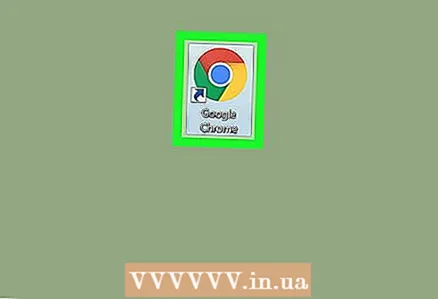 1 Google Chrome ашыңыз. Браузер белгішесі көк ортасы бар қызыл-сары-жасыл шеңберге ұқсайды.
1 Google Chrome ашыңыз. Браузер белгішесі көк ортасы бар қызыл-сары-жасыл шеңберге ұқсайды. 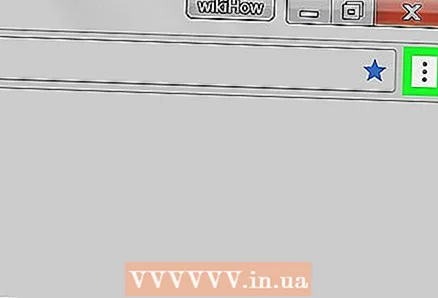 2 Басыңыз ⋮. Сіз бұл белгішені терезенің жоғарғы оң жақ бұрышында таба аласыз. Мәзір ашылады.
2 Басыңыз ⋮. Сіз бұл белгішені терезенің жоғарғы оң жақ бұрышында таба аласыз. Мәзір ашылады. 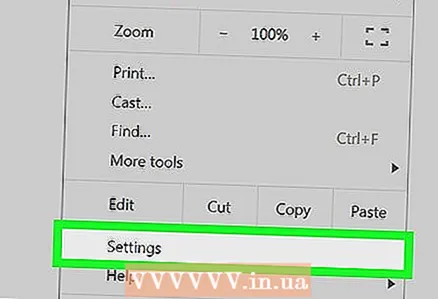 3 Басыңыз Параметрлер. Бұл мәзірдің төменгі жағына жақын. Параметрлер беті ашылады.
3 Басыңыз Параметрлер. Бұл мәзірдің төменгі жағына жақын. Параметрлер беті ашылады. 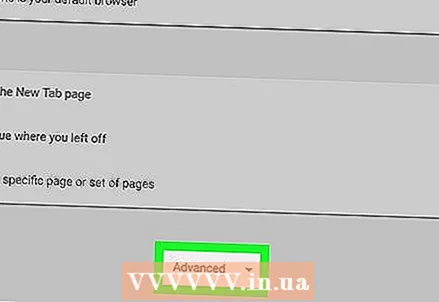 4 Төмен жылжып, түртіңіз Қосымша. Бұл опция параметрлер бетінің төменгі жағында орналасқан. Қосымша опциялар ашылады.
4 Төмен жылжып, түртіңіз Қосымша. Бұл опция параметрлер бетінің төменгі жағында орналасқан. Қосымша опциялар ашылады. 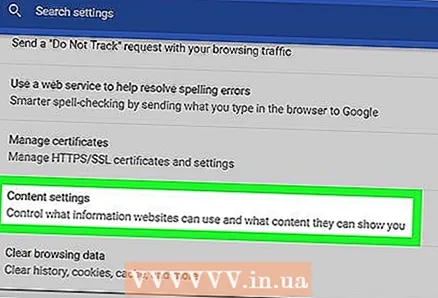 5 Төмен жылжып, түртіңіз Мазмұн параметрлері. Бұл Құпиялылық және қауіпсіздік бөлімінің төменгі жағында.
5 Төмен жылжып, түртіңіз Мазмұн параметрлері. Бұл Құпиялылық және қауіпсіздік бөлімінің төменгі жағында. 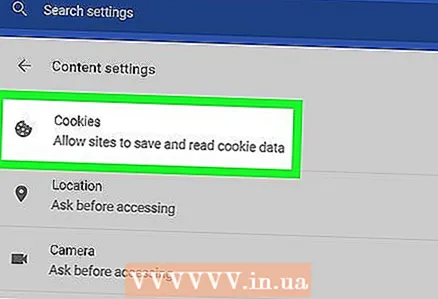 6 Басыңыз Cookie файлдары. Ол беттің жоғарғы жағына жақын.
6 Басыңыз Cookie файлдары. Ол беттің жоғарғы жағына жақын. 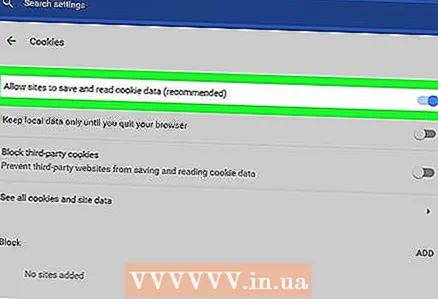 7 Сұр жүгірткіні басыңыз
7 Сұр жүгірткіні басыңыз  y «Сайттарға cookie файлдарын сақтауға және оқуға рұқсат ету (ұсынылады)». Ол көк түске айналады
y «Сайттарға cookie файлдарын сақтауға және оқуға рұқсат ету (ұсынылады)». Ол көк түске айналады  ... Бұл браузерге cookie файлдарын пайдалануға мүмкіндік береді.
... Бұл браузерге cookie файлдарын пайдалануға мүмкіндік береді. - Егер бұл жүгірткі көк болса, cookie файлдары браузерде белсендірілген.
2 әдіс 8: Chrome (Android құрылғысында)
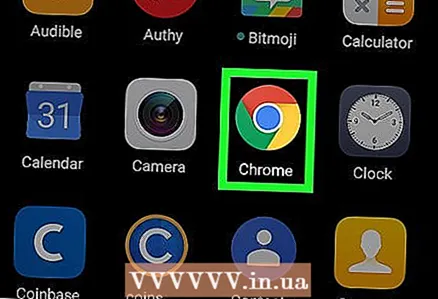 1 Chrome іске қосыңыз
1 Chrome іске қосыңыз  . Браузер белгішесі көк ортасы бар қызыл-сары-жасыл шеңберге ұқсайды.
. Браузер белгішесі көк ортасы бар қызыл-сары-жасыл шеңберге ұқсайды. - IPhone мен iPad -дағы Google Chrome браузерінде cookie файлдарының параметрлерін өзгерту мүмкін емес, себебі cookie файлдары осы құрылғыларда осы шолғышта әдепкі бойынша қосылған.
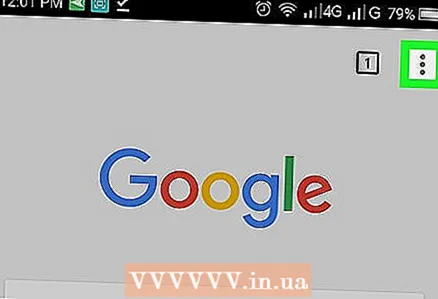 2 Түртіңіз ⋮. Ол экранның жоғарғы оң жақ бұрышында. Мәзір ашылады.
2 Түртіңіз ⋮. Ол экранның жоғарғы оң жақ бұрышында. Мәзір ашылады. 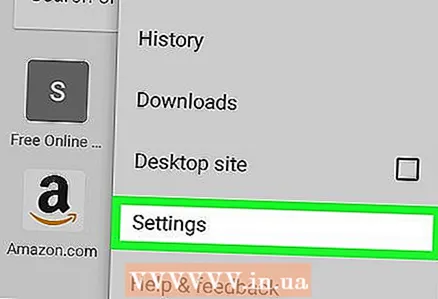 3 Басыңыз Параметрлер. Бұл мәзірдің төменгі жағына жақын. Параметрлер беті ашылады.
3 Басыңыз Параметрлер. Бұл мәзірдің төменгі жағына жақын. Параметрлер беті ашылады. 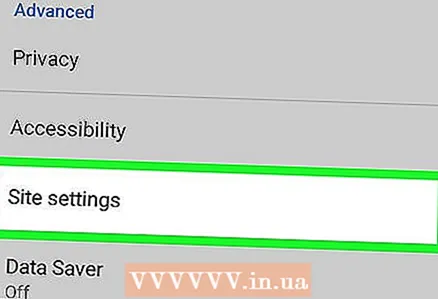 4 Түртіңіз Сайт параметрлері. Сіз бұл опцияны параметрлер бетінің ортасында таба аласыз.
4 Түртіңіз Сайт параметрлері. Сіз бұл опцияны параметрлер бетінің ортасында таба аласыз. 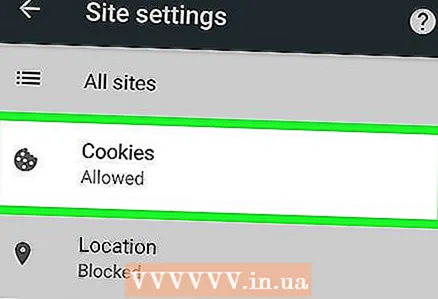 5 Басыңыз Cookie файлдары. Ол экранның жоғарғы жағына жақын.
5 Басыңыз Cookie файлдары. Ол экранның жоғарғы жағына жақын. 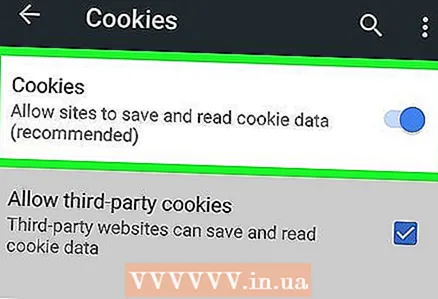 6 Сұр жүгірткіні басыңыз
6 Сұр жүгірткіні басыңыз  Cookie файлдарынан. Ол экранның жоғарғы жағында және көк түске боялады
Cookie файлдарынан. Ол экранның жоғарғы жағында және көк түске боялады  Бұл браузерге cookie файлдарын пайдалануға мүмкіндік береді.
Бұл браузерге cookie файлдарын пайдалануға мүмкіндік береді. - Егер бұл жүгірткі көк болса, cookie файлдары браузерде белсендірілген.
3 -ші әдіс 8: Firefox (жұмыс үстелі)
 1 Firefox ашыңыз. Браузер белгішесі қызғылт -түлкі бар көк шарға ұқсайды.
1 Firefox ашыңыз. Браузер белгішесі қызғылт -түлкі бар көк шарға ұқсайды. 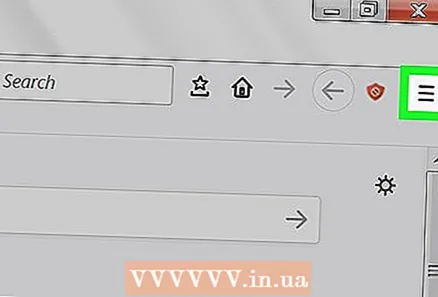 2 Басыңыз ☰. Ол Firefox терезесінің жоғарғы оң жақ бұрышында орналасқан. Мәзір ашылады.
2 Басыңыз ☰. Ол Firefox терезесінің жоғарғы оң жақ бұрышында орналасқан. Мәзір ашылады. 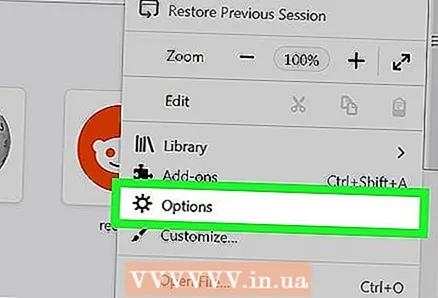 3 Басыңыз Параметрлер. Бұл мәзірдің ортасында. Параметрлер беті ашылады.
3 Басыңыз Параметрлер. Бұл мәзірдің ортасында. Параметрлер беті ашылады. - Mac OS X немесе Linux компьютерлерінде Параметрлер түймесін басыңыз.
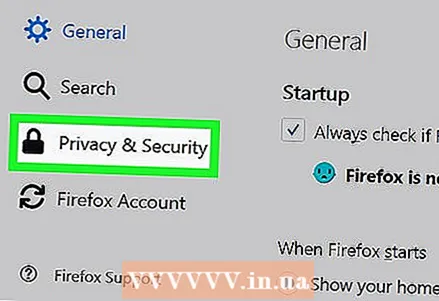 4 Қойындыға басыңыз Құпиялылық және қорғау. Сіз оны беттің сол жағында таба аласыз.
4 Қойындыға басыңыз Құпиялылық және қорғау. Сіз оны беттің сол жағында таба аласыз. 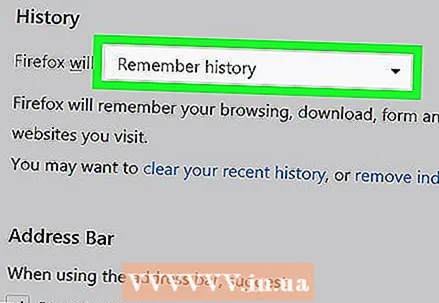 5 Firefox мәзірін ашыңыз. Ол беттің ортасында орналасқан «Тарих» бөлімінде орналасқан.
5 Firefox мәзірін ашыңыз. Ол беттің ортасында орналасқан «Тарих» бөлімінде орналасқан. 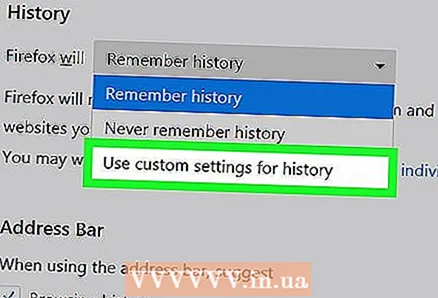 6 Басыңыз тарихты сақтау параметрлерін қолданады. Бұл опция мәзірде. Тарих бөлімінде тағы бірнеше нұсқа бар.
6 Басыңыз тарихты сақтау параметрлерін қолданады. Бұл опция мәзірде. Тарих бөлімінде тағы бірнеше нұсқа бар. 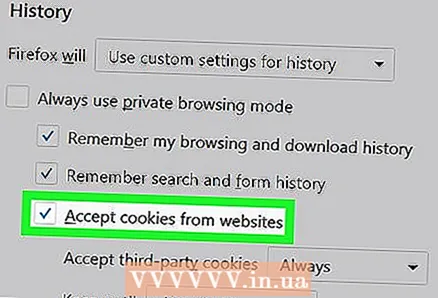 7 «Веб -сайттардан cookie файлдары мен сайт деректерін қабылдау» жанындағы құсбелгіні қойыңыз. Бұл браузерге cookie файлдарын пайдалануға мүмкіндік береді.
7 «Веб -сайттардан cookie файлдары мен сайт деректерін қабылдау» жанындағы құсбелгіні қойыңыз. Бұл браузерге cookie файлдарын пайдалануға мүмкіндік береді. - Егер бұл құсбелгі қойылған болса, шолғышта cookie файлдары іске қосылады.
8 -ші әдіс 4: Firefox (Android жүйесінде)
 1 Firefox іске қосыңыз. Браузер белгішесі қызғылт -түлкі бар көк шарға ұқсайды.
1 Firefox іске қосыңыз. Браузер белгішесі қызғылт -түлкі бар көк шарға ұқсайды. - IPhone мен iPad -дағы Firefox -та cookie файлдарының параметрлерін өзгерту мүмкін емес, себебі бұл шолғышта бұл құрылғыларда әдепкі бойынша қосылған cookie файлдары бар.
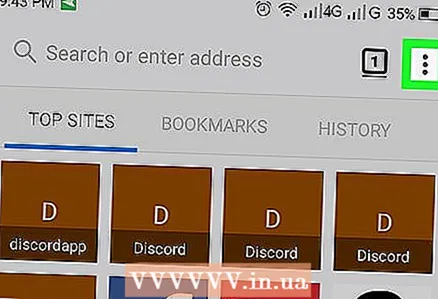 2 Түртіңіз ⋮. Ол экранның жоғарғы оң жақ бұрышында. Мәзір ашылады.
2 Түртіңіз ⋮. Ол экранның жоғарғы оң жақ бұрышында. Мәзір ашылады. 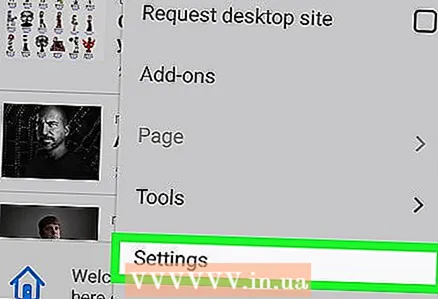 3 Басыңыз Параметрлер. Бұл мәзірдің төменгі жағына жақын. Параметрлер беті ашылады.
3 Басыңыз Параметрлер. Бұл мәзірдің төменгі жағына жақын. Параметрлер беті ашылады. 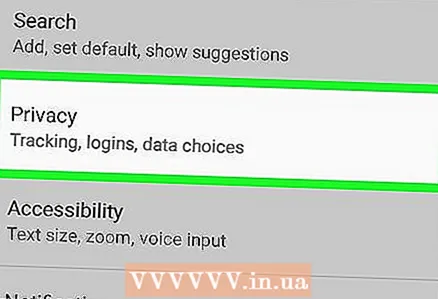 4 Түртіңіз Құпиялылық. Сіз бұл опцияны беттің ортасында таба аласыз.
4 Түртіңіз Құпиялылық. Сіз бұл опцияны беттің ортасында таба аласыз. 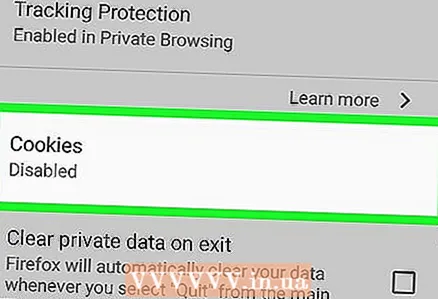 5 Басыңыз Cookie файлдары. Ол беттің жоғарғы жағына жақын. Қалқымалы терезе ашылады.
5 Басыңыз Cookie файлдары. Ол беттің жоғарғы жағына жақын. Қалқымалы терезе ашылады. 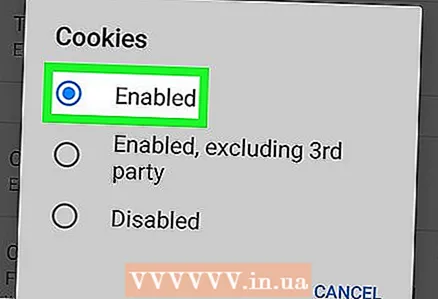 6 Түртіңіз Қосылған. Бұл қалқымалы мәзірде. Бұл браузерге cookie файлдарын пайдалануға мүмкіндік береді.
6 Түртіңіз Қосылған. Бұл қалқымалы мәзірде. Бұл браузерге cookie файлдарын пайдалануға мүмкіндік береді.
8 -ші әдіс 5: Microsoft Edge (жұмыс үстелі)
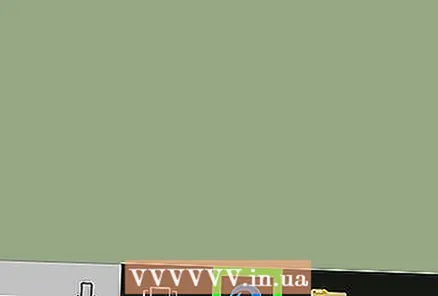 1 Microsoft Edge ашыңыз. Бұл шолғыштың белгісі көгілдір фонда ақ «e» әрпіне және көк «e» әрпіне ұқсайды.
1 Microsoft Edge ашыңыз. Бұл шолғыштың белгісі көгілдір фонда ақ «e» әрпіне және көк «e» әрпіне ұқсайды. 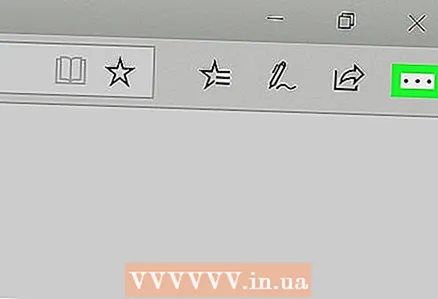 2 Басыңыз ⋯. Бұл белгіше терезенің оң жақ жоғарғы бұрышында. Мәзір ашылады.
2 Басыңыз ⋯. Бұл белгіше терезенің оң жақ жоғарғы бұрышында. Мәзір ашылады. 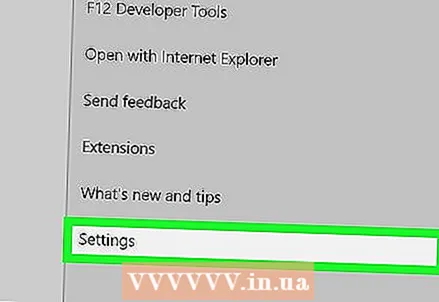 3 Басыңыз Параметрлер. Ол мәзірдің төменгі жағында. Терезенің оң жағында Параметрлер мәзірі ашылады.
3 Басыңыз Параметрлер. Ол мәзірдің төменгі жағында. Терезенің оң жағында Параметрлер мәзірі ашылады. 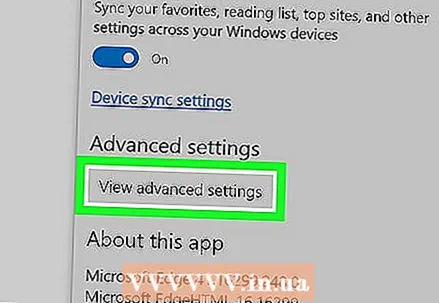 4 Төмен жылжып, түртіңіз Қосымша параметрлерді қарау. Сіз бұл параметрді Параметрлер мәзірінің төменгі жағында таба аласыз. Қосымша параметрлер беті ашылады.
4 Төмен жылжып, түртіңіз Қосымша параметрлерді қарау. Сіз бұл параметрді Параметрлер мәзірінің төменгі жағында таба аласыз. Қосымша параметрлер беті ашылады. 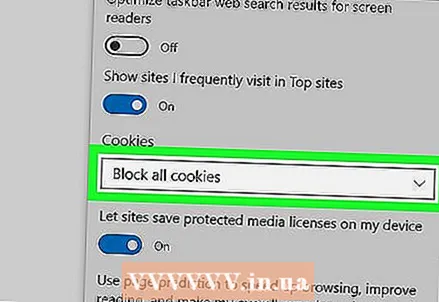 5 Төмен жылжып, Cookies мәзірін ашыңыз. Ол беттің төменгі жағында.
5 Төмен жылжып, Cookies мәзірін ашыңыз. Ол беттің төменгі жағында. 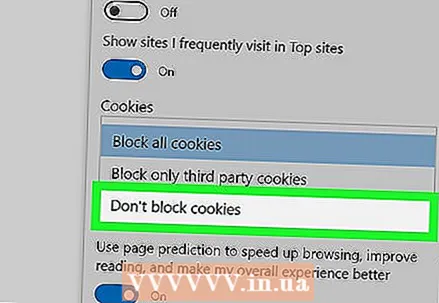 6 Басыңыз Cookie файлдарына тыйым салмаңыз. Бұл опция мәзірде. Бұл браузерге cookie файлдарын пайдалануға мүмкіндік береді.
6 Басыңыз Cookie файлдарына тыйым салмаңыз. Бұл опция мәзірде. Бұл браузерге cookie файлдарын пайдалануға мүмкіндік береді.
8 -ші әдіс 6: Internet Explorer
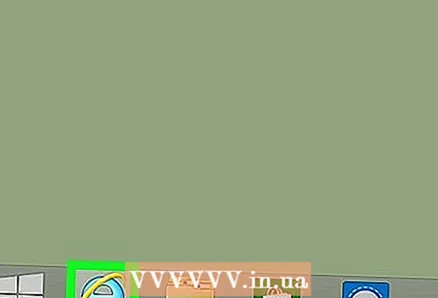 1 Internet Explorer ашыңыз. Бұл шолғышта көк жолағы бар сары жолағы бар.
1 Internet Explorer ашыңыз. Бұл шолғышта көк жолағы бар сары жолағы бар. 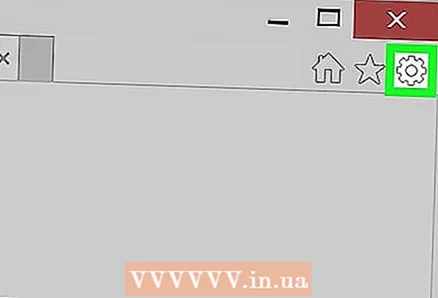 2 «Параметрлер» белгішесін нұқыңыз
2 «Параметрлер» белгішесін нұқыңыз  . Бұл редукторға ұқсайды және терезенің оң жақ жоғарғы бұрышында орналасқан. Мәзір ашылады.
. Бұл редукторға ұқсайды және терезенің оң жақ жоғарғы бұрышында орналасқан. Мәзір ашылады. 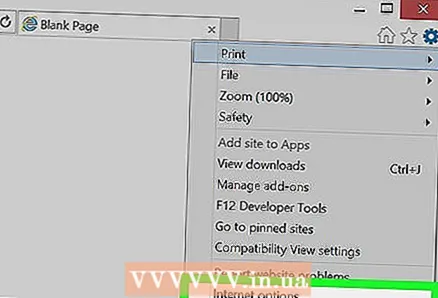 3 Басыңыз Интернет опциялары. Бұл мәзірдің жоғарғы жағына жақын. Интернет параметрлері терезесі ашылады.
3 Басыңыз Интернет опциялары. Бұл мәзірдің жоғарғы жағына жақын. Интернет параметрлері терезесі ашылады. - Белгіленген опцияның белсенді болуын күту қажет болуы мүмкін.
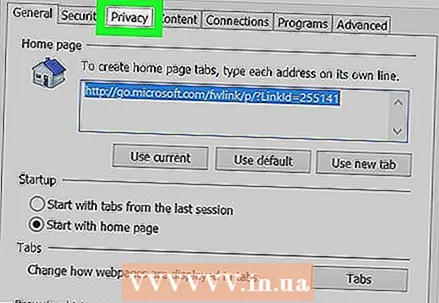 4 Қойындыға басыңыз Құпиялылық. Сіз оны Интернет параметрлері терезесінің жоғарғы жағында таба аласыз.
4 Қойындыға басыңыз Құпиялылық. Сіз оны Интернет параметрлері терезесінің жоғарғы жағында таба аласыз. 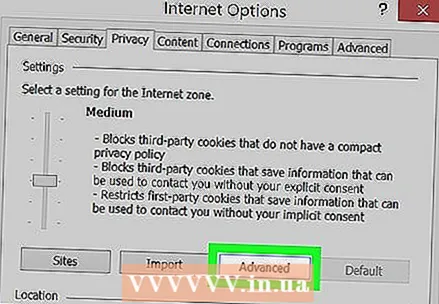 5 Басыңыз Қосымша. Ол Параметрлер бөлімінің оң жағында орналасқан. Қалқымалы терезе ашылады.
5 Басыңыз Қосымша. Ол Параметрлер бөлімінің оң жағында орналасқан. Қалқымалы терезе ашылады. 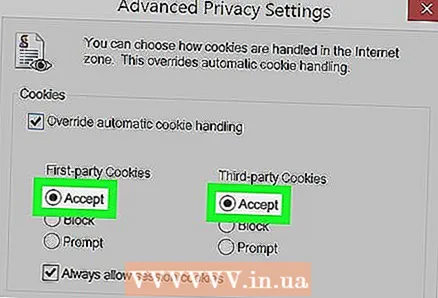 6 Қабылдау опцияларының жанындағы құсбелгілерді қойыңыз. Олар «Негізгі cookie файлдары» және «Үшінші тараптың cookie файлдары» айдарларында орналасқан.
6 Қабылдау опцияларының жанындағы құсбелгілерді қойыңыз. Олар «Негізгі cookie файлдары» және «Үшінші тараптың cookie файлдары» айдарларында орналасқан. - Егер құсбелгілер белгіленген болса, бұл қадамды өткізіп жіберіңіз.
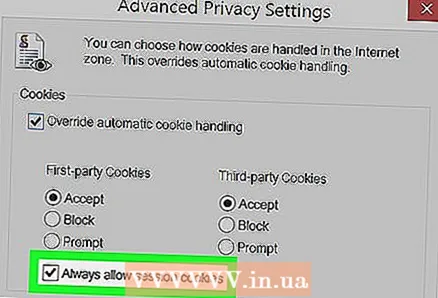 7 «Сессия кукилеріне әрқашан рұқсат беру» жанындағы құсбелгіні қойыңыз. Ол терезенің ортасында.
7 «Сессия кукилеріне әрқашан рұқсат беру» жанындағы құсбелгіні қойыңыз. Ол терезенің ортасында. - Егер құсбелгі қойылған болса, бұл қадамды өткізіп жіберіңіз.
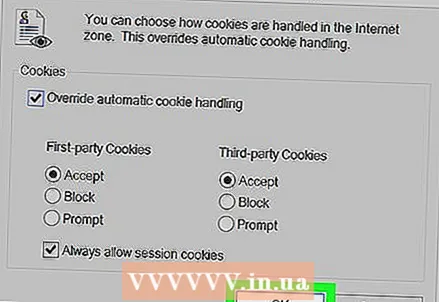 8 Басыңыз ЖАРАЙДЫ МА. Бұл түйме терезенің төменгі жағында орналасқан. Өзгерістер сақталады және терезе жабылады.
8 Басыңыз ЖАРАЙДЫ МА. Бұл түйме терезенің төменгі жағында орналасқан. Өзгерістер сақталады және терезе жабылады. 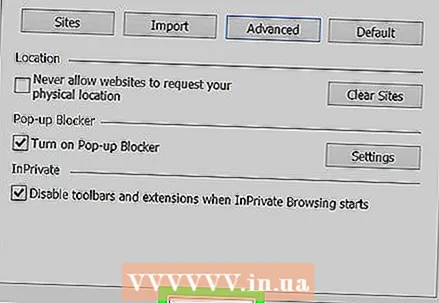 9 Басыңыз Қолдану > ЖАРАЙДЫ МА. Екі түйме де Интернет параметрлері терезесінің төменгі жағында орналасқан. Өзгерістер күшіне енеді және Интернет параметрлері терезесі жабылады. Бұл браузерге cookie файлдарын пайдалануға мүмкіндік береді.
9 Басыңыз Қолдану > ЖАРАЙДЫ МА. Екі түйме де Интернет параметрлері терезесінің төменгі жағында орналасқан. Өзгерістер күшіне енеді және Интернет параметрлері терезесі жабылады. Бұл браузерге cookie файлдарын пайдалануға мүмкіндік береді. - Егер сіз параметрлер терезесінде ешқандай өзгеріс енгізбеген болсаңыз, Қолдану түймесін баспаңыз.
8 -ші әдіс 7: Safari (компьютер)
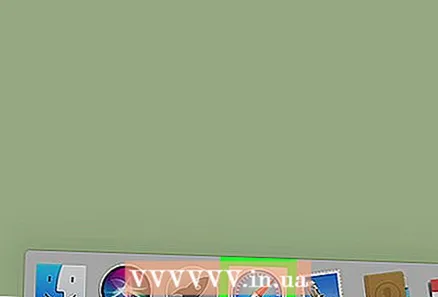 1 Safari ашыңыз. Бұл шолғышта докта көк компас белгішесі бар.
1 Safari ашыңыз. Бұл шолғышта докта көк компас белгішесі бар. 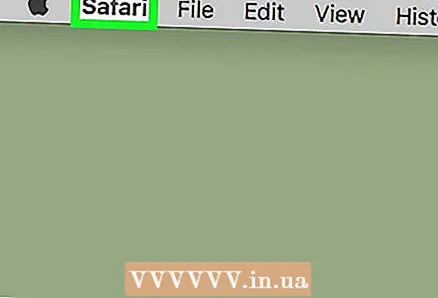 2 Мәзірді ашыңыз Сафари. Ол экранның сол жақ жоғарғы бұрышында.
2 Мәзірді ашыңыз Сафари. Ол экранның сол жақ жоғарғы бұрышында. 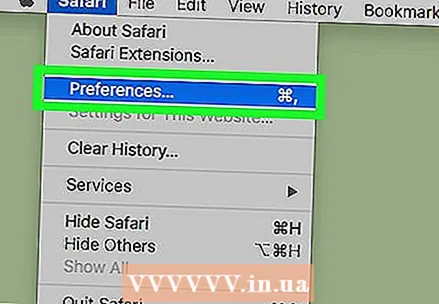 3 Басыңыз Параметрлер. Бұл опция мәзірде. «Параметрлер» терезесі ашылады.
3 Басыңыз Параметрлер. Бұл опция мәзірде. «Параметрлер» терезесі ашылады. 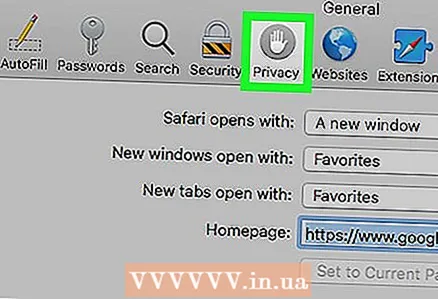 4 Қойындыға басыңыз Құпиялылық. Бұл қол пішінді белгіше Параметрлер терезесінің жоғарғы жағында орналасқан.
4 Қойындыға басыңыз Құпиялылық. Бұл қол пішінді белгіше Параметрлер терезесінің жоғарғы жағында орналасқан. 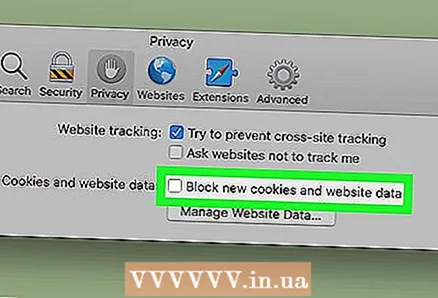 5 «Cookie файлдарын блоктау» жанындағы құсбелгіні алып тастаңыз. Сіз бұл опцияны терезенің жоғарғы жағындағы «Cookie файлдары мен веб -сайт деректері» бөлімінен таба аласыз. Бұл браузерге cookie файлдарын пайдалануға мүмкіндік береді.
5 «Cookie файлдарын блоктау» жанындағы құсбелгіні алып тастаңыз. Сіз бұл опцияны терезенің жоғарғы жағындағы «Cookie файлдары мен веб -сайт деректері» бөлімінен таба аласыз. Бұл браузерге cookie файлдарын пайдалануға мүмкіндік береді. - Егер құсбелгі қойылмаса, Safari cookie файлдарын бұғаттамайды.
8 -ші әдіс 8: Safari (iPhone -да)
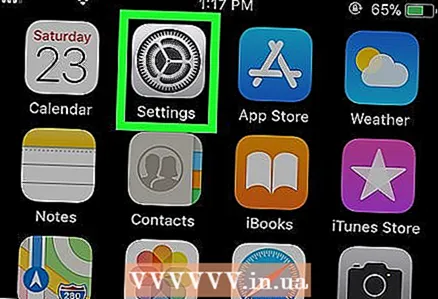 1 IPhone Settings қолданбасын іске қосыңыз
1 IPhone Settings қолданбасын іске қосыңыз  . Сұр редуктор белгішесін нұқыңыз.
. Сұр редуктор белгішесін нұқыңыз. - Safari Android жүйесін қолдамайды.
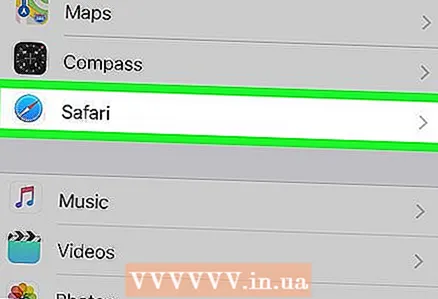 2 Төмен жылжып, түртіңіз Сафари. Safari параметрлері ашылады.
2 Төмен жылжып, түртіңіз Сафари. Safari параметрлері ашылады. 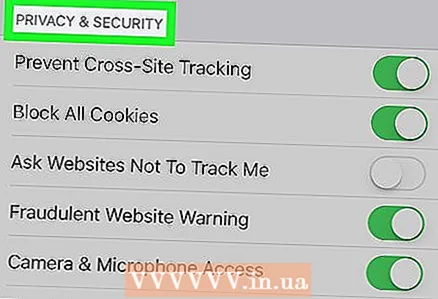 3 Құпиялылық және қауіпсіздік бөліміне төмен қарай айналдырыңыз. Бұл Safari параметрлері бетінің ортасында.
3 Құпиялылық және қауіпсіздік бөліміне төмен қарай айналдырыңыз. Бұл Safari параметрлері бетінің ортасында. 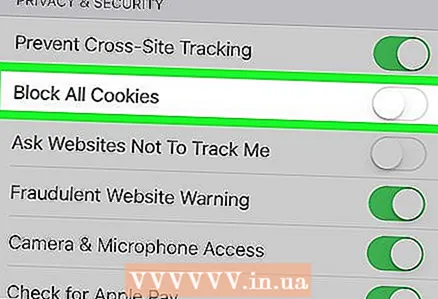 4 «Cookie файлдарын бұғаттау» жанындағы жасыл жүгірткіні басыңыз.
4 «Cookie файлдарын бұғаттау» жанындағы жасыл жүгірткіні басыңыз.  . Ол экранның оң жағында. Жүгірткі ақ түске айналады
. Ол экранның оң жағында. Жүгірткі ақ түске айналады  ... Бұл браузерге cookie файлдарын пайдалануға мүмкіндік береді.
... Бұл браузерге cookie файлдарын пайдалануға мүмкіндік береді. - Егер жүгірткі ақ болса, cookie файлдары браузерде белсендірілген.
Кеңестер
- Егер cookie файлдары қосылған болса, бірақ сайт оларды қосуды сұраса, шолғыштың кэшін тазалап, cookie файлдарын жойып көріңіз.
- Cookie файлдарының екі түрі бар: сіздің параметрлеріңізді есте сақтау үшін браузер жүктейтін негізгі cookie файлдары және басқа сайттардың (сіз кірген сайттар емес) сіздің желілік белсенділігіңізді бақылауына мүмкіндік беретін үшінші тараптың cookie файлдары.
Ескертулер
- Cookie файлдары веб -сайттардың кейбір элементтерін жүктеу үшін қажет, сондықтан оларды браузерде өшірмеу жақсы.