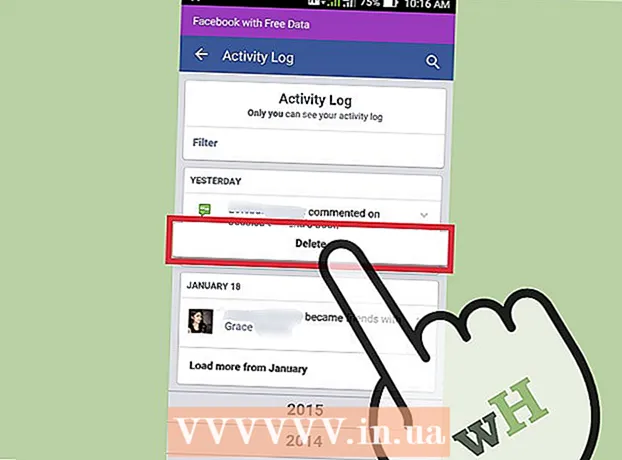Автор:
William Ramirez
Жасалған Күн:
17 Қыркүйек 2021
Жаңарту Күні:
1 Шілде 2024
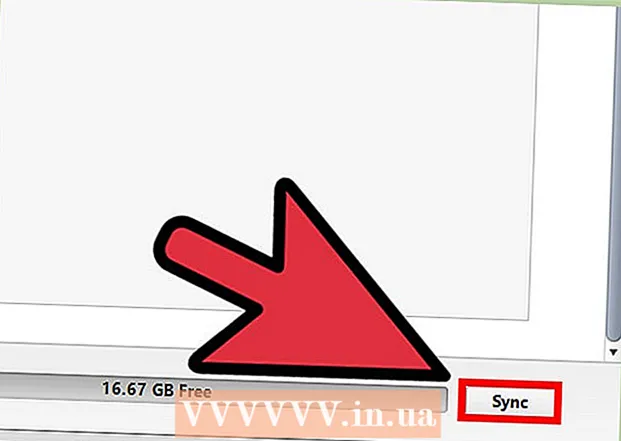
Мазмұны
- Қадамдар
- 3 әдіс 1: iOS 7 пайдалану
- 3 әдіс 2: iOS 6 пайдалану
- 3 -ші әдіс 3: сатып алуды компьютерден тасымалдау
- Кеңестер
- Ескертулер
Егер сіз iTunes -ті көп сатып алсаңыз, онда сіздің iPhone -да сіз қалағанның бәріне орын жоқ екенін байқауыңыз мүмкін. Әрине, сіз жаңасына орын ашу үшін ескі нәрсені өшіре бастайсыз. Бірақ кенеттен қашықтан басқару пультінен бірдеңе қажет болса ше? ITunes қосымшасының көмегімен сіз ескі сатып алуларды көре аласыз және оларды кез келген уақытта қайта жүктей аласыз. Мұны қалай жасау керектігін білу үшін осы оқулықты орындаңыз.
Қадамдар
3 әдіс 1: iOS 7 пайдалану
 1 ITunes Store қосымшасын ашыңыз. Егер сіздің белгішелеріңіз қалталарға сұрыпталған болса, онда ол «Музыка» қалтасында болуы мүмкін. Ашылғаннан кейін сіз iTunes -тің басты бетіне өтесіз.
1 ITunes Store қосымшасын ашыңыз. Егер сіздің белгішелеріңіз қалталарға сұрыпталған болса, онда ол «Музыка» қалтасында болуы мүмкін. Ашылғаннан кейін сіз iTunes -тің басты бетіне өтесіз. 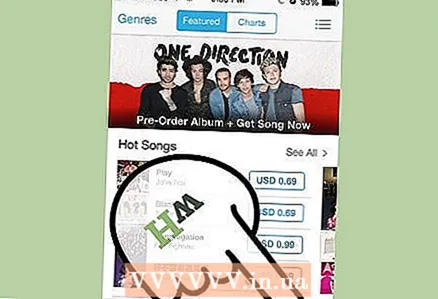 2 «Қосымша» түймесін басыңыз. Ол экранның төменгі жағында, оң жақ бұрышта. Бұл iTunes мәзірін ашады.
2 «Қосымша» түймесін басыңыз. Ол экранның төменгі жағында, оң жақ бұрышта. Бұл iTunes мәзірін ашады. 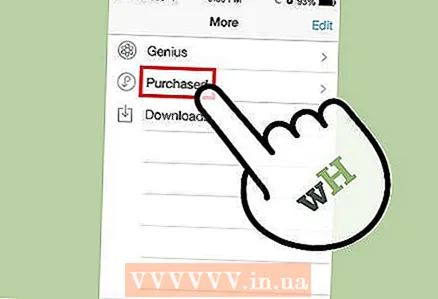 3 «Сатып алынды» түймесін басыңыз. Бұл сізге көргіңіз келетін сатып алу түрін таңдауға мүмкіндік береді. Сіз музыканы, фильмдерді және телешоуларды таңдай аласыз.
3 «Сатып алынды» түймесін басыңыз. Бұл сізге көргіңіз келетін сатып алу түрін таңдауға мүмкіндік береді. Сіз музыканы, фильмдерді және телешоуларды таңдай аласыз. 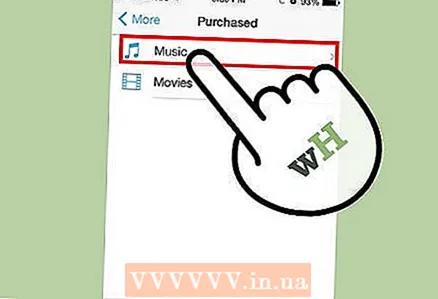 4 Жүктеп алғыңыз келетін мазмұнды табыңыз. Санатты таңдағаннан кейін iPhone -ға жүктегіңіз келетін мазмұнды табыңыз. Егер сіз музыканы немесе телешоуларды көріп отырсаңыз, онда музыканттың атын немесе шоу атауын бассаңыз, қолда бар заттардың тізімі пайда болады. Телефонға мазмұн жүктеуді бастау үшін «iCloud» түймесін басыңыз.
4 Жүктеп алғыңыз келетін мазмұнды табыңыз. Санатты таңдағаннан кейін iPhone -ға жүктегіңіз келетін мазмұнды табыңыз. Егер сіз музыканы немесе телешоуларды көріп отырсаңыз, онда музыканттың атын немесе шоу атауын бассаңыз, қолда бар заттардың тізімі пайда болады. Телефонға мазмұн жүктеуді бастау үшін «iCloud» түймесін басыңыз. - Белгілі музыкант немесе телешоу санаты бойынша қол жетімді барлық нәрсені жүктеу үшін тізімнің жоғарғы жағындағы «Барлығын жүктеу» түймесін басуға болады.
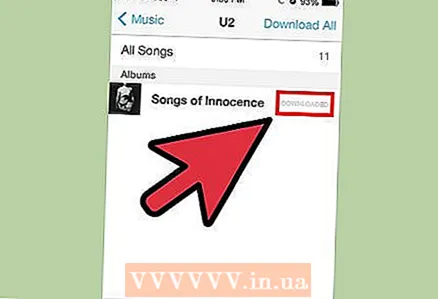 5 Жүктеу барысын тексеріңіз. Файлдар жүктеуді бастағаннан кейін, Қосымша мәзіріндегі Жүктеулер түймесін басу арқылы оның барысын тексеруге болады. Бұл қазіргі уақытта жүктелетін барлық нәрселердің тізімін, сондай -ақ ағымдағы жүктеудің барысын көрсетеді.
5 Жүктеу барысын тексеріңіз. Файлдар жүктеуді бастағаннан кейін, Қосымша мәзіріндегі Жүктеулер түймесін басу арқылы оның барысын тексеруге болады. Бұл қазіргі уақытта жүктелетін барлық нәрселердің тізімін, сондай -ақ ағымдағы жүктеудің барысын көрсетеді. - Егер сіз бірден көптеген файлдарды жүктеп алсаңыз, онда сіз трафикке кедергі келтірмеу үшін Wi-Fi желісіне қосылғыңыз келуі мүмкін.
3 әдіс 2: iOS 6 пайдалану
 1 ITunes қосымшасын іске қосу үшін iPhone -ның негізгі экранындағы iTunes белгішесін нұқыңыз.
1 ITunes қосымшасын іске қосу үшін iPhone -ның негізгі экранындағы iTunes белгішесін нұқыңыз.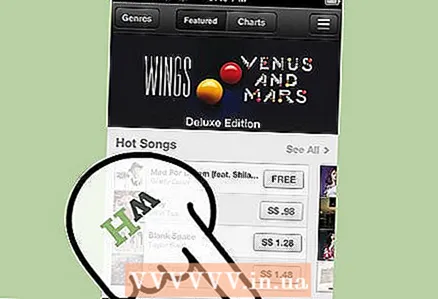 2 Экранның төменгі жағындағы «Сатып алынды» түймесін басыңыз.
2 Экранның төменгі жағындағы «Сатып алынды» түймесін басыңыз.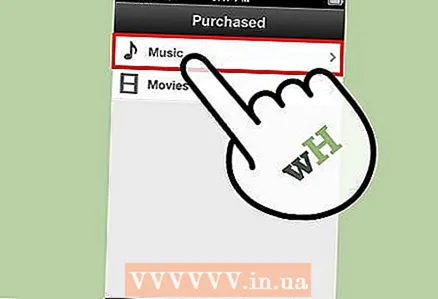 3 Пайда болған санаттардың бірін таңдаңыз.
3 Пайда болған санаттардың бірін таңдаңыз.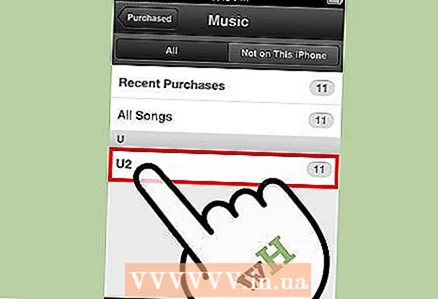 4 Алдыңғы сатып алуларды көру үшін саусағыңызды шертіңіз. Нәтижелерді сұрыптау үшін іздеу жолағын пайдалануға болады. Сіз таңдаған санатқа байланысты музыкантты, телебағдарламаны немесе фильмді нұқыңыз.
4 Алдыңғы сатып алуларды көру үшін саусағыңызды шертіңіз. Нәтижелерді сұрыптау үшін іздеу жолағын пайдалануға болады. Сіз таңдаған санатқа байланысты музыкантты, телебағдарламаны немесе фильмді нұқыңыз. 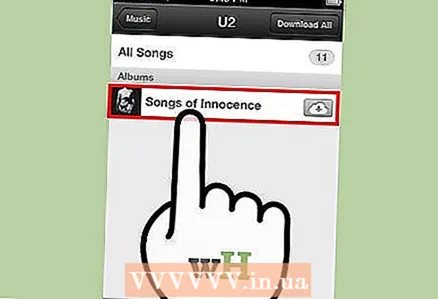 5 Енді көргіңіз келетін альбомды немесе серияны басыңыз. (Бұл қадам бұрын сатып алынған фильмдер үшін міндетті емес)
5 Енді көргіңіз келетін альбомды немесе серияны басыңыз. (Бұл қадам бұрын сатып алынған фильмдер үшін міндетті емес) 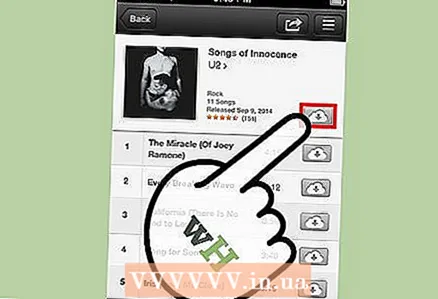 6 Жүктегіңіз келетін әнді, эпизодты немесе фильмді таңдап, жүктеу түймесін (көрсеткі бар бұлт) басыңыз. Немесе бірнеше файлды жүктеу үшін «Барлығын жүктеу» түймесін басуға болады.
6 Жүктегіңіз келетін әнді, эпизодты немесе фильмді таңдап, жүктеу түймесін (көрсеткі бар бұлт) басыңыз. Немесе бірнеше файлды жүктеу үшін «Барлығын жүктеу» түймесін басуға болады.  7 Сатып алуды жүктеу аяқталғанша күтіңіз. Құпия сөзді енгізгеннен кейін, алдыңғы сатып алулар жүктеле бастайды және iPhone -ның негізгі экранындағы бейнеде немесе музыкалық қосымшаларда қол жетімді болады.
7 Сатып алуды жүктеу аяқталғанша күтіңіз. Құпия сөзді енгізгеннен кейін, алдыңғы сатып алулар жүктеле бастайды және iPhone -ның негізгі экранындағы бейнеде немесе музыкалық қосымшаларда қол жетімді болады.
3 -ші әдіс 3: сатып алуды компьютерден тасымалдау
 1 IPhone -ды компьютерге қосыңыз. ITunes өздігінен басталуы керек. Егер олай болмаса, iTunes -ті док немесе жұмыс үстелі арқылы ашыңыз.
1 IPhone -ды компьютерге қосыңыз. ITunes өздігінен басталуы керек. Егер олай болмаса, iTunes -ті док немесе жұмыс үстелі арқылы ашыңыз. 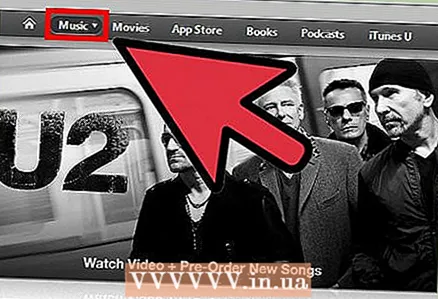 2 ITUNES сатып алуларын компьютерге жүктеңіз. Есептік жазбаңызға кіргеніңізге көз жеткізіңіз («Дүкен» түймесін басып, «Кіру» тармағын таңдаңыз), содан кейін iTunes дүкенін ашыңыз. Іздеу жолағының астындағы «Кітапхана» түймесін басыңыз.
2 ITUNES сатып алуларын компьютерге жүктеңіз. Есептік жазбаңызға кіргеніңізге көз жеткізіңіз («Дүкен» түймесін басып, «Кіру» тармағын таңдаңыз), содан кейін iTunes дүкенін ашыңыз. Іздеу жолағының астындағы «Кітапхана» түймесін басыңыз. - ITunes таңдаңыз, содан кейін «Параметрлер». «Бұлтты сатып алуларда iTunes көрсету» құсбелгісі қойылғанына көз жеткізіңіз. OK түймесін басыңыз.
- Сол жақтағы кітапхана мәзірін пайдаланып жүктегіңіз келетін мазмұнның категориясын ашыңыз.
- Жүктеп алғыңыз келетін мазмұнға өтіңіз.
- Компьютерге жүктеу үшін мазмұнның жанындағы жүктеу белгішесін нұқыңыз.
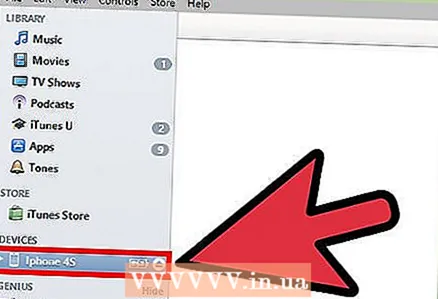 3 Жаңа сатып алуларды синхрондаңыз. Іздеу жолағының астындағы құрылғы атауын нұқыңыз немесе оны iTunes -тің сол жағында таңдаңыз. Музыка қойындысын нұқыңыз және «Музыканы синхрондау» құсбелгісін қойыңыз. Мұны телешоулар, подкасттар мен фильмдер үшін қайталаңыз.
3 Жаңа сатып алуларды синхрондаңыз. Іздеу жолағының астындағы құрылғы атауын нұқыңыз немесе оны iTunes -тің сол жағында таңдаңыз. Музыка қойындысын нұқыңыз және «Музыканы синхрондау» құсбелгісін қойыңыз. Мұны телешоулар, подкасттар мен фильмдер үшін қайталаңыз. 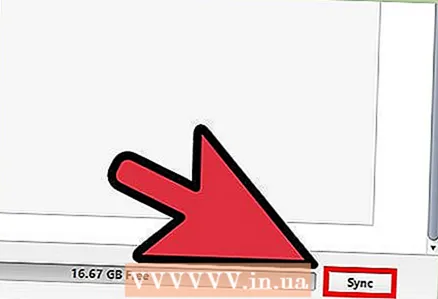 4 Мазмұнды синхрондаңыз. Сіз бастауды шешкен кезде, беттің төменгі жағындағы «Қолдану» түймесін басыңыз. Егер сізде жеткілікті орын болса, сіздің мазмұн iPhone -мен синхрондалады.
4 Мазмұнды синхрондаңыз. Сіз бастауды шешкен кезде, беттің төменгі жағындағы «Қолдану» түймесін басыңыз. Егер сізде жеткілікті орын болса, сіздің мазмұн iPhone -мен синхрондалады.
Кеңестер
- Егер сіз фильмдер немесе телехикаялар сияқты файлдардың үлкен жинағын жүктеп алсаңыз, iPhone-ды Wi-Fi желісіне жылдамырақ қосылу жақсы.
Ескертулер
- ITunes сатып алуды жүктеуді бастамас бұрын iPhone -да жеткілікті орын бар екеніне көз жеткізіңіз. Мұны Параметрлер қосымшасында Жалпы> Қолдану тармағына өту арқылы тексеруге болады.