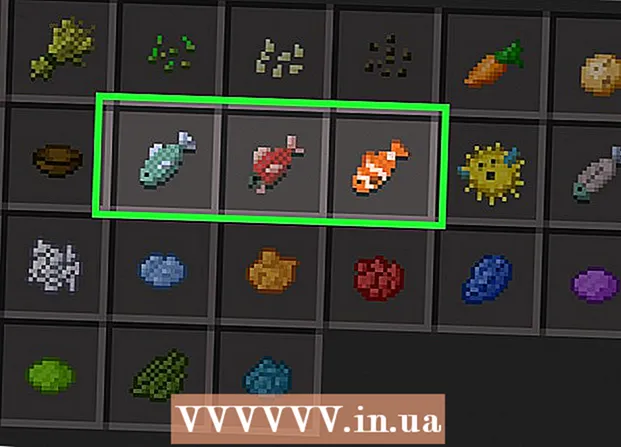Автор:
Marcus Baldwin
Жасалған Күн:
20 Маусым 2021
Жаңарту Күні:
1 Шілде 2024
![[PS2] FREE MC BOOT ЗАПУСК ИГР БЕЗ ПРОШИВКИ БЕЗ ДИСКА ИГРЫ С ФЛЕШКИ ЖЕСТКОГО ДИСКА](https://i.ytimg.com/vi/JJZV4G2tnnk/hqdefault.jpg)
Мазмұны
- Қадамдар
- 3 -ші әдіс: iTunes пайдалану
- 3 -ші әдіс 2: Басқа бағдарламаларды қолдану
- 3 -ші әдіс 3: подкасттарды жүктеу
- Кеңестер
- Ескертулер
- Саған не қажет
Подкасттарды ұнатасыз, бірақ оларды тек компьютерде ойнай аласыз ба? Содан кейін подкасттарды ықшам дискіге жазып, қайда барсаңыз да тыңдаңыз. Мұны істеу үшін сізге iTunes немесе бір немесе екі ақысыз бағдарлама және Интернетке қосылған компьютер қажет.
Қадамдар
3 -ші әдіс: iTunes пайдалану
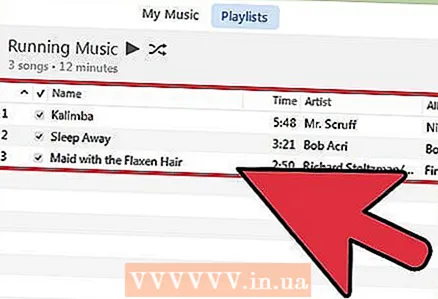 1 Файлдар iTunes -те пайда болатынына көз жеткізіңіз. Егер подкаст iTunes дүкенінен табылса, ол автоматты түрде пайда болады, бірақ кез келген басқа подкаст алдымен iTunes -ке көшірілуі керек. Ол үшін таңдалған подкасттың жанындағы «Жүктеу» түймесін басыңыз. Файл жүктелген кезде оны «Менің музыкам» қалтасындағы «iTunes -ке автоматты түрде қосу» қалтасына көшіріңіз. Бұл қадам подкасттарды тікелей iTunes -ке жіберуге ғана емес, сонымен қатар оларды сұрыптауға мүмкіндік береді.
1 Файлдар iTunes -те пайда болатынына көз жеткізіңіз. Егер подкаст iTunes дүкенінен табылса, ол автоматты түрде пайда болады, бірақ кез келген басқа подкаст алдымен iTunes -ке көшірілуі керек. Ол үшін таңдалған подкасттың жанындағы «Жүктеу» түймесін басыңыз. Файл жүктелген кезде оны «Менің музыкам» қалтасындағы «iTunes -ке автоматты түрде қосу» қалтасына көшіріңіз. Бұл қадам подкасттарды тікелей iTunes -ке жіберуге ғана емес, сонымен қатар оларды сұрыптауға мүмкіндік береді. - Подкасттардың ең бай коллекциясы бар iTunes - подкасттарды дискілерге жазудың ең оңай жолы. Бұл бағдарламаны Интернетте ақысыз жүктеуге болады. Егер сіз iTunes -ті қолданғыңыз келмесе, келесі бөлімге өтіңіз.
 2 ITunes -те «Ойнату тізімі» қойындысына өтіңіз. Бұл бағдарлама ойнату тізімдерін қолдана отырып, ықшам дискілерді жазады. Қажетті подкасттармен және / немесе әуендермен ойнату тізімін жасаңыз және файлдарды ықшам дискіге жазу мүмкіндігін алыңыз (егер, әрине, сіздің компьютеріңізде оптикалық қыздырғыш болса). Ойнату тізімін табу үшін Ойнату тізімін басыңыз (iTunes терезесінің жоғарғы жағында).
2 ITunes -те «Ойнату тізімі» қойындысына өтіңіз. Бұл бағдарлама ойнату тізімдерін қолдана отырып, ықшам дискілерді жазады. Қажетті подкасттармен және / немесе әуендермен ойнату тізімін жасаңыз және файлдарды ықшам дискіге жазу мүмкіндігін алыңыз (егер, әрине, сіздің компьютеріңізде оптикалық қыздырғыш болса). Ойнату тізімін табу үшін Ойнату тізімін басыңыз (iTunes терезесінің жоғарғы жағында). - Қазіргі компьютерлердің көпшілігі оптикалық жазу дискілерімен жабдықталған. Егер сіз бұған сенімді болмасаңыз, Windows жүйесінде «Бастау» - «Басқару тақтасы» - «Құрылғы менеджері» түймесін басыңыз; Mac OS жүйесінде Finder арқылы Device Manager ашыңыз. «DVD / CD дискісін» екі рет нұқыңыз және «CD-RW» функциясын табыңыз. Егер бар болса, оптикалық дискі ықшам дискілерді жазуы мүмкін.
 3 ITunes -тің төменгі сол жақ бұрышында жаңа ойнату тізімін жасау үшін «+» түймесін басыңыз. Ойнату тізімі қойындысында + түймесін басып, Ойнату тізімін жасау пәрменін таңдаңыз.Бұл аудио файлдардың тізімін және дискіге жазылатын подкасттарды немесе әуендерді апару қажет сұр терезені ашады.
3 ITunes -тің төменгі сол жақ бұрышында жаңа ойнату тізімін жасау үшін «+» түймесін басыңыз. Ойнату тізімі қойындысында + түймесін басып, Ойнату тізімін жасау пәрменін таңдаңыз.Бұл аудио файлдардың тізімін және дискіге жазылатын подкасттарды немесе әуендерді апару қажет сұр терезені ашады. - Егер сіз iTunes -те қажет подкасттарды бөліп қойған болсаңыз, автоматты түрде ойнату тізімін жасау үшін Shift + Ctrl + N (Windows) немесе Shift + Command + N (Mac OS) пернелерін басыңыз.
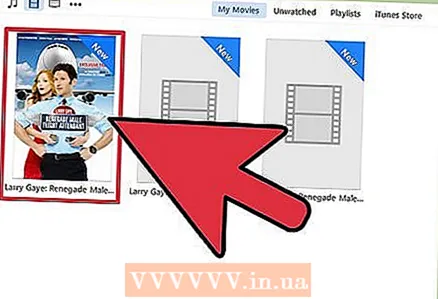 4 Подкасттар түймесін басып, дискіге жазғыңыз келетін подкасттарды таңдаңыз. Бірнеше подкастты бірден таңдау үшін Ctrl (Windows) немесе Command (Mac OS) пернесін басып тұрыңыз. Есіңізде болсын, ықшам дискіде 80 минуттан аспайтын дыбыс болады. Егер сіздің подкасттарыңыз осы ұзындықтан ұзын болса, келесі әрекеттерді орындаңыз:
4 Подкасттар түймесін басып, дискіге жазғыңыз келетін подкасттарды таңдаңыз. Бірнеше подкастты бірден таңдау үшін Ctrl (Windows) немесе Command (Mac OS) пернесін басып тұрыңыз. Есіңізде болсын, ықшам дискіде 80 минуттан аспайтын дыбыс болады. Егер сіздің подкасттарыңыз осы ұзындықтан ұзын болса, келесі әрекеттерді орындаңыз: - ITunes -те барлық аудио файлдарды MP3 форматына түрлендіріңіз. Бұл дыбыс сапасын төмендетуге мүмкіндік береді, алайда бұл адамның сөйлеген сөзінде маңызды емес.
- Подкасттарды бірнеше дискіге жазыңыз. Егер подкасттар тым көп болса, iTunes -те бірнеше ықшам дискіні пайдалануға болады - келесі диск жанып кеткенде, бағдарлама сізге келесі (бос) дискіні салуды ұсынады.
- Әр аудио файлды бөліктерге бөліңіз. Бұл үшін кез келген қарапайым ақысыз аудио редактор қолайлы, мысалы, Audacity, онда сіз аудио файлды екі фрагментке бөліп, оларды екі шағын аудио файл ретінде жаза аласыз.
 5 Подкасттарды ойнату тізіміне апарып, Дайын түймесін басыңыз. Қажетті подкастты табу үшін іздеу жолағын пайдаланыңыз (экранның оң жақ жоғарғы бұрышында), содан кейін оны ойнату тізімін жасау түймесін басқанда пайда болатын ойнату тізімінің өрісіне апарыңыз. Ойнату тізімін жасағаннан кейін Дайын түймесін түртіңіз (экранның төменгі жағында).
5 Подкасттарды ойнату тізіміне апарып, Дайын түймесін басыңыз. Қажетті подкастты табу үшін іздеу жолағын пайдаланыңыз (экранның оң жақ жоғарғы бұрышында), содан кейін оны ойнату тізімін жасау түймесін басқанда пайда болатын ойнату тізімінің өрісіне апарыңыз. Ойнату тізімін жасағаннан кейін Дайын түймесін түртіңіз (экранның төменгі жағында). - Егер қандай да бір себептермен ойнату тізімі кенеттен жабылса немесе оған қосымша подкасттар қосқыңыз келсе, «Ойнату тізімі» қойындысына өтіп, «Тізімді өңдеу» түймесін басыңыз (экранның оң жақ жоғарғы бұрышында).
 6 Бос ықшам дискіні оптикалық дискіге салыңыз және беріліс белгішесін басыңыз (экранның төменгі сол жағындағы). Ойнату тізімін ашыңыз (жабық болса); Мұны істеу үшін «Ойнату тізімі» қойындысына өтіңіз. Экранның төменгі сол жақ бұрышында беріліс белгішесін нұқыңыз және мәзірден Дискіге жазуды таңдаңыз. Әуендер мен дыбыс сапасы арасындағы уақыт аралығы және қосымша ақпаратты (подкаст авторының аты, подкаст тақырыбы және т.б.) жазғыңыз келетіні сияқты жазу опцияларын орнатыңыз.
6 Бос ықшам дискіні оптикалық дискіге салыңыз және беріліс белгішесін басыңыз (экранның төменгі сол жағындағы). Ойнату тізімін ашыңыз (жабық болса); Мұны істеу үшін «Ойнату тізімі» қойындысына өтіңіз. Экранның төменгі сол жақ бұрышында беріліс белгішесін нұқыңыз және мәзірден Дискіге жазуды таңдаңыз. Әуендер мен дыбыс сапасы арасындағы уақыт аралығы және қосымша ақпаратты (подкаст авторының аты, подкаст тақырыбы және т.б.) жазғыңыз келетіні сияқты жазу опцияларын орнатыңыз. - MP3 дискінің құсбелгісін қойыңыз, бір дискіге подкасттарды көбірек орналастырыңыз. Есіңізде болсын, мұндай дискіні ойнату кез келген компакт -дискіде бола бермейді.
3 -ші әдіс 2: Басқа бағдарламаларды қолдану
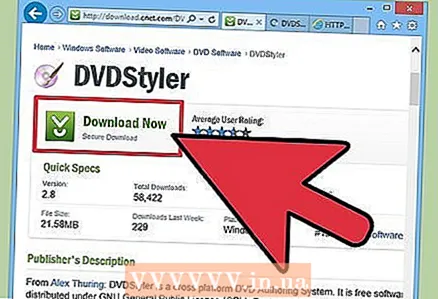 1 Ықшам дискіні жазу бағдарламасын жүктеңіз. Әдетте, оптикалық диск жетегі бар компьютерде Windows Media Player немесе Sonic RecordNow сияқты дискіні жазу бағдарламасы бар. Егер компьютерде компакт -дискіні жазу бағдарламасы болмаса, оны Интернеттен ақысыз жүктеп алыңыз; ImgBurn, BurnAware немесе CDBurner XP жүктеу ұсынылады.
1 Ықшам дискіні жазу бағдарламасын жүктеңіз. Әдетте, оптикалық диск жетегі бар компьютерде Windows Media Player немесе Sonic RecordNow сияқты дискіні жазу бағдарламасы бар. Егер компьютерде компакт -дискіні жазу бағдарламасы болмаса, оны Интернеттен ақысыз жүктеп алыңыз; ImgBurn, BurnAware немесе CDBurner XP жүктеу ұсынылады. - Қазіргі компьютерлердің көпшілігі оптикалық жазу дискілерімен жабдықталған. Егер сіз бұған сенімді болмасаңыз, Windows жүйесінде «Бастау» - «Басқару тақтасы» - «Құрылғы менеджері» түймесін басыңыз; Mac OS жүйесінде Finder арқылы Device Manager ашыңыз. «DVD / CD дискісін» екі рет нұқыңыз және «CD-RW» функциясын табыңыз. Егер бар болса, оптикалық дискі ықшам дискілерді жазуы мүмкін.
 2 Қалаған подкасттармен қалта жасаңыз. Жұмыс үстелінде қалта жасаңыз, оны тиісті түрде атаңыз және жазғыңыз келетін подкасттарды дискіге көшіріңіз.
2 Қалаған подкасттармен қалта жасаңыз. Жұмыс үстелінде қалта жасаңыз, оны тиісті түрде атаңыз және жазғыңыз келетін подкасттарды дискіге көшіріңіз. - Егер подкасттарды таба алмасаңыз, Интернеттен жүктелген файлдардың көпшілігі бар Жүктеулер қалтасын ашыңыз.
- Сіз сонымен қатар файлдарды медиа ойнатқыштардан қалтаға апара аласыз.
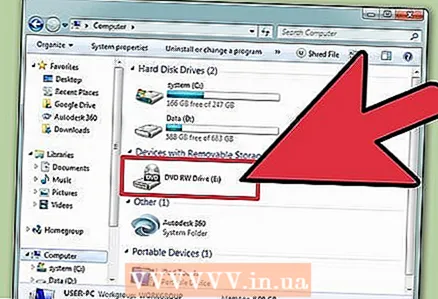 3 Бос ықшам дискіні оптикалық дискіге салыңыз. Бос CD-R немесе CD-RW дискісін салыңыз. Есіңізде болсын, ықшам дискіде 80 минуттан аспайтын дыбыс болады. Егер сіздің подкасттарыңыз осы ұзындықтан ұзын болса, келесі әрекеттерді орындаңыз:
3 Бос ықшам дискіні оптикалық дискіге салыңыз. Бос CD-R немесе CD-RW дискісін салыңыз. Есіңізде болсын, ықшам дискіде 80 минуттан аспайтын дыбыс болады. Егер сіздің подкасттарыңыз осы ұзындықтан ұзын болса, келесі әрекеттерді орындаңыз: - Аудио файлдарды MP3 форматына түрлендіру. Бұл дыбыс сапасын төмендетеді, сонымен қатар файл өлшемін азайтады. Назар аударыңыз, барлық ойыншылар (әсіресе автокөліктерде) MP3 файлдарын ойнатпайды.
- Подкасттарды бірнеше дискіге жазыңыз. Бірнеше қалта жасаңыз (бір дискіге бір) және әр қалтадағы подкасттарды 80 минутқа шектеңіз.
- Әр аудио файлды бөліктерге бөліңіз. Бұл үшін кез келген қарапайым ақысыз аудио редактор қолайлы, мысалы, Audacity, онда сіз аудио файлды екі фрагментке бөліп, оларды екі шағын аудио файл ретінде жаза аласыз.
 4 Дискіні жазу бағдарламасын іске қосыңыз және экрандағы нұсқауларды орындаңыз. Мұндай бағдарламалардың жұмыс процесі әр түрлі, бірақ олардың интерфейстері ұқсас:
4 Дискіні жазу бағдарламасын іске қосыңыз және экрандағы нұсқауларды орындаңыз. Мұндай бағдарламалардың жұмыс процесі әр түрлі, бірақ олардың интерфейстері ұқсас: - Дискіге жазғыңыз келетін аудио файлдары бар аудио файлдарды немесе қалтаны бөлектеңіз.
- Жазу параметрлерін орнатыңыз (дыбыс сапасы, аудио форматы және т.
- Подкасттарды CD -ге жазыңыз.
3 -ші әдіс 3: подкасттарды жүктеу
 1 Подкастты жүктеу үшін ұсынылған сілтемені пайдаланыңыз (егер бар болса). Әдетте, дискіге жазуға арналған жоғары сапалы подкасттар жүктеу сілтемесімен бірге жүреді. Жүктеуге болатын подкасттардың үлкен санын iTunes, Podcast Alley, NPR, EarWolf сияқты қызметтерден және russian-podcasts.ru сайтынан табуға болады. Қажетті подкастты табыңыз және оның жанындағы сілтемені басыңыз.
1 Подкастты жүктеу үшін ұсынылған сілтемені пайдаланыңыз (егер бар болса). Әдетте, дискіге жазуға арналған жоғары сапалы подкасттар жүктеу сілтемесімен бірге жүреді. Жүктеуге болатын подкасттардың үлкен санын iTunes, Podcast Alley, NPR, EarWolf сияқты қызметтерден және russian-podcasts.ru сайтынан табуға болады. Қажетті подкастты табыңыз және оның жанындағы сілтемені басыңыз. - Подкастты дискіге жазу үшін алдымен оның аудио файлын жүктеп алу қажет.
- Есіңізде болсын, кейбір подкасттарды жүктеу мүмкін емес, бірақ подкасттардың басым көпшілігі ақысыз жүктеу үшін қол жетімді.
 2 Егер сізге қажет подкастты жүктеу мүмкін болмаса, оны ойнатыңыз және жазыңыз. Бұл көп уақытты қажет етеді, бірақ кейде подкастты сақтап, оны ықшам дискіге көшірудің жалғыз жолы.
2 Егер сізге қажет подкастты жүктеу мүмкін болмаса, оны ойнатыңыз және жазыңыз. Бұл көп уақытты қажет етеді, бірақ кейде подкастты сақтап, оны ықшам дискіге көшірудің жалғыз жолы. - Компьютерден дыбыс жазатын бағдарламаны (мысалы, Аудио ойнату) орнатыңыз. Мұндай бағдарлама автоматты түрде жаңа аудио файл жасайды, оған подкаст ойнатылады; аудио файлды кез келген уақытта тыңдауға болады.
- Windows пайдаланушылары компьютерден кез келген дыбысты жазатын стерео миксерді қолдана алады. Ол үшін құралдар тақтасындағы динамик тәрізді белгішені тінтуірдің оң жақ түймесімен шертіп, мәзірден Жазу құрылғылары тармағын таңдаңыз. Ашылған терезеде кез келген жерді тінтуірдің оң жақ түймешігімен нұқыңыз және өшірілген құрылғыларды көрсету және ажыратылған құрылғыларды көрсету опцияларын іске қосыңыз. Стерео миксерді қосыңыз, содан кейін ойнап жатқан подкастты жазу үшін кез келген дыбыс жазу бағдарламасын қолданыңыз. Есіңізде болсын, барлық Windows компьютерлері стерео миксерді қоса алмайды.
 3 Немесе құлаққап ұясы арқылы подкаст жазыңыз. Қарапайым AUX кабелін (3,5 мм - 3,5 мм) сатып алып, оны дыбыс шығысына (құлаққап ұясы) және аудио кірісіне (микрофон ұясы) қосыңыз. Содан кейін сіз ойнап жатқан подкастты жазу үшін Audacity немесе Garage Band сияқты дыбыс жазу бағдарламалық жасақтамасын қолданыңыз. Бұл жағдайда дыбыс құлаққап ұясынан алынады және подкаст жазуға мүмкіндік беретін микрофон ұясына беріледі.
3 Немесе құлаққап ұясы арқылы подкаст жазыңыз. Қарапайым AUX кабелін (3,5 мм - 3,5 мм) сатып алып, оны дыбыс шығысына (құлаққап ұясы) және аудио кірісіне (микрофон ұясы) қосыңыз. Содан кейін сіз ойнап жатқан подкастты жазу үшін Audacity немесе Garage Band сияқты дыбыс жазу бағдарламалық жасақтамасын қолданыңыз. Бұл жағдайда дыбыс құлаққап ұясынан алынады және подкаст жазуға мүмкіндік беретін микрофон ұясына беріледі. - Аудио файлды сақтаңыз, содан кейін оны дискіге ойнату және жазу үшін жұмыс үстеліне немесе iTunes -ке сүйреңіз.
Кеңестер
- Подкасттарды қалталарда немесе iTunes -те сақтаңыз, оларды дискіге оңай табу және жазу.
Ескертулер
- Кейбір елдерде подкасттарды жүктеу және жазу заңсыз болып табылады.
Саған не қажет
- CD
- Оптикалық диск жетегі бар компьютер (Windows / Mac OS)
- iTunes