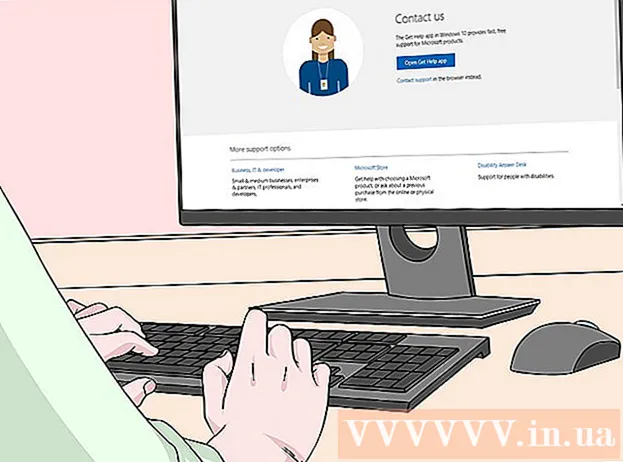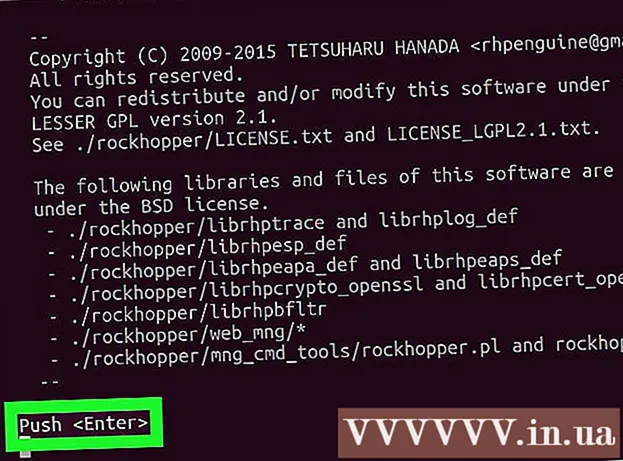Автор:
Christy White
Жасалған Күн:
10 Мамыр 2021
Жаңарту Күні:
1 Шілде 2024

Мазмұны
- Басу үшін
- 4-тен 1-әдіс: Басты экрандағы қалталарды пайдалану
- 4-тен 2-әдіс: Қолданба тартпасындағы қалталарды пайдалану
- 4-тен 3-ші әдіс: қолданбаларды негізгі экранда жылжыту
- 4-тің 4 әдісі: қосымша жәшігінің ретін өзгерту
Бұл мақала сізге Samsung Galaxy-да қолданбаларды қалталар мен тапсырыс бойынша тапсырыс арқылы қалай ұйымдастыруға болатынын үйретеді.
Басу үшін
4-тен 1-әдіс: Басты экрандағы қалталарды пайдалану
 Қалтаға қосқыңыз келетін қолданбаны түртіп, ұстап тұрыңыз. Бұл әдіс басты экранда қалталар жасауға, содан кейін бағдарламаларыңызды түріне немесе мақсатына қарай реттеуге мүмкіндік береді.
Қалтаға қосқыңыз келетін қолданбаны түртіп, ұстап тұрыңыз. Бұл әдіс басты экранда қалталар жасауға, содан кейін бағдарламаларыңызды түріне немесе мақсатына қарай реттеуге мүмкіндік береді.  Қолданбаны басқа қолданбаға сүйреп апарыңыз. Саусағыңызды босатқан кезде екі қолданбадан тұратын папка жасалады.
Қолданбаны басқа қолданбаға сүйреп апарыңыз. Саусағыңызды босатқан кезде екі қолданбадан тұратын папка жасалады.  Қалтаға атау енгізіңіз. Бұл қолданба сипаттайтын нәрсе болуы мүмкін, мысалы «Өнімділік» немесе «Әлеуметтік медиа».
Қалтаға атау енгізіңіз. Бұл қолданба сипаттайтын нәрсе болуы мүмкін, мысалы «Өнімділік» немесе «Әлеуметтік медиа».  Түймесін басыңыз Қолданбалар қосу. Бұл экранның төменгі жағында. Енді сіз бұл қалтаға қосымша қолданбалар қосасыз.
Түймесін басыңыз Қолданбалар қосу. Бұл экранның төменгі жағында. Енді сіз бұл қалтаға қосымша қолданбалар қосасыз.  Қосқыңыз келетін әр қолданбаны түртіңіз. Әр белгішенің жоғарғы сол жақ бұрышында шеңбер болады - қолданбаны таңдау сол шеңберді толтырады.
Қосқыңыз келетін әр қолданбаны түртіңіз. Әр белгішенің жоғарғы сол жақ бұрышында шеңбер болады - қолданбаны таңдау сол шеңберді толтырады.  Түймесін басыңыз ҚОСУ. Бұл экранның жоғарғы оң жақ бұрышында. Таңдалған қолданбалардың барлығы енді жаңа қалтаға қосылды.
Түймесін басыңыз ҚОСУ. Бұл экранның жоғарғы оң жақ бұрышында. Таңдалған қолданбалардың барлығы енді жаңа қалтаға қосылды. - Енді қалта жасалды, сіз Galaxy-дің кез-келген жерінен басқа қолданбаларды сүйреп апара аласыз.
- Қалтаны жою үшін оны басып тұрыңыз. «Қалтаны жою» тармағын таңдап, «ҚАЛТЫҚТЫ ЖОЮ» түймесін басыңыз.
4-тен 2-әдіс: Қолданба тартпасындағы қалталарды пайдалану
 Galaxy-де бағдарлама тартпасын ашыңыз. Сіз мұны әдетте экранның төменгі жағынан жоғары қарай сырғыту арқылы немесе Қолданбалар белгішесін басу арқылы жасайсыз (көбінесе 9 кішкентай квадрат немесе нүкте).
Galaxy-де бағдарлама тартпасын ашыңыз. Сіз мұны әдетте экранның төменгі жағынан жоғары қарай сырғыту арқылы немесе Қолданбалар белгішесін басу арқылы жасайсыз (көбінесе 9 кішкентай квадрат немесе нүкте).  Қалтаға қосқыңыз келетін бағдарламаны түртіп, ұстап тұрыңыз. Мәзір пайда болады.
Қалтаға қосқыңыз келетін бағдарламаны түртіп, ұстап тұрыңыз. Мәзір пайда болады.  Түймесін басыңыз Бірнеше элементті таңдаңыз. Бұл мәзірдегі бірінші нұсқа. Суырмадағы әр қолданбаның бұрыштарында шеңберлер пайда болады.
Түймесін басыңыз Бірнеше элементті таңдаңыз. Бұл мәзірдегі бірінші нұсқа. Суырмадағы әр қолданбаның бұрыштарында шеңберлер пайда болады.  Қалтаға қосқыңыз келетін әр қолданбаны түртіңіз. Таңдалған қолданбалардың шеңберінде құсбелгілер пайда болады.
Қалтаға қосқыңыз келетін әр қолданбаны түртіңіз. Таңдалған қолданбалардың шеңберінде құсбелгілер пайда болады.  Түймесін басыңыз Қапшық жасау. Бұл экранның жоғарғы оң жақ бұрышында.
Түймесін басыңыз Қапшық жасау. Бұл экранның жоғарғы оң жақ бұрышында.  Қалтаға атау енгізіңіз. «Қалта атауын енгізу» пернесін басып, теруді бастаңыз.
Қалтаға атау енгізіңіз. «Қалта атауын енгізу» пернесін басып, теруді бастаңыз.  Түймесін басыңыз ҚОЛДАНБАЛАР ҚОСУ қалтаға қосымша бағдарламалар қосқыңыз келсе. Әйтпесе, бағдарлама тартпасына оралу үшін өрістің сыртындағы кез келген жерді басыңыз. Сіздің жаңа қалтаңыз қазір қолданба тартпасында.
Түймесін басыңыз ҚОЛДАНБАЛАР ҚОСУ қалтаға қосымша бағдарламалар қосқыңыз келсе. Әйтпесе, бағдарлама тартпасына оралу үшін өрістің сыртындағы кез келген жерді басыңыз. Сіздің жаңа қалтаңыз қазір қолданба тартпасында. - Қалтаға қосымша бағдарламалар қосу үшін қолданбаны бағдарламаның тартпасына сүйреп апарыңыз да, оны қалтаға тастаңыз.
- Қалтаны жою үшін оны басып тұрыңыз. «Қалтаны жою» тармағын таңдап, «ҚАЛТЫҚТЫ ЖОЮ» түймесін басыңыз.
4-тен 3-ші әдіс: қолданбаларды негізгі экранда жылжыту
 Бастапқы экранда қолданбаны басып тұрыңыз. Қолданбаларды сүйреу арқылы үй экранында (және қаласаңыз, басқа үй экрандарына) жылжытуға болады.
Бастапқы экранда қолданбаны басып тұрыңыз. Қолданбаларды сүйреу арқылы үй экранында (және қаласаңыз, басқа үй экрандарына) жылжытуға болады.  Қолданбаны үй экранындағы басқа жерге сүйреңіз. Саусағыңызды босатқан кезде жаңа жерде қолданбаның белгішесі пайда болады.
Қолданбаны үй экранындағы басқа жерге сүйреңіз. Саусағыңызды босатқан кезде жаңа жерде қолданбаның белгішесі пайда болады. - Бағдарламаны басқа экранға жылжыту үшін оны келесі экран пайда болғанға дейін оңға немесе солға сүйреңіз. Содан кейін ғана саусағыңызды жіберіңіз.
4-тің 4 әдісі: қосымша жәшігінің ретін өзгерту
 Galaxy-де бағдарлама тартпасын ашыңыз. Сіз мұны әдетте экранның төменгі жағынан жоғары қарай сырғыту арқылы немесе Қолданбалар белгішесін басу арқылы жасайсыз (көбінесе 9 кішкентай квадрат немесе нүкте).
Galaxy-де бағдарлама тартпасын ашыңыз. Сіз мұны әдетте экранның төменгі жағынан жоғары қарай сырғыту арқылы немесе Қолданбалар белгішесін басу арқылы жасайсыз (көбінесе 9 кішкентай квадрат немесе нүкте).  Түймесін басыңыз ⁝. Бұл қолданба тартпасының жоғарғы оң жақ бұрышында.
Түймесін басыңыз ⁝. Бұл қолданба тартпасының жоғарғы оң жақ бұрышында. - Егер сіз қолданбаларды тақырып бойынша алфавит бойынша сұрыптауды қаласаңыз, қазір «Алфавиттік рет» таңдаңыз. Бұл әдепкі параметр болуы керек.
 Таңдаңыз Тапсырыс. Бұл сізге арнайы редакциялау режимінде қолданба тартпасына оралады.
Таңдаңыз Тапсырыс. Бұл сізге арнайы редакциялау режимінде қолданба тартпасына оралады.  Белгілерді жаңа орындарға сүйреп апарыңыз. Қолданбаларды жылжытқаннан кейін, сізде бос орындар мен парақтар болуы мүмкін, бұл оларды жоюға ешқандай қиындық тудырмайды.
Белгілерді жаңа орындарға сүйреп апарыңыз. Қолданбаларды жылжытқаннан кейін, сізде бос орындар мен парақтар болуы мүмкін, бұл оларды жоюға ешқандай қиындық тудырмайды.  Түймесін басыңыз ⁝. Бұл экранның жоғарғы оң жақ бұрышында.
Түймесін басыңыз ⁝. Бұл экранның жоғарғы оң жақ бұрышында.  Түймесін басыңыз Беттерді тазалаңыз. Енді барлық бос парақтар мен бос орындар қолданбаның жәшігінен жойылады.
Түймесін басыңыз Беттерді тазалаңыз. Енді барлық бос парақтар мен бос орындар қолданбаның жәшігінен жойылады.  Түймесін басыңыз Қолдану. Қолданба тартпасындағы өзгертулер енді сақталады.
Түймесін басыңыз Қолдану. Қолданба тартпасындағы өзгертулер енді сақталады.