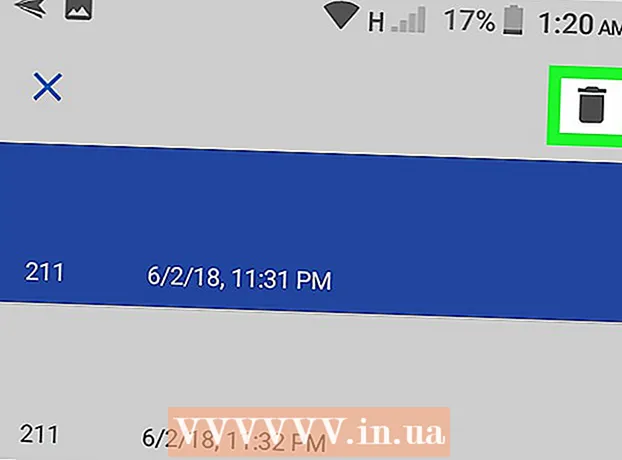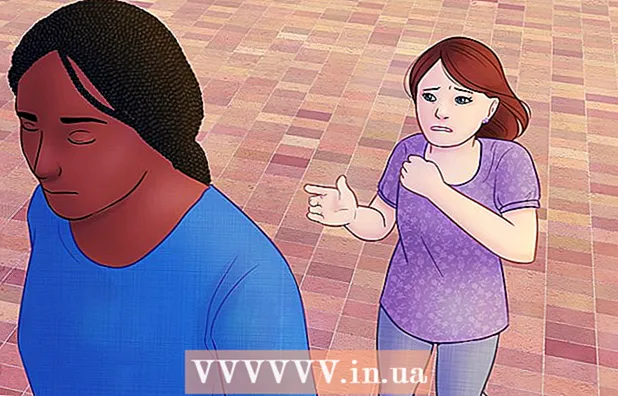Автор:
Roger Morrison
Жасалған Күн:
5 Қыркүйек 2021
Жаңарту Күні:
21 Маусым 2024

Мазмұны
- Басу үшін
- 2-ден 1-әдіс: Дербес компьютерде жад картасын пайдалану
- 2-ден 2-әдіс: Mac жүйесінде жад картасын пайдалану
- Кеңестер
- Ескертулер
Жад таяқшалары - көбінесе «USB таяқшалары немесе флэш-дискілер» деп аталады - бұл компьютердің қатты дискісіне қарамастан файлдарды, қалталарды, фотосуреттерді, тіпті бүкіл бағдарламаларды немесе амалдық жүйелерді сақтауға болатын миниатюралық портативті естеліктер. Жад картасында файлдарды компьютердегі USB портына қосып, файлдарды сол диск жетегіне сүйреп апарып қосуға болады.
Басу үшін
2-ден 1-әдіс: Дербес компьютерде жад картасын пайдалану
 Компьютердегі USB портын табыңыз. USB порттары тікбұрышты, слоттың жоғарғы жартысында пластмассаның қалың бөлігі, ал төменгі бөлігінде бос орын бар. Порт жоғары қарай бағытталған үш тармақталған көрсеткінің кескінімен көрсетілген (немесе сіздің компьютеріңізге байланысты).
Компьютердегі USB портын табыңыз. USB порттары тікбұрышты, слоттың жоғарғы жартысында пластмассаның қалың бөлігі, ал төменгі бөлігінде бос орын бар. Порт жоғары қарай бағытталған үш тармақталған көрсеткінің кескінімен көрсетілген (немесе сіздің компьютеріңізге байланысты). - Егер сіз жұмыс үстелін қолдансаңыз, онда сіздің USB порттарыңыз аналық платаға біріктірілген, ал ноутбуктің USB порттары әдетте корпустың сол немесе оң жағында орналасқан.
 Жад картасын USB портына қосыңыз. Орнатқан кезде есте сақтау құрылғысының ішкі жағында мықты бөлік төменгі жағында екеніне көз жеткізіңіз.
Жад картасын USB портына қосыңыз. Орнатқан кезде есте сақтау құрылғысының ішкі жағында мықты бөлік төменгі жағында екеніне көз жеткізіңіз.  Memory stick интерфейсі пайда болғанша күтіңіз. Жад картасын компьютерге алғаш рет орнатсаңыз, бұл бірнеше минутты алуы мүмкін.
Memory stick интерфейсі пайда болғанша күтіңіз. Жад картасын компьютерге алғаш рет орнатсаңыз, бұл бірнеше минутты алуы мүмкін. - Егер жад картасы автоматты түрде ашылмаса, «Менің компьютерім» батырмасын екі рет нұқыңыз және «Құрылғылар мен диск жетектері» санатынан жадының атауын табыңыз. Жад тақтасының терезесін ашу үшін атауды екі рет нұқыңыз.
 Жад тақтасына қосқыңыз келетін файлдарды таңдаңыз. Егер сіздің файлдарыңыздың барлығы бір жерде болса, оны басып, курсорды файлдардың барлығына таңдап алғанша сүйреңіз.
Жад тақтасына қосқыңыз келетін файлдарды таңдаңыз. Егер сіздің файлдарыңыздың барлығы бір жерде болса, оны басып, курсорды файлдардың барлығына таңдап алғанша сүйреңіз. - Компьютерден файл іздеу үшін Пуск (Бастау) мәзірін ашып, мәзірдің төменгі жағындағы іздеу жолағына файлдың атын теріңіз. Егер сіз Cortana қолдансаңыз, онда ол «Менен қалағаныңыздың бәрін сұраңыз» деген сияқты сөздерді айтады.
 Ұнатады Ctrl түймесін түртіңіз C. файлдарыңызды көшіру үшін.
Ұнатады Ctrl түймесін түртіңіз C. файлдарыңызды көшіру үшін.- Егер сіз файлдарды компьютерге сақтағыңыз келмесе, оны басып, жад тақтасының терезесіне апарыңыз да, сол жерге тастаңыз.
- Кейбір жад дискілері файлдардың көшірмесін әдепкі бойынша жасайды, ал файлдардың түпнұсқалары компьютерде қалады.
 Жад картасы терезесін басыңыз. Бұл файлдарды жіберу орны ретінде жад картасын таңдайды.
Жад картасы терезесін басыңыз. Бұл файлдарды жіберу орны ретінде жад картасын таңдайды.  Ұстаңыз Ctrl түймесін түртіңіз В. файлдарды қою үшін. Олар енді есте сақтау тақтасына қойылды.
Ұстаңыз Ctrl түймесін түртіңіз В. файлдарды қою үшін. Олар енді есте сақтау тақтасына қойылды.  Файлдарды тасымалдау аяқталғанша күтіңіз. Файлдарыңыздың көлеміне байланысты оларды жадқа тасымалдау бірнеше секундтан бірнеше сағатқа дейін созылуы мүмкін.
Файлдарды тасымалдау аяқталғанша күтіңіз. Файлдарыңыздың көлеміне байланысты оларды жадқа тасымалдау бірнеше секундтан бірнеше сағатқа дейін созылуы мүмкін.  Төменгі оң жақта орналасқан жүйелік тақтадан жад белгішесін іздеңіз. Жүйелік науа сағатпен бірдей аймақта орналасқан. Белгіше жадының контурына ұқсайды, қасында құсбелгі бар, және егер сіз оның үстіне курсорды апарсаңыз, «Аппараттық құралдарды қауіпсіз шығарып алыңыз және тасушы шығарыңыз» деген сөз тіркесін көрсетуі керек.
Төменгі оң жақта орналасқан жүйелік тақтадан жад белгішесін іздеңіз. Жүйелік науа сағатпен бірдей аймақта орналасқан. Белгіше жадының контурына ұқсайды, қасында құсбелгі бар, және егер сіз оның үстіне курсорды апарсаңыз, «Аппараттық құралдарды қауіпсіз шығарып алыңыз және тасушы шығарыңыз» деген сөз тіркесін көрсетуі керек. - Флэш-диск белгішесін көру үшін сізге хабарландыру аймағының жоғарғы сол жақ бұрышындағы жоғары көрсеткіні басу қажет болуы мүмкін.
 Оны шығару үшін жад белгішесін басыңыз. Жад картасын компьютерден физикалық түрде алып тастамас бұрын оны шығару өте маңызды, себебі ол жасалмаса, компьютердегі де, жадтағы да файлдар зақымдалуы мүмкін.
Оны шығару үшін жад белгішесін басыңыз. Жад картасын компьютерден физикалық түрде алып тастамас бұрын оны шығару өте маңызды, себебі ол жасалмаса, компьютердегі де, жадтағы да файлдар зақымдалуы мүмкін. - Сондай-ақ, «Менің компьютерім» қалтасындағы жадының атауын тінтуірдің оң жағымен басып, «Шығару» тармағын таңдауға болады.
 Компьютерден жад картасын алып тастаңыз. Мұны мұқият жасаңыз, әйтпесе жад құрылғысын зақымдауы мүмкін. Сіз енді жадыңызға файлдарды сәтті қостыңыз!
Компьютерден жад картасын алып тастаңыз. Мұны мұқият жасаңыз, әйтпесе жад құрылғысын зақымдауы мүмкін. Сіз енді жадыңызға файлдарды сәтті қостыңыз!
2-ден 2-әдіс: Mac жүйесінде жад картасын пайдалану
 Mac жүйесіндегі USB портын табыңыз. USB порттары тікбұрышты, слоттың жоғарғы жартысында пластмассаның қалың бөлігі, ал төменгі бөлігінде бос орын бар. Слоттың жанында үш тармақталған көрсеткілері бар жоғарыда көрсетілген сурет бар.
Mac жүйесіндегі USB портын табыңыз. USB порттары тікбұрышты, слоттың жоғарғы жартысында пластмассаның қалың бөлігі, ал төменгі бөлігінде бос орын бар. Слоттың жанында үш тармақталған көрсеткілері бар жоғарыда көрсетілген сурет бар. - Егер сіз жұмыс үстелінде болсаңыз, сіздің Mac компьютеріңіздің USB порттары дисплейге біріктірілген болса, ал Mac ноутбуктарында пернетақта корпусының сол немесе оң жағында USB порты бар.
 Жад картасын USB портына қосыңыз. Жад картасы ұяшығының ішкі жағындағы қалың пластиктің төменгі жағында екеніне көз жеткізіңіз.
Жад картасын USB портына қосыңыз. Жад картасы ұяшығының ішкі жағындағы қалың пластиктің төменгі жағында екеніне көз жеткізіңіз.  Жад тақтасының белгішесі жұмыс үстелінде пайда болғанша күтіңіз. Егер сіз жад картасын Mac жүйесінде бірінші рет орнатсаңыз, бұл бірнеше минутты алуы мүмкін.
Жад тақтасының белгішесі жұмыс үстелінде пайда болғанша күтіңіз. Егер сіз жад картасын Mac жүйесінде бірінші рет орнатсаңыз, бұл бірнеше минутты алуы мүмкін. - Егер сіздің жад белгішесі пайда болмаса, Іздеушіні ашып, терезенің сол жағында жадының атауын табыңыз. Ол «Құрылғылар» қойындысының астында болуы керек.
 Жад картасы белгішесін екі рет басыңыз. Бұл жад интерфейсін ашады, оған файлдарды қалтаға қалай қоссаңыз, сол сияқты файлдарды қосуға болады.
Жад картасы белгішесін екі рет басыңыз. Бұл жад интерфейсін ашады, оған файлдарды қалтаға қалай қоссаңыз, сол сияқты файлдарды қосуға болады.  Жад тақтасына қосқыңыз келетін файлдарды таңдаңыз. Егер сіздің файлдарыңыздың барлығы бірдей жерде болса, барлығын таңдап алғанша меңзерді нұқып, файлдарыңыздың үстіне сүйреп апарыңыз.
Жад тақтасына қосқыңыз келетін файлдарды таңдаңыз. Егер сіздің файлдарыңыздың барлығы бірдей жерде болса, барлығын таңдап алғанша меңзерді нұқып, файлдарыңыздың үстіне сүйреп апарыңыз. - Файлды қолмен табу үшін Іздеушіні ашып, терезенің оң жақ бұрышындағы іздеу жолағына файлдың атын теріңіз. Finder-ді экранның жоғарғы сол жақ бұрышындағы «Finder» сөзін басу арқылы ашуға болады немесе доктағы көк бет белгісін басуға болады.
 Ұстаңыз And Пәрмен түймесін түртіңіз C. файлдарды көшіру үшін.
Ұстаңыз And Пәрмен түймесін түртіңіз C. файлдарды көшіру үшін.- Егер сіз файлдарды компьютерге сақтағыңыз келмесе, оларды нұқып, жад картасы терезесіне сүйреп апарыңыз.
- Кейбір жад дискілері файлдардың көшірмесін әдепкі бойынша жасайды, ал файлдардың түпнұсқалары компьютерде қалады.
 Жад тақтасының терезесін басыңыз. Бұл файлдарды жіберу орны ретінде жад картасын таңдайды.
Жад тақтасының терезесін басыңыз. Бұл файлдарды жіберу орны ретінде жад картасын таңдайды.  Ұстаңыз And Пәрмен түймесін түртіңіз В. файлдарды қою үшін. Бұл оларды есте сақтау тақтасына қосады.
Ұстаңыз And Пәрмен түймесін түртіңіз В. файлдарды қою үшін. Бұл оларды есте сақтау тақтасына қосады.  Файлдарды тасымалдау аяқталғанша күтіңіз. Файлдарыңыздың көлеміне байланысты жадқа файлдарды қосу бірнеше секундтан бірнеше сағатқа дейін созылуы мүмкін.
Файлдарды тасымалдау аяқталғанша күтіңіз. Файлдарыңыздың көлеміне байланысты жадқа файлдарды қосу бірнеше секундтан бірнеше сағатқа дейін созылуы мүмкін.  Ұстаңыз And Пәрмен түймесін түртіңіз E жадыңызды шығару үшін. Жад картасын компьютерден физикалық түрде алып тастамас бұрын оны шығару өте маңызды, себебі ол жасалмаса, компьютердегі де, жадтағы да файлдар зақымдалуы мүмкін.
Ұстаңыз And Пәрмен түймесін түртіңіз E жадыңызды шығару үшін. Жад картасын компьютерден физикалық түрде алып тастамас бұрын оны шығару өте маңызды, себебі ол жасалмаса, компьютердегі де, жадтағы да файлдар зақымдалуы мүмкін. - Сондай-ақ, Finder-де немесе жұмыс үстелінде екі саусақпен есте сақтау құрылғысының атын шертіп, «Шығару [жадының атауы]» таңдаңыз.
 Компьютерден жад картасын алып тастаңыз. Мұны мұқият орындаңыз, әйтпесе жад құрылғысын зақымдауы мүмкін. Сіз жадқа файлдарды сәтті қостыңыз!
Компьютерден жад картасын алып тастаңыз. Мұны мұқият орындаңыз, әйтпесе жад құрылғысын зақымдауы мүмкін. Сіз жадқа файлдарды сәтті қостыңыз!
Кеңестер
- Жад таяқшаларын флэш-дискілер немесе USB-дискілер деп те атайды.
- Сіздің тәжірибеңіз бен параметрлеріңіз амалдық жүйеге байланысты өзгеруі мүмкін. Бұл жағдайда құжаттама жиі қол жетімді - дұрыс ақпаратты Интернеттен іздеңіз.
- Жад таяқшаларында бірнеше жүз мегабайттық сақтау орындары болуы мүмкін, олар жүздеген гигабайтқа дейін жетеді - үлкенірек портативті қатты дискілер бес терабайтқа дейін сақтау орнын қамтамасыз ете алады.
- Барлық қажет емес файлдарды таңдап, батырманы басу арқылы жад картасындағы файлдарды кез келген уақытта жоюға болады Жою басу үшін.
- Жад тақтасынан қажет емес файлдарды жойыңыз, бірақ егер сіздің жад таяқшаңызда таяқшамен бірге келген бағдарламалық жасақтама файлдары болса, оларды таяқшада ұстаңыз, себебі олар жад құрылғысының дұрыс жұмыс істеуі үшін қажет болуы мүмкін.
Ескертулер
- Ешқандай жеке ақпаратты жадыңызда сақтамаңыз, егер сіз оны мектепке немесе жұмысқа алып баруды жоспарласаңыз. Егер сіз жад картасын жоғалтсаңыз, басқа адамдар бұл ақпаратқа қол жеткізе алады.
- Жад құрылғысымен абай болыңыз, әсіресе USB қосылымы қорғалмаған болса - жадының сыртқы немесе ішкі бөліктерінің зақымдалуы файлдарға кіруге кедергі келтіруі мүмкін.