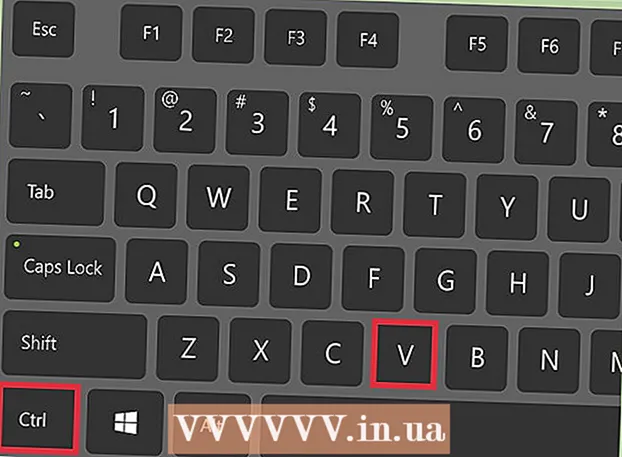Автор:
Frank Hunt
Жасалған Күн:
20 Сапта Жүру 2021
Жаңарту Күні:
27 Маусым 2024

Мазмұны
- Басу үшін
- 3-тен 1-әдіс: Веб-сайтты бетбелгі жолағы бар браузермен өңдеуге тырысыңыз
- 3-тен 2-ші әдіс: Chrome браузерімен веб-сайтты өңдеп жатқаныңызды көрсетіңіз
- 3-тен 3-ші әдіс: Safari көмегімен веб-сайтты өңдеңіз
Кез-келген пранкер веб-сайттың компьютердегі көрінісін уақытша өзгертудің күлкілі мүмкіндіктерін көреді және веб-сайттың сыртқы түрін өзгертудің көптеген практикалық мүмкіндіктері бар. Сіздің мақсаттарыңыз тек көңілді немесе пайдалы емес және жаман емес деп үміттенемін, бірақ сіз не жоспарласаңыз да, бұл процесс оңай.
Басу үшін
3-тен 1-әдіс: Веб-сайтты бетбелгі жолағы бар браузермен өңдеуге тырысыңыз
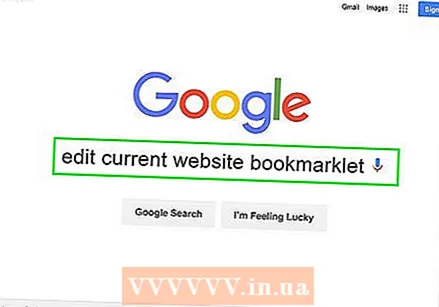 «Ағымдағы веб-сайтты редакциялау» бетбелгісіне сілтеме табыңыз. Мұны жасаудың ең оңай жолы - іздеу жүйесіне «ағымдағы веб-буклетті өңдеуді» енгізу. Бұл дұрыс сілтемесі бар бірнеше беттерді шығарады.
«Ағымдағы веб-сайтты редакциялау» бетбелгісіне сілтеме табыңыз. Мұны жасаудың ең оңай жолы - іздеу жүйесіне «ағымдағы веб-буклетті өңдеуді» енгізу. Бұл дұрыс сілтемесі бар бірнеше беттерді шығарады. 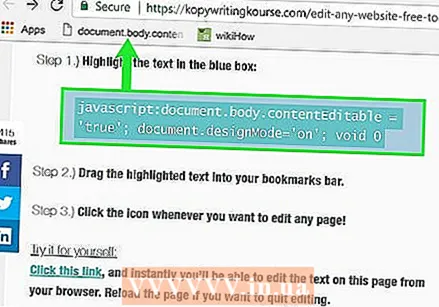 Сілтемені бетбелгілер жолағына сүйреңіз. Сіз сілтемені тапқан веб-сайтты жай ғана басу арқылы өңдей аласыз, бірақ сілтемені бетбелгілер тақтасына апарғыңыз келеді. Бұл оны кез-келген веб-сайтта пайдалануға мүмкіндік береді.
Сілтемені бетбелгілер жолағына сүйреңіз. Сіз сілтемені тапқан веб-сайтты жай ғана басу арқылы өңдей аласыз, бірақ сілтемені бетбелгілер тақтасына апарғыңыз келеді. Бұл оны кез-келген веб-сайтта пайдалануға мүмкіндік береді.  Мұны жақсы пайдаланыңыз. Өңдегіңіз келетін веб-сайтқа өтіп, бетбелгіні басыңыз. Нұқу айтарлықтай әсер етпейді, бірақ сіз енді веб-сайт мәтінінде тұрып, оны өз қалауыңыз бойынша өңдей аласыз.
Мұны жақсы пайдаланыңыз. Өңдегіңіз келетін веб-сайтқа өтіп, бетбелгіні басыңыз. Нұқу айтарлықтай әсер етпейді, бірақ сіз енді веб-сайт мәтінінде тұрып, оны өз қалауыңыз бойынша өңдей аласыз.
3-тен 2-ші әдіс: Chrome браузерімен веб-сайтты өңдеп жатқаныңызды көрсетіңіз
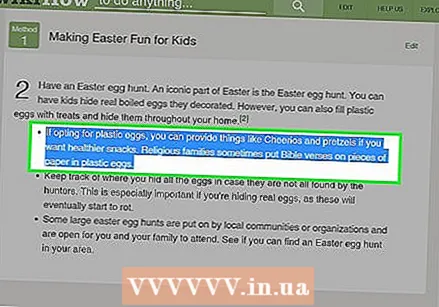 Өзгерткіңіз келетін мәтінді немесе фотосуретті табыңыз. Chrome браузерінде өңдегіңіз келетін веб-сайтқа өтіңіз. Мәтінді өңдеу үшін өзгерткіңіз келетін сөздерді бөлектеңіз де, тінтуірдің оң жағын басыңыз; егер сіз фотосуретті өңдегіңіз келсе, оны таңдамастан оны нұқыңыз.
Өзгерткіңіз келетін мәтінді немесе фотосуретті табыңыз. Chrome браузерінде өңдегіңіз келетін веб-сайтқа өтіңіз. Мәтінді өңдеу үшін өзгерткіңіз келетін сөздерді бөлектеңіз де, тінтуірдің оң жағын басыңыз; егер сіз фотосуретті өңдегіңіз келсе, оны таңдамастан оны нұқыңыз. - Фотосуретті өңдеп жатқан сияқты болу үшін, бар суретті ауыстырғыңыз келетін фотосуретті жүктеп салуыңыз керек. Сіз түпнұсқа кодтағы URL мекенжайын жаңа URL мекен-жайымен алмастыруыңыз керек.
 «Элементті тексеру» ашыңыз. Тінтуірдің оң жағын басқан кезде мәзір пайда болады. «Элементті тексеру» батырмасын басыңыз. Ағымдағы терезеде HTML-нің көп мөлшері бар жаңа терезе пайда болады.
«Элементті тексеру» ашыңыз. Тінтуірдің оң жағын басқан кезде мәзір пайда болады. «Элементті тексеру» батырмасын басыңыз. Ағымдағы терезеде HTML-нің көп мөлшері бар жаңа терезе пайда болады. - Егер сіз Windows-ты қолдансаңыз, сіз F12 пернесін басу арқылы «Элементті тексеруді» де пайдалана аласыз.
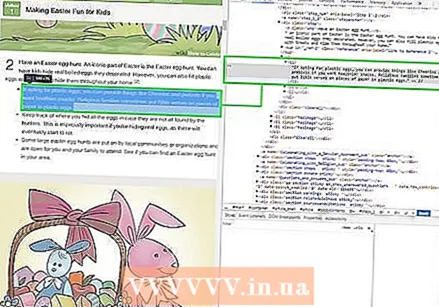 Өзгергіңіз келетін мәтінді «Тексеру элементінен» табыңыз. Егер сіз мәтінді өңдеп жатсаңыз, онда түпнұсқа веб-сайтта сіз белгілеген сөздер де осы жерде белгіленуі керек. Кескінді өңдеу кезінде мәтіннің үлкен бөлігі бөлініп, соңында сызылған url жазылады.
Өзгергіңіз келетін мәтінді «Тексеру элементінен» табыңыз. Егер сіз мәтінді өңдеп жатсаңыз, онда түпнұсқа веб-сайтта сіз белгілеген сөздер де осы жерде белгіленуі керек. Кескінді өңдеу кезінде мәтіннің үлкен бөлігі бөлініп, соңында сызылған url жазылады. 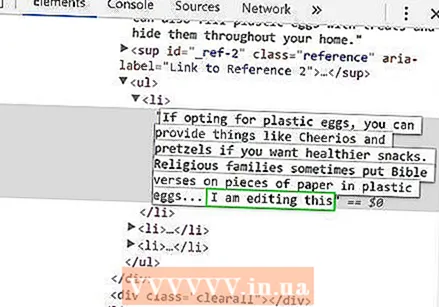 Кодты өзгертіңіз. Егер сіз мәтінді өзгертсеңіз, онда сіз өзіңіз ауыстырғыңыз келетін сөздің үстінен жазыңыз. Егер сіз фотосуретті өзгертсеңіз, URL мекенжайын жаңа URL мекенжайымен ауыстырыңыз және кодтың қалған бөлігін қалдырыңыз.
Кодты өзгертіңіз. Егер сіз мәтінді өзгертсеңіз, онда сіз өзіңіз ауыстырғыңыз келетін сөздің үстінен жазыңыз. Егер сіз фотосуретті өзгертсеңіз, URL мекенжайын жаңа URL мекенжайымен ауыстырыңыз және кодтың қалған бөлігін қалдырыңыз. - Қате болса, оны жою үшін Mac жүйесінде Command + Z немесе Windows жүйесінде Control + Z пернелерін басыңыз.
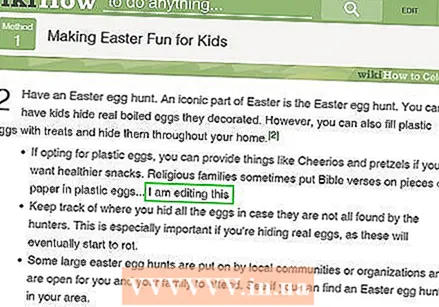 Аяқтаңыз. «Enter» батырмасын басып, «Element Inspect» жабыңыз. Енді веб-сайтта өзгертілген мәтін немесе сурет бар сияқты көрінеді. Сіз веб-сайтты шынымен өңдеген жоқсыз, әрине, бұл өзгерістер парақты жаңартқан кезде жоғалады.
Аяқтаңыз. «Enter» батырмасын басып, «Element Inspect» жабыңыз. Енді веб-сайтта өзгертілген мәтін немесе сурет бар сияқты көрінеді. Сіз веб-сайтты шынымен өңдеген жоқсыз, әрине, бұл өзгерістер парақты жаңартқан кезде жоғалады.
3-тен 3-ші әдіс: Safari көмегімен веб-сайтты өңдеңіз
 Дамыту мәзірін қосыңыз. Safari-де экранның жоғарғы жағындағы мәзір жолағындағы «Safari» мәзірін басыңыз. Осы жерден «Теңшелімдерді» басыңыз, содан кейін параметрлер терезесінің жоғарғы жағындағы мәзірден «Қосымша» тармағын таңдаңыз. Терезенің төменгі жағындағы «Мәзір жолағында Даму мәзірін көрсету» деген құсбелгіні қойыңыз. Енді мәзір жолында «Бетбелгі» мен «Терезе» арасында Дастархан мәзірі болады.
Дамыту мәзірін қосыңыз. Safari-де экранның жоғарғы жағындағы мәзір жолағындағы «Safari» мәзірін басыңыз. Осы жерден «Теңшелімдерді» басыңыз, содан кейін параметрлер терезесінің жоғарғы жағындағы мәзірден «Қосымша» тармағын таңдаңыз. Терезенің төменгі жағындағы «Мәзір жолағында Даму мәзірін көрсету» деген құсбелгіні қойыңыз. Енді мәзір жолында «Бетбелгі» мен «Терезе» арасында Дастархан мәзірі болады. 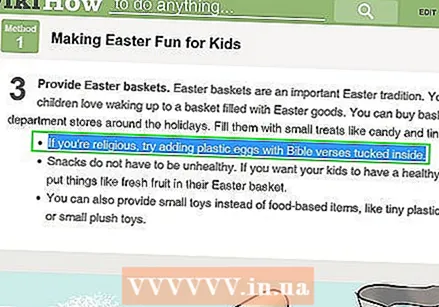 Өзгерткіңіз келетін мәтінді немесе фотосуретті табыңыз. Өзгерткіңіз келетін веб-сайтқа өтіңіз. Егер сіз мәтінді өңдегіңіз келсе, өзгерткіңіз келетін сөздерді бөліп алып, оларды тінтуірдің оң жағымен нұқыңыз; егер сіз фотосуретті өңдегіңіз келсе, оны бөлектемей, оны тінтуірдің оң жағымен нұқыңыз.
Өзгерткіңіз келетін мәтінді немесе фотосуретті табыңыз. Өзгерткіңіз келетін веб-сайтқа өтіңіз. Егер сіз мәтінді өңдегіңіз келсе, өзгерткіңіз келетін сөздерді бөліп алып, оларды тінтуірдің оң жағымен нұқыңыз; егер сіз фотосуретті өңдегіңіз келсе, оны бөлектемей, оны тінтуірдің оң жағымен нұқыңыз. - Фотосуретті өңдеп жатқан сияқты болу үшін, бар суретті ауыстырғыңыз келетін фотосуретті жүктеп салуыңыз керек. Сіз түпнұсқа кодтағы URL мекенжайын жаңа URL мекен-жайымен алмастыруыңыз керек.
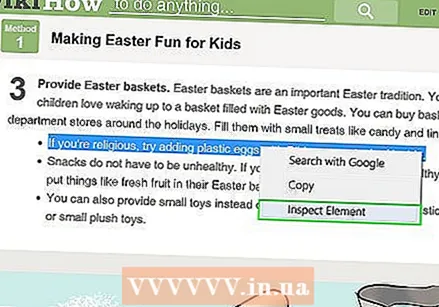 «Элементті тексеру» ашыңыз. Тінтуірдің оң жағын басқан кезде мәзір пайда болады. «Элементті тексеру» батырмасын басыңыз. Ағымдағы терезеде HTML-нің көп мөлшері бар жаңа терезе пайда болады.
«Элементті тексеру» ашыңыз. Тінтуірдің оң жағын басқан кезде мәзір пайда болады. «Элементті тексеру» батырмасын басыңыз. Ағымдағы терезеде HTML-нің көп мөлшері бар жаңа терезе пайда болады. - Сондай-ақ, «Элементті тексеру» терезесін «Әзірлеу» мәзірін басып, «Веб-инспекторды көрсету» тармағын таңдау арқылы ашуға болады. Содан кейін іздеп отырған мәтінді Mac жүйесіндегі Command + F немесе Windows жүйесіндегі Control + F пернелерін басу арқылы тауып, өзгерткіңіз келетін мәтінді теріңіз. Бұл біраз еңбекқор әдіс.
- Веб-инспекторды Mac-та Alt + Command + I төте жолымен немесе Windows жүйесінде F12 пернелер тіркесімін ашуға болады.
 Кодты өзгертіңіз. Егер сіз мәтінді өңдеп жатсаңыз, онда сіз оларды ауыстырғыңыз келетін сөздермен жазыңыз. Егер сіз суретті өзгертсеңіз, URL-ді қалаған жаңа суретпен ауыстырыңыз, кодтың қалған бөлігін жалғыз қалдырыңыз.
Кодты өзгертіңіз. Егер сіз мәтінді өңдеп жатсаңыз, онда сіз оларды ауыстырғыңыз келетін сөздермен жазыңыз. Егер сіз суретті өзгертсеңіз, URL-ді қалаған жаңа суретпен ауыстырыңыз, кодтың қалған бөлігін жалғыз қалдырыңыз. - Қате болса, оны жою үшін Mac жүйесінде Command + Z немесе Windows жүйесінде Control + Z пернелерін басыңыз.
 Оны дөңгелетіңіз. «Enter» батырмасын басыңыз және «Element Inspect» жабыңыз. Енді веб-сайт мәтінді немесе суретті өзгерткен сияқты. Әрине, сіз веб-сайтты шынымен өңдеген жоқсыз және бетті жаңартқан кезде бұл өзгерістер жоғалады.
Оны дөңгелетіңіз. «Enter» батырмасын басыңыз және «Element Inspect» жабыңыз. Енді веб-сайт мәтінді немесе суретті өзгерткен сияқты. Әрине, сіз веб-сайтты шынымен өңдеген жоқсыз және бетті жаңартқан кезде бұл өзгерістер жоғалады.