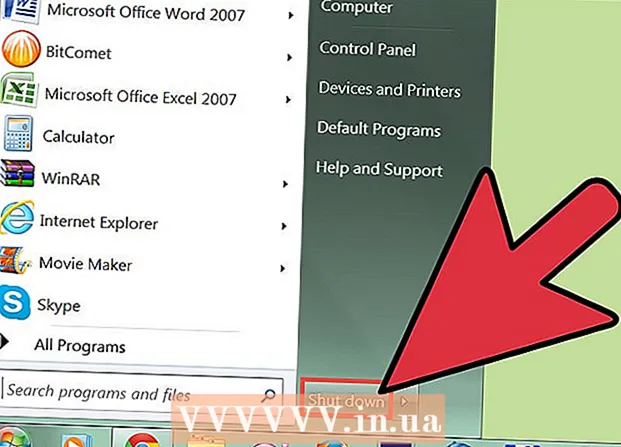Автор:
Roger Morrison
Жасалған Күн:
5 Қыркүйек 2021
Жаңарту Күні:
1 Шілде 2024

Мазмұны
- Басу үшін
- 4-тен 1-бөлім: қашықтан қайта жүктеуді қосыңыз
- 4-тен 2-бөлім: Windows брандмауэрінде қашықтан қайта жүктеуді қосыңыз
- 4-тен 3-бөлім: Компьютердің атауын табу
- 4-тен 4-бөлім: Пәрмен жолымен қайта іске қосу
- Кеңестер
- Ескертулер
Бұл wikiHow сізге командалық жол арқылы желідегі басқа компьютерді өз компьютеріңізден қайта қосуды үйретеді. Егер сіз компьютер бұрын қашықтан жүктеу үшін орнатылмаған болса, сондай-ақ сіздің компьютеріңізде жоқ болса, пәрмен жолын қолданып компьютерді қайта жүктей алмайсыз.
Басу үшін
4-тен 1-бөлім: қашықтан қайта жүктеуді қосыңыз
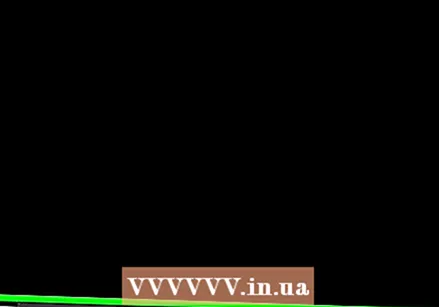 Қайта жүктегіңіз келетін компьютерге қол жеткізгеніңізге көз жеткізіңіз. Желідегі компьютерді қашықтан қайта жүктемес бұрын, оны компьютерге құрылғыға қашықтан кіруге болатындай етіп орнату керек.
Қайта жүктегіңіз келетін компьютерге қол жеткізгеніңізге көз жеткізіңіз. Желідегі компьютерді қашықтан қайта жүктемес бұрын, оны компьютерге құрылғыға қашықтан кіруге болатындай етіп орнату керек.  Бастауды ашыңыз
Бастауды ашыңыз 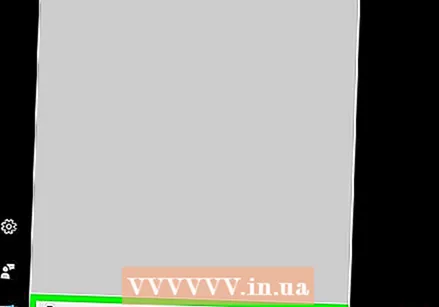 Түрі қызметтер стартта. Бұл компьютерде Қызметтер бағдарламасын іздеуге әкеледі.
Түрі қызметтер стартта. Бұл компьютерде Қызметтер бағдарламасын іздеуге әкеледі. 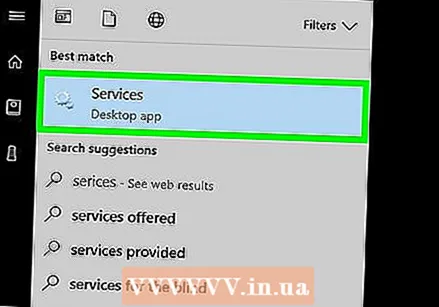 басыңыз Қызметтер. Бұл Бастау терезесінің жоғарғы жағындағы тісті доңғалақ белгісі. Қызметтер терезесі ашылады.
басыңыз Қызметтер. Бұл Бастау терезесінің жоғарғы жағындағы тісті доңғалақ белгісі. Қызметтер терезесі ашылады. - Егер бұл опция пайда болмаса, теріңіз services.msc параметрін көрсетуді бастау үшін
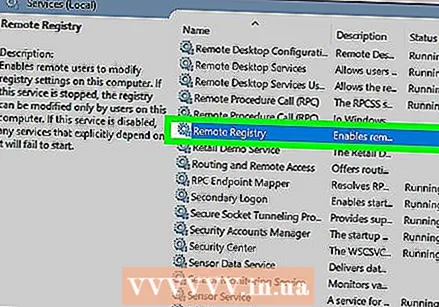 Төмен жылжып, нұқыңыз Қашықтан тіркеу. Оларды негізгі терезенің «R» бөлімінен табуға болады. басыңыз Қашықтан тіркеу оны таңдау үшін.
Төмен жылжып, нұқыңыз Қашықтан тіркеу. Оларды негізгі терезенің «R» бөлімінен табуға болады. басыңыз Қашықтан тіркеу оны таңдау үшін. 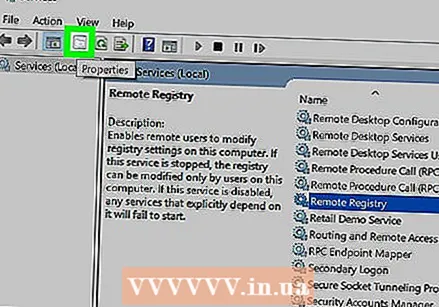 «Қасиеттер» батырмасын басыңыз. Бұл қойындыдан сәл төменірек қалта суреті бар сұр шаршы Дисплей терезенің жоғарғы жағында. Сипаттар терезесі ашылады.
«Қасиеттер» батырмасын басыңыз. Бұл қойындыдан сәл төменірек қалта суреті бар сұр шаршы Дисплей терезенің жоғарғы жағында. Сипаттар терезесі ашылады. 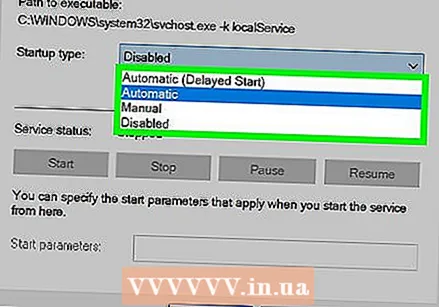 «Іске қосу түрі» ашылмалы мәзірін басыңыз. Бұл мәзір терезенің ортасында «Іске қосу түрі» тақырыбының оң жағында орналасқан. Бірқатар опциялар пайда болады.
«Іске қосу түрі» ашылмалы мәзірін басыңыз. Бұл мәзір терезенің ортасында «Іске қосу түрі» тақырыбының оң жағында орналасқан. Бірқатар опциялар пайда болады. 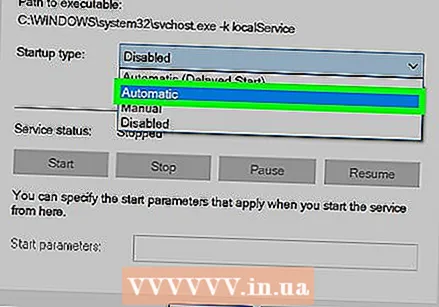 Таңдаңыз Автоматты түрде. Ашылмалы мәзірде нұқыңыз Автоматты түрде.
Таңдаңыз Автоматты түрде. Ашылмалы мәзірде нұқыңыз Автоматты түрде. 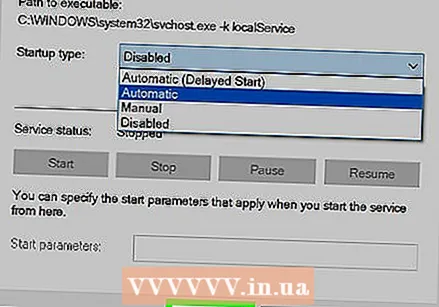 басыңыз ЖАРАЙДЫ МА. Мұны сіз терезенің төменгі жағынан таба аласыз. Бұл осы компьютерде қашықтан қайта жүктеуге мүмкіндік береді.
басыңыз ЖАРАЙДЫ МА. Мұны сіз терезенің төменгі жағынан таба аласыз. Бұл осы компьютерде қашықтан қайта жүктеуге мүмкіндік береді.
4-тен 2-бөлім: Windows брандмауэрінде қашықтан қайта жүктеуді қосыңыз
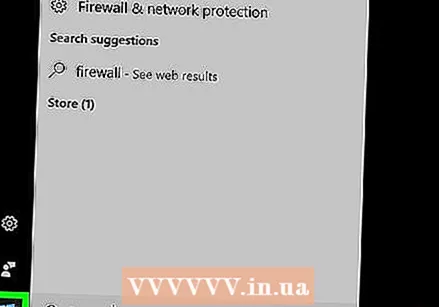 Бастауды ашыңыз
Бастауды ашыңыз 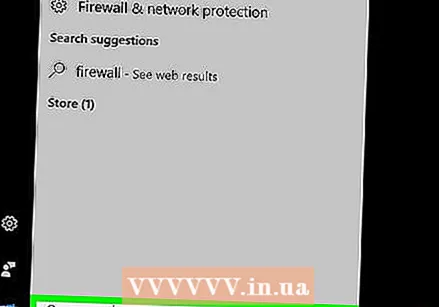 Түрі брандмауэр стартта. Бұл Windows брандмауэрін іздейді.
Түрі брандмауэр стартта. Бұл Windows брандмауэрін іздейді. 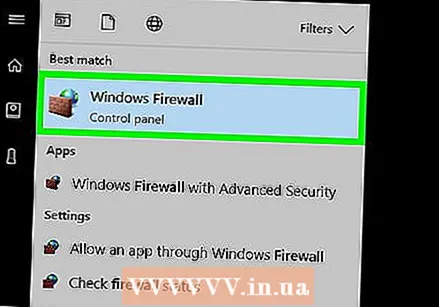 басыңыз Windows брандмауэрі. Бұл тас қабырға мен глобустың белгішесі. Мұны Бастау терезесінің жоғарғы жағынан таба аласыз.
басыңыз Windows брандмауэрі. Бұл тас қабырға мен глобустың белгішесі. Мұны Бастау терезесінің жоғарғы жағынан таба аласыз. 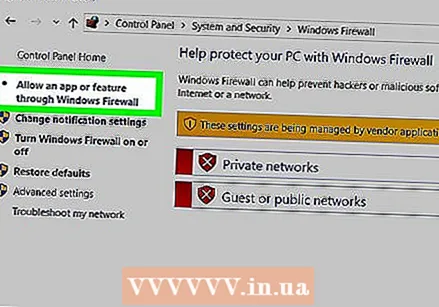 басыңыз Қолданбаға немесе компонентке Windows брандмауэрі арқылы кіруге рұқсат беріңіз. Бұл сілтемені терезенің жоғарғы сол жағында табуға болады. Бұл компьютердегі барлық бағдарламалар мен қызметтердің тізімін ашады.
басыңыз Қолданбаға немесе компонентке Windows брандмауэрі арқылы кіруге рұқсат беріңіз. Бұл сілтемені терезенің жоғарғы сол жағында табуға болады. Бұл компьютердегі барлық бағдарламалар мен қызметтердің тізімін ашады.  басыңыз Параметрлерді өзгертіңіз. Бұл опцияны бағдарламалар тізімінің жоғарғы оң жағында табуға болады. Егер сіз мұны бассаңыз, сіз бағдарламалар тізімін ашасыз.
басыңыз Параметрлерді өзгертіңіз. Бұл опцияны бағдарламалар тізімінің жоғарғы оң жағында табуға болады. Егер сіз мұны бассаңыз, сіз бағдарламалар тізімін ашасыз. 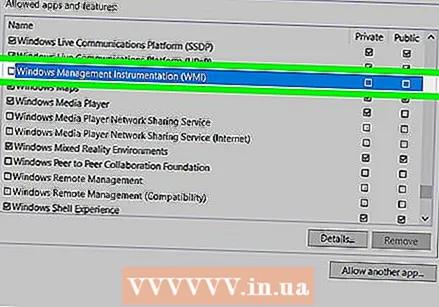 «Windows Management Instrumentation (WMI)» опциясына дейін төмен жылжытыңыз. Бұл бағдарламалар тізімінің соңында тұр.
«Windows Management Instrumentation (WMI)» опциясына дейін төмен жылжытыңыз. Бұл бағдарламалар тізімінің соңында тұр. 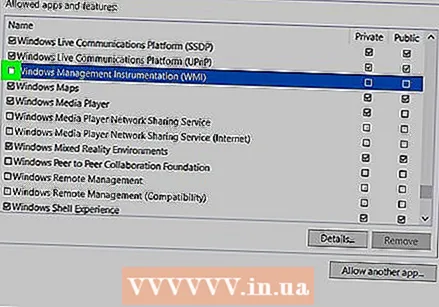 «Windows басқару құралдары» құсбелгісін қойыңыз. Бұл опцияның сол жағында.
«Windows басқару құралдары» құсбелгісін қойыңыз. Бұл опцияның сол жағында. - Егер сіз қолданатын компьютерлер жалпыға ортақ желіге қосылған болса, парақтың оң жағындағы «Жалпыға қол жетімді» жолын белгілеуіңіз керек.
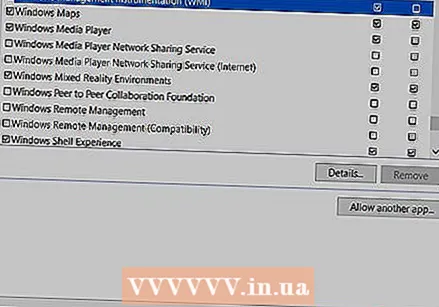 басыңыз ЖАРАЙДЫ МА. Бұл батырманы терезенің төменгі жағында табуға болады. Windows брандмауэрі бұдан былай бұл компьютерде қашықтан кіруді бұғаттамайды.
басыңыз ЖАРАЙДЫ МА. Бұл батырманы терезенің төменгі жағында табуға болады. Windows брандмауэрі бұдан былай бұл компьютерде қашықтан кіруді бұғаттамайды.
4-тен 3-бөлім: Компьютердің атауын табу
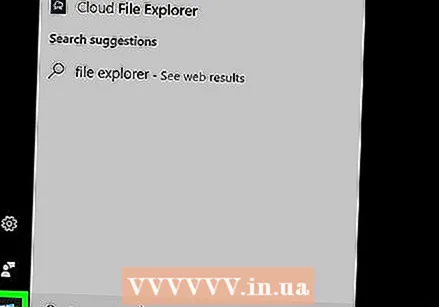 Бастауды ашыңыз
Бастауды ашыңыз 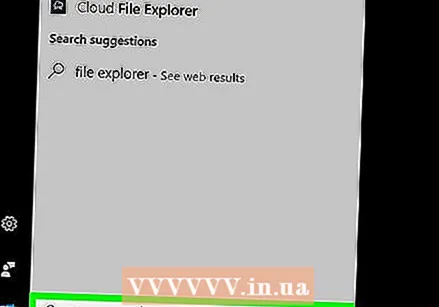 Explorer бағдарламасын ашыңыз
Explorer бағдарламасын ашыңыз  басыңыз Бұл компьютер. Бұл File Explorer терезесінің сол жағындағы компьютер түріндегі қалта.
басыңыз Бұл компьютер. Бұл File Explorer терезесінің сол жағындағы компьютер түріндегі қалта. 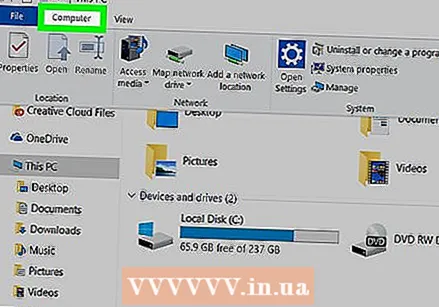 Нұқыңыз Компьютерқойынды. Бұл опция терезенің жоғарғы сол жағында орналасқан. Қойынды астында мәзір пайда болады.
Нұқыңыз Компьютерқойынды. Бұл опция терезенің жоғарғы сол жағында орналасқан. Қойынды астында мәзір пайда болады.  басыңыз Қасиеттері. Бұл мәзірдің сол жағындағы ақ шаршыдағы қызыл белгі. Бұл осы компьютердің Сипаттары бетін ашады.
басыңыз Қасиеттері. Бұл мәзірдің сол жағындағы ақ шаршыдағы қызыл белгі. Бұл осы компьютердің Сипаттары бетін ашады. 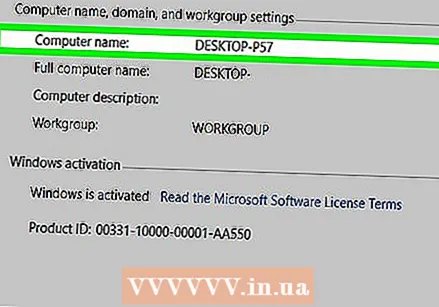 Компьютердің атауын жазыңыз. Сіз парақтың ортасында «Компьютер атауы» бөлімін «Компьютер атауы, домен және жұмыс тобының параметрлері» деген тақырыпта таба аласыз.
Компьютердің атауын жазыңыз. Сіз парақтың ортасында «Компьютер атауы» бөлімін «Компьютер атауы, домен және жұмыс тобының параметрлері» деген тақырыпта таба аласыз. - Атауды дәл осы мәзірде қалай жазылса, солай жазыңыз.
4-тен 4-бөлім: Пәрмен жолымен қайта іске қосу
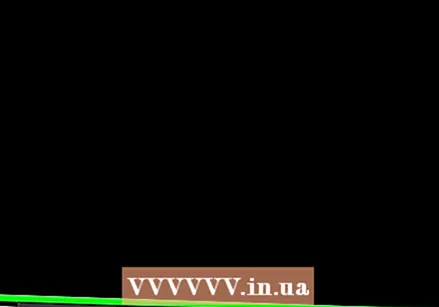 Желідегі басқа компьютерді іске қосыңыз. Бұл компьютерде сіз әкімші ретінде кіруіңіз керек, ал компьютер қайта жүктегіңіз келетін компьютермен бір желіге қосылуы керек.
Желідегі басқа компьютерді іске қосыңыз. Бұл компьютерде сіз әкімші ретінде кіруіңіз керек, ал компьютер қайта жүктегіңіз келетін компьютермен бір желіге қосылуы керек. 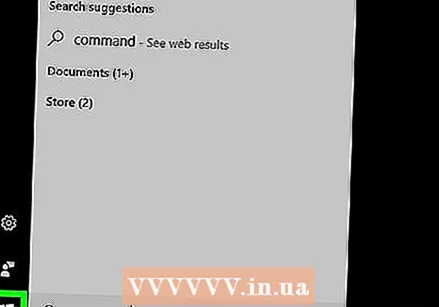 Бастауды ашыңыз
Бастауды ашыңыз 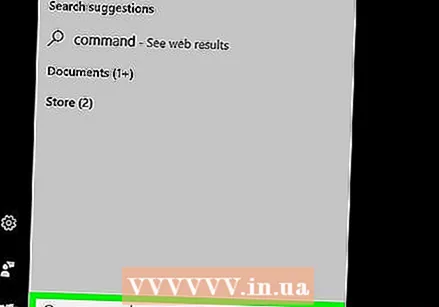 Түрі командалық жол. Бұл сіздің компьютеріңізде пәрмен жолын іздейді.
Түрі командалық жол. Бұл сіздің компьютеріңізде пәрмен жолын іздейді. 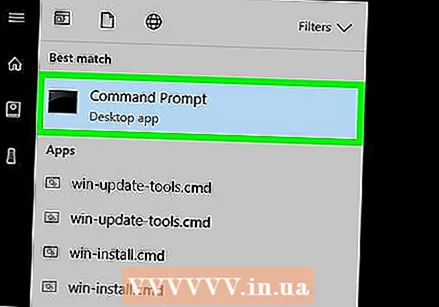 басыңыз
басыңыз 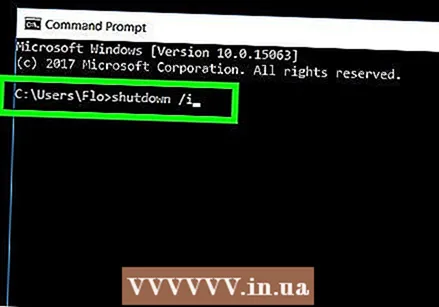 Түрі өшіру / i пәрмен жолында түймесін басыңыз ↵ енгізіңіз. Бұл команда арқылы басқа компьютерді қашықтан іске қосуға болатын терезе ашылады.
Түрі өшіру / i пәрмен жолында түймесін басыңыз ↵ енгізіңіз. Бұл команда арқылы басқа компьютерді қашықтан іске қосуға болатын терезе ашылады. 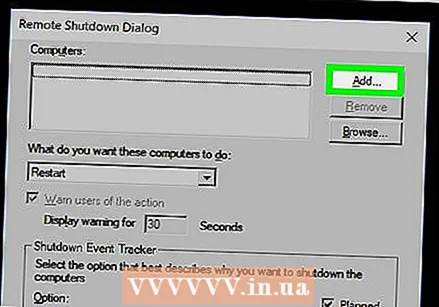 басыңыз Қосу .... Мұны терезенің оң жағынан таба аласыз. Бұл басқа терезе ашады.
басыңыз Қосу .... Мұны терезенің оң жағынан таба аласыз. Бұл басқа терезе ашады. 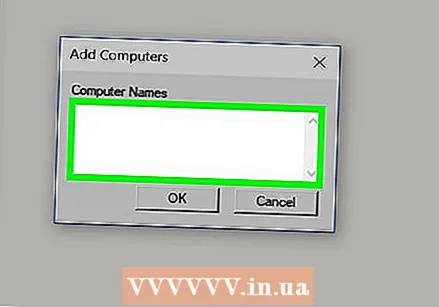 Басқа компьютердің атын енгізіңіз. Қайта іске қосқыңыз келетін компьютердің атын терезедегі мәтін жолына енгізіңіз.
Басқа компьютердің атын енгізіңіз. Қайта іске қосқыңыз келетін компьютердің атын терезедегі мәтін жолына енгізіңіз. - Егер сіз компьютердің атын әлі таба алмасаңыз, оны жалғастырар алдында дәл қазір жасаңыз.
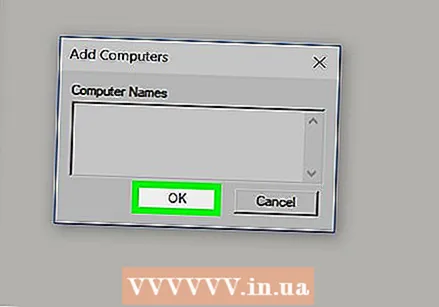 басыңыз ЖАРАЙДЫ МА. Бұл батырма терезенің төменгі жағында орналасқан.
басыңыз ЖАРАЙДЫ МА. Бұл батырма терезенің төменгі жағында орналасқан. 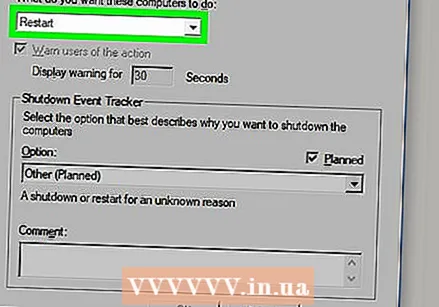 Компьютердің қашықтан қол жетімділікке арналғандығын тексеріңіз. Бұл компьютерлердің не істейтінін сұрайтын бөлікте ашылмалы мәзірді нұқып, таңдаңыз Қайтадан қосу егер мұнда тізімделмеген болса.
Компьютердің қашықтан қол жетімділікке арналғандығын тексеріңіз. Бұл компьютерлердің не істейтінін сұрайтын бөлікте ашылмалы мәзірді нұқып, таңдаңыз Қайтадан қосу егер мұнда тізімделмеген болса. - Сондай-ақ, компьютердің пайдаланушысын өшірмес бұрын ескертуге болатын опцияны тексеріп немесе алып тастай аласыз немесе қайта қосу уақытын реттей аласыз (әдепкі бойынша 30 секунд).
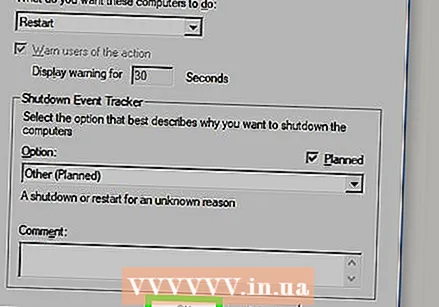 басыңыз ЖАРАЙДЫ МА. Бұл батырма терезенің төменгі жағында орналасқан. Бұл басқа компьютерге белгіленген уақыт ішінде қайта іске қосылатындығы туралы хабарлайды.
басыңыз ЖАРАЙДЫ МА. Бұл батырма терезенің төменгі жағында орналасқан. Бұл басқа компьютерге белгіленген уақыт ішінде қайта іске қосылатындығы туралы хабарлайды.
Кеңестер
- Егер сіз өшіргіңіз келетін компьютерде бөгде антивирустық немесе брандмауэр бағдарламалық жасақтамасы орнатылған болса, қашықтан қайта іске қосу алдында оны өшіруіңіз керек болуы мүмкін.
Ескертулер
- Пайдаланушының рұқсатынсыз компьютерді ешқашан қайта қосуға болмайды.