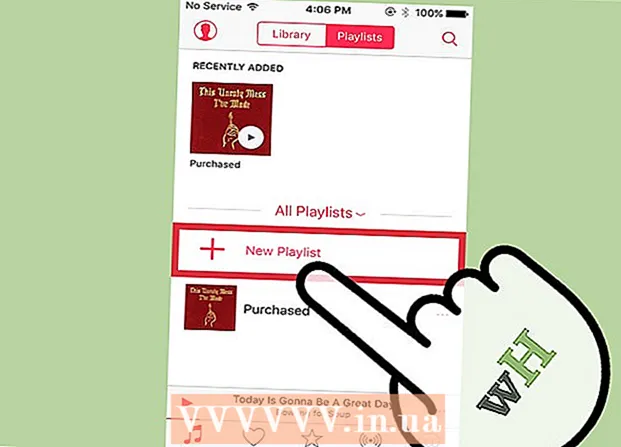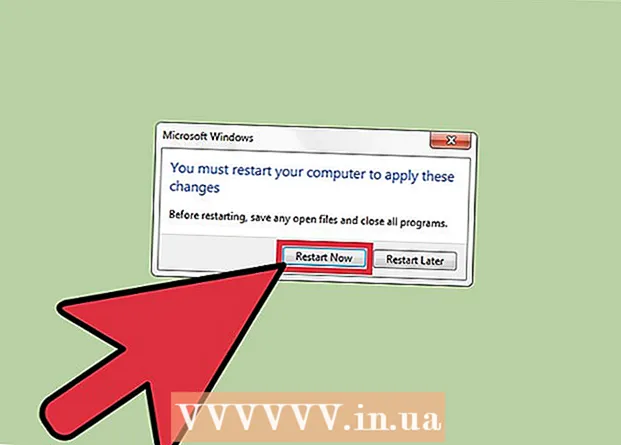Автор:
Judy Howell
Жасалған Күн:
27 Шілде 2021
Жаңарту Күні:
1 Шілде 2024

Мазмұны
Компьютердің әкімші есептік жазбасының көмегімен сіз жүйенің параметрлерін реттей аласыз және файлдық жүйеге өзгертулер енгізе аласыз. Амалдық жүйеңізге қарамастан, сіз әкімші тіркелгісінің құпия сөзін пәрмен жолын пайдаланып өзгерте аласыз. Windows жүйесінде әкімші тіркелгісі әдепкі бойынша өшіріледі және оны қолданғыңыз келсе, оны қосу керек.
Басу үшін
3-тен 1-әдіс: Windows
 Әкімші есептік жазбаларының әртүрлі түрлерін түсіну. Windows автоматты түрде XP-ден кейінгі барлық Windows нұсқаларында өшірілген әкімші тіркелгісін жасайды. Бұл есептік жазба қауіпсіздік мақсатында өшірілген, себебі сіз жасаған бірінші жеке есептік жазба әдепкі бойынша әкімші болып табылады. Келесі әдіс өшірілген әкімші есептік жазбасын қосады, содан кейін оған құпия сөз орнатады.
Әкімші есептік жазбаларының әртүрлі түрлерін түсіну. Windows автоматты түрде XP-ден кейінгі барлық Windows нұсқаларында өшірілген әкімші тіркелгісін жасайды. Бұл есептік жазба қауіпсіздік мақсатында өшірілген, себебі сіз жасаған бірінші жеке есептік жазба әдепкі бойынша әкімші болып табылады. Келесі әдіс өшірілген әкімші есептік жазбасын қосады, содан кейін оған құпия сөз орнатады. - Жеке әкімші тіркелгісінің құпия сөзін өзгерту үшін Басқару тақтасын ашып, «Пайдаланушы тіркелгілері» опциясын таңдаңыз. Жеке әкімші тіркелгісін таңдап, содан кейін «Құпия сөз жасау» немесе «Құпия сөзді өзгерту» батырмасын басыңыз.
 Пернені басыңыз.⊞ Жеңіңіз және «cmd» теріңіз. Іздеу нәтижелерінің тізімінде «Пәрмен шақыруы» пайда болуы керек.
Пернені басыңыз.⊞ Жеңіңіз және «cmd» теріңіз. Іздеу нәтижелерінің тізімінде «Пәрмен шақыруы» пайда болуы керек. 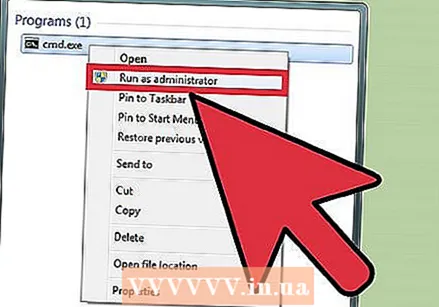 «Пәрмен жолын» тінтуірдің оң жағымен басып, «Әкімші ретінде іске қосу» тармағын таңдаңыз.
«Пәрмен жолын» тінтуірдің оң жағымен басып, «Әкімші ретінде іске қосу» тармағын таңдаңыз. Түрі.таза қолданушы әкімшісі / белсенді: иәтүймесін басыңыз↵ енгізіңіз. Бұл компьютердегі әкімші есептік жазбасын қосуға мүмкіндік береді. Әкімші есептік жазбасын белсендірудің ең көп тараған себебі - жүйенің параметрі өзгерген сайын Пайдаланушының кіруін басқару хабарламасы пайда болмай, автоматтандыру жұмыстарын орындау.
Түрі.таза қолданушы әкімшісі / белсенді: иәтүймесін басыңыз↵ енгізіңіз. Бұл компьютердегі әкімші есептік жазбасын қосуға мүмкіндік береді. Әкімші есептік жазбасын белсендірудің ең көп тараған себебі - жүйенің параметрі өзгерген сайын Пайдаланушының кіруін басқару хабарламасы пайда болмай, автоматтандыру жұмыстарын орындау.  Түрі.таза пайдаланушы әкімшісі *түймесін басыңыз↵ енгізіңіз. Әкімші құпия сөзін өзгертуге мүмкіндік береді.
Түрі.таза пайдаланушы әкімшісі *түймесін басыңыз↵ енгізіңіз. Әкімші құпия сөзін өзгертуге мүмкіндік береді.  Пайдаланғыңыз келетін құпия сөзді енгізіңіз. Сіз терген кезде таңбалар көрінбейді. Түймесін басыңыз ↵ енгізіңіз құпия сөзді тергеннен кейін.
Пайдаланғыңыз келетін құпия сөзді енгізіңіз. Сіз терген кезде таңбалар көрінбейді. Түймесін басыңыз ↵ енгізіңіз құпия сөзді тергеннен кейін.  Құпия сөзді растау үшін оны қайта теріңіз. Егер құпия сөздер сәйкес келмесе, қайталап көріңіз.
Құпия сөзді растау үшін оны қайта теріңіз. Егер құпия сөздер сәйкес келмесе, қайталап көріңіз.  Түрі.таза қолданушы әкімшісі / белсенді: жоқтүймесін басыңыз↵ енгізіңіз. Бұл әкімші есептік жазбасын өшіреді. Әкімші есептік жазбасын пайдаланбаған кезде оны белсенді күйде ұстау ұсынылмайды. Құпия сөзді орнатып, әкімші ретінде қажет барлық әрекеттерді орындағаннан кейін, пәрмен жолынан есептік жазбаны өшіріңіз.
Түрі.таза қолданушы әкімшісі / белсенді: жоқтүймесін басыңыз↵ енгізіңіз. Бұл әкімші есептік жазбасын өшіреді. Әкімші есептік жазбасын пайдаланбаған кезде оны белсенді күйде ұстау ұсынылмайды. Құпия сөзді орнатып, әкімші ретінде қажет барлық әрекеттерді орындағаннан кейін, пәрмен жолынан есептік жазбаны өшіріңіз.
3-тен 2-әдіс: OS X
 Процедураны түсініп алыңыз. Ұмытып қалған жағдайда, Mac жүйесіне арналған әкімші құпия сөзін қалпына келтіру үшін бірыңғай пайдаланушы режимін пайдалануға болады. Бұл процедураны орындау үшін сізге әкімшінің рұқсаты қажет емес.
Процедураны түсініп алыңыз. Ұмытып қалған жағдайда, Mac жүйесіне арналған әкімші құпия сөзін қалпына келтіру үшін бірыңғай пайдаланушы режимін пайдалануға болады. Бұл процедураны орындау үшін сізге әкімшінің рұқсаты қажет емес.  Компьютерді қайта қосып, ұстап тұрыңыз.And Пәрмен+С. басылған. Егер сіз компьютер жүктелген кезде осы пернелерді ұстап тұрсаңыз, сіз пәрмен жолына түсесіз.
Компьютерді қайта қосып, ұстап тұрыңыз.And Пәрмен+С. басылған. Егер сіз компьютер жүктелген кезде осы пернелерді ұстап тұрсаңыз, сіз пәрмен жолына түсесіз.  Түрі.fsck -fyтүймесін басыңыз⏎ Қайту. Бұл қатты дискіні бірнеше минутқа созылатын қателіктер үшін тексереді. Бұл процедураны жалғастыру қажет.
Түрі.fsck -fyтүймесін басыңыз⏎ Қайту. Бұл қатты дискіні бірнеше минутқа созылатын қателіктер үшін тексереді. Бұл процедураны жалғастыру қажет.  Түрі.сенің /түймесін басыңыз⏎ Қайту. Бұл файлдық жүйеге өзгерістер енгізуге мүмкіндік береді.
Түрі.сенің /түймесін басыңыз⏎ Қайту. Бұл файлдық жүйеге өзгерістер енгізуге мүмкіндік береді.  Түрі.passwd әкімшісітүймесін басыңыз⏎ Қайту. Сіз кез-келген пайдаланушы тіркелгісіне құпия сөзді «Әкімші» орнына пайдаланушы тіркелгісінің атын енгізу арқылы өзгерте аласыз.
Түрі.passwd әкімшісітүймесін басыңыз⏎ Қайту. Сіз кез-келген пайдаланушы тіркелгісіне құпия сөзді «Әкімші» орнына пайдаланушы тіркелгісінің атын енгізу арқылы өзгерте аласыз.  Жаңа парольді екі рет енгізіңіз. Сізден жаңа құпия сөзді енгізіп, оны растау үшін қайтадан енгізуді сұрайды. Сіз терген кезде пароль көрсетілмейді.
Жаңа парольді екі рет енгізіңіз. Сізден жаңа құпия сөзді енгізіп, оны растау үшін қайтадан енгізуді сұрайды. Сіз терген кезде пароль көрсетілмейді. 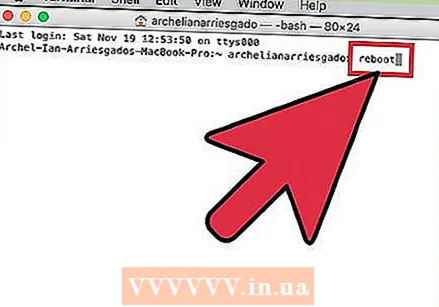 Түрі.қайта жүктеутүймесін басыңыз⏎ Қайту. Бұл сіздің компьютеріңізді қайта іске қосады және OS X-ді әдеттегідей жүктейді. Енді сіздің әкімші тіркелгіңіз жаңа құпия сөзді қолданады.
Түрі.қайта жүктеутүймесін басыңыз⏎ Қайту. Бұл сіздің компьютеріңізді қайта іске қосады және OS X-ді әдеттегідей жүктейді. Енді сіздің әкімші тіркелгіңіз жаңа құпия сөзді қолданады.
3-тен 3-ші әдіс: Linux
 Іске кіріспес бұрын тәуекелдерді түсініп алыңыз. Linux әкімшілік тапсырмаларды әкімші немесе «түбірлік» пайдаланушы ретінде кірмей-ақ орындай алатындай етіп жасалған. Осылайша, тапсырманы орындауға кеңес беріледі судо root ретінде кірудің орнына root-қатынасты қажет ететін әрекеттерді орындау үшін қолданылады. Сіз судо түпнұсқалық өзгертулерді енгізу үшін өзіңіздің пайдаланушы пароліңізбен бірге қолдана аласыз, сізде түпнұсқа парольді орнату қажет емес Егер сіз оны орнатқыңыз келсе, оқыңыз.
Іске кіріспес бұрын тәуекелдерді түсініп алыңыз. Linux әкімшілік тапсырмаларды әкімші немесе «түбірлік» пайдаланушы ретінде кірмей-ақ орындай алатындай етіп жасалған. Осылайша, тапсырманы орындауға кеңес беріледі судо root ретінде кірудің орнына root-қатынасты қажет ететін әрекеттерді орындау үшін қолданылады. Сіз судо түпнұсқалық өзгертулерді енгізу үшін өзіңіздің пайдаланушы пароліңізбен бірге қолдана аласыз, сізде түпнұсқа парольді орнату қажет емес Егер сіз оны орнатқыңыз келсе, оқыңыз.  Терминалды ашыңыз. Сіз парольді тапсырмалар тақтасынан немесе басу арқылы ашылатын терминал арқылы өзгертесіз Ctrl+Alt+Т..
Терминалды ашыңыз. Сіз парольді тапсырмалар тақтасынан немесе басу арқылы ашылатын терминал арқылы өзгертесіз Ctrl+Alt+Т..  Түрі.sudo passwdтүймесін басыңыз↵ енгізіңіз. Сізден пайдаланушы паролі сұралады.
Түрі.sudo passwdтүймесін басыңыз↵ енгізіңіз. Сізден пайдаланушы паролі сұралады.  Жаңа түбірлік пароліңізді енгізіңіз. Пайдаланушы құпия сөзін енгізгеннен кейін сізден жаңа түбірлік пароль жасау сұралады. Оны растау үшін сізден оны екі рет енгізу сұралады. Сіз оны терген кезде экраннан парольді көре алмайсыз.
Жаңа түбірлік пароліңізді енгізіңіз. Пайдаланушы құпия сөзін енгізгеннен кейін сізден жаңа түбірлік пароль жасау сұралады. Оны растау үшін сізден оны екі рет енгізу сұралады. Сіз оны терген кезде экраннан парольді көре алмайсыз.